
スプレットシートに入力されているメールアドレスにメールを一斉送信する方法
スプレットシートに入力されているメールアドレスにメールを一斉送信する方法です。
用意するものは、
・Googleスプレットシート
・Googleドキュメント
です。
Googleスプレットシートの設定
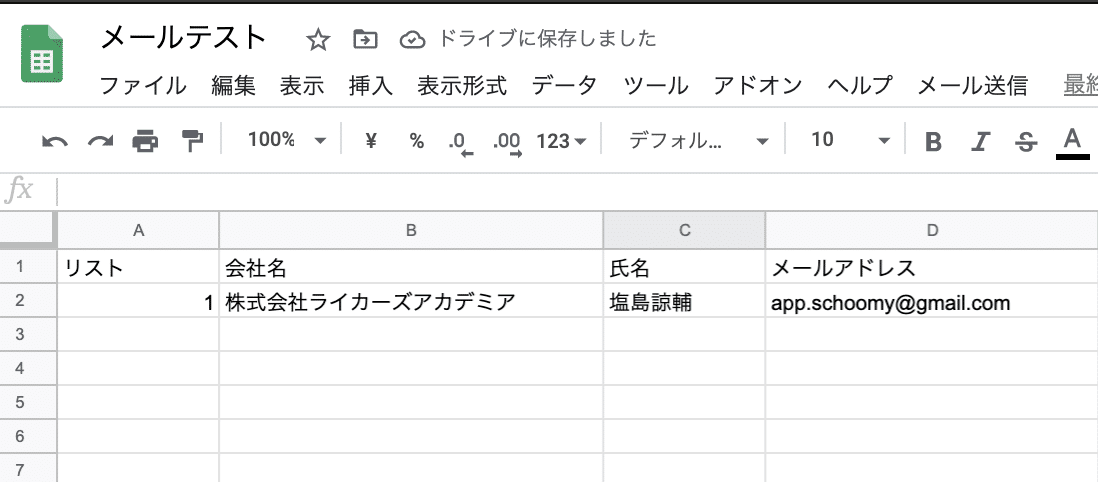
写真のように入力します。題名のメールテストはなんでもいいですが、シートの入力するところは間違えないようにしてください。
入力が完了したら、
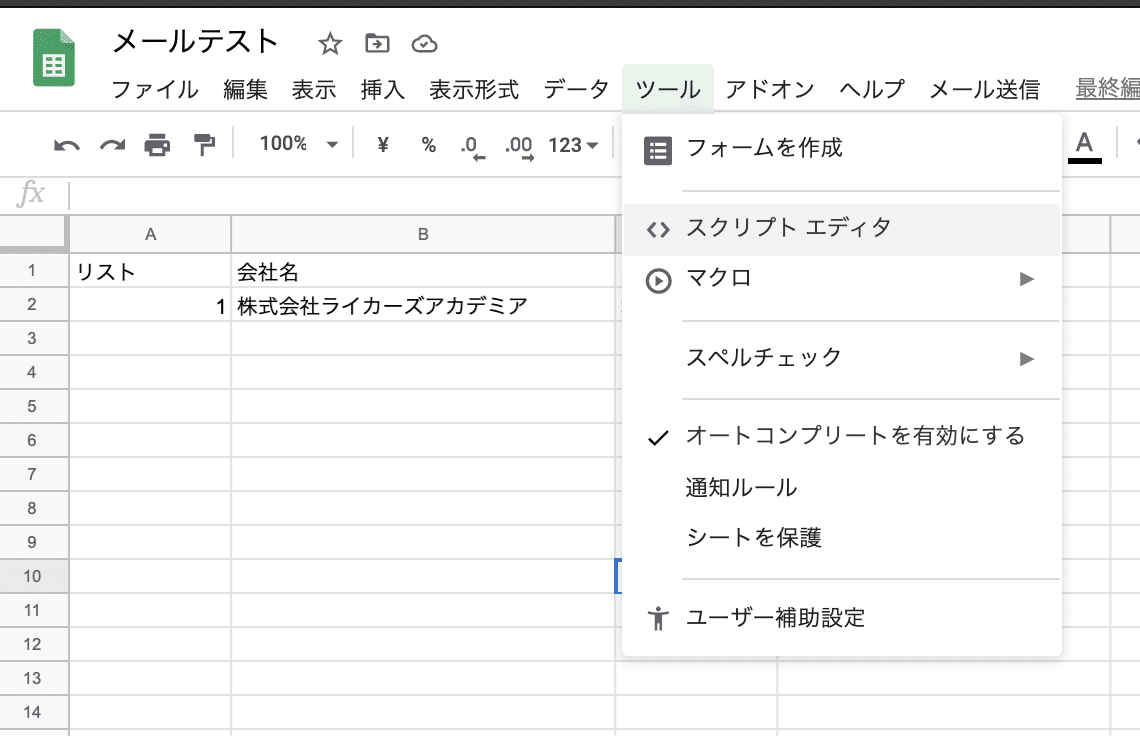
ツール → スプリクトエディタ を押します。
そして書かれている文字を全て消して真っ白な状態にしてください。

真っ白にできたら、下の黒い背景の文字を全てコピーしてください。
function onOpen() {
var spreadsheet = SpreadsheetApp.getActive();
var menuItems = [
{name: 'リストにメール送信', functionName: 'sendMail'}
];
spreadsheet.addMenu('メール送信', menuItems);
}
function sendMail() {
// Googleドキュメントからメールの件名と本文を取得
var doc = DocumentApp.openById('GoogleドキュメントのID');
var subject = doc.getName();
var text = doc.getBody().getText();
// Googleスプレッドシートからデータ取得
var spreadsheet = SpreadsheetApp.getActive();
var sheet = spreadsheet.getActiveSheet();
var range = sheet.getDataRange();
var rangeValues = range.getValues();
for(var i = 1; i < rangeValues.length; i++) {
var company = rangeValues[i][1];
var name = rangeValues[i][2];
var email = rangeValues[i][3];
var replacedText = text.replace('{会社名}', company).replace('{氏名}', name);
MailApp.sendEmail(email,subject, replacedText,);
}
Browser.msgBox('メール送信が完了しました');
}ここまでできたら、一休みしてください。

次にGoogleドキュメントの設定になります。
Googleドキュメントの設定
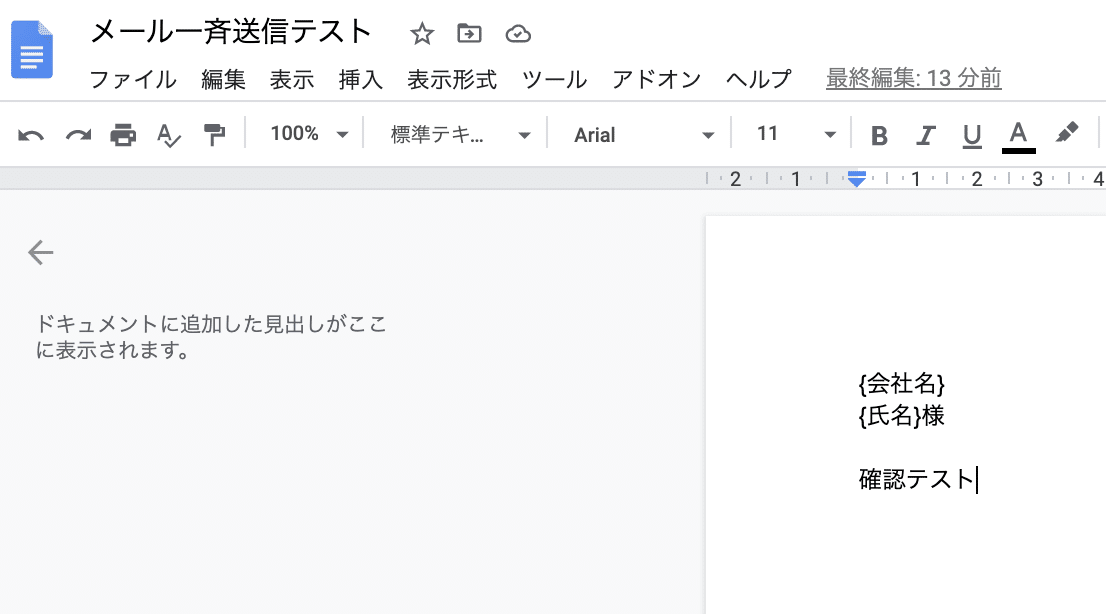
写真のように、
題名には、
メール一斉送信テスト
シートには、
{会社名}
{氏名}様
確認テスト
と入力します。
ここのメール一斉送信テストと入力した部分は、メールでいうここに当たります。

メールの題名です。
そして本文は、入力したようになります。
ここまでできたら、あと少しです。

ここの部分の、
d/ 【 】/edit
の【 】の部分、つまり、
1wdjbN3GuMxo_zhbpENjEpLgg1tG6-OU4opLitJUrfpM
この文字をコピーします。※上の文字をコピーしても使うことができないので、自分が作ったGoogleドキュメントのものにしてください。
ここまでできたら、一休みせずに、こちらを開きます。

ここの、GoogleドキュメントのIDと書かれたところに、先ほどコピーしたものを貼り付けます。

こんな状態です。ここまでできたら、そのまま一休みせずに、コードgsと書かれたちょうど上にある、再生マークを押します。

たまに押せなくなる場合がありますので、隣の関数を選択を押して、リストの一番上のものを選択してください。
そしたら押せます。
そうするとこうなります。
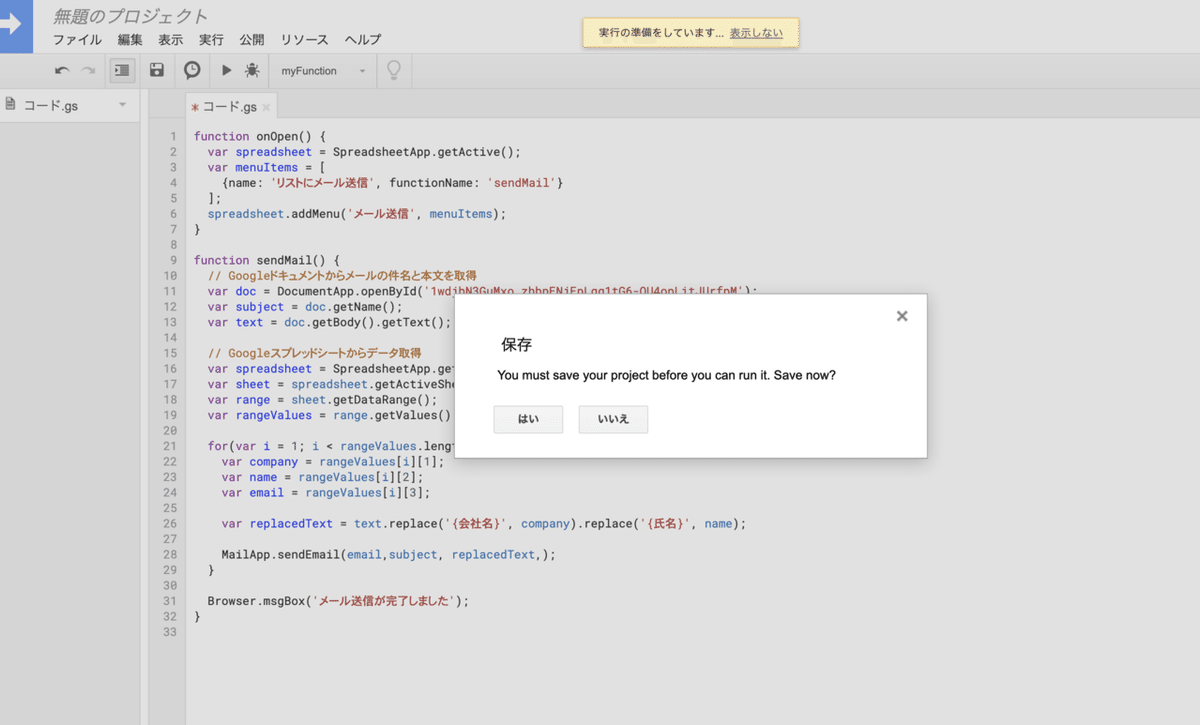
はいを押してください
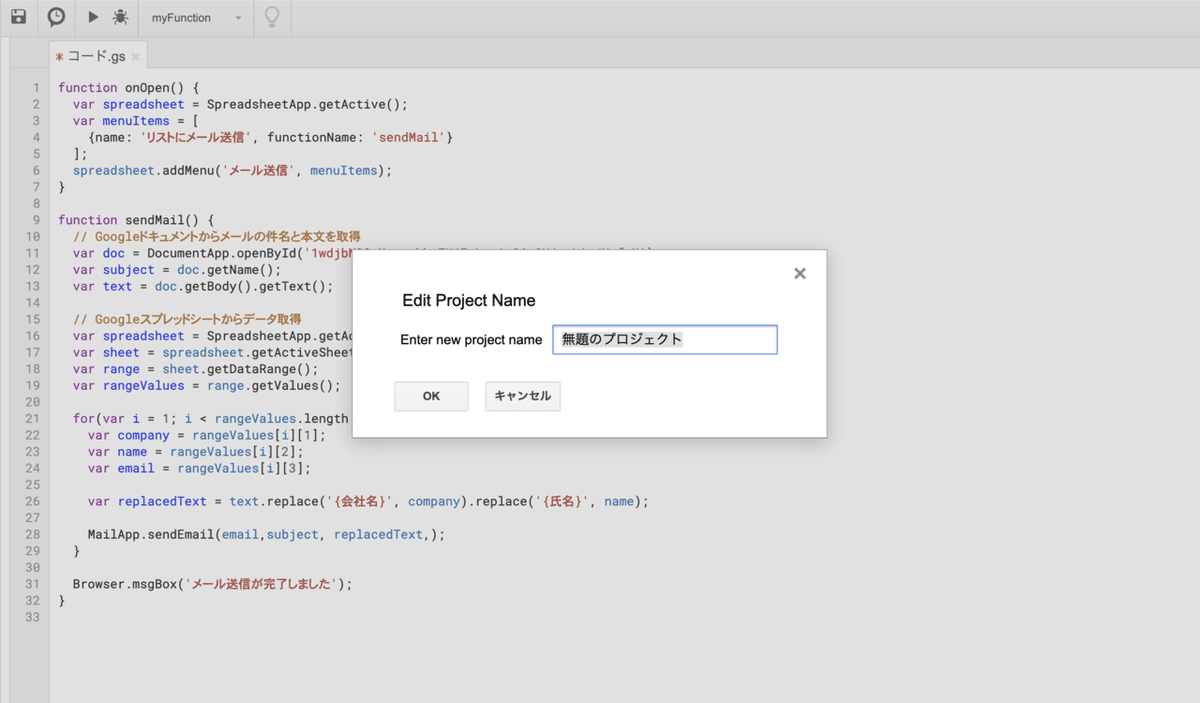
何か名前をつけてください。なんでもいいです。

一度またこんな感じで何事もなかったかのようになります。コピーが間違っていたら、ここで赤いマークが出ます。
そしたら、実行をおしてください。

※ここが、もし違っていたら、そのままそこにある文字を押してください。

こんな感じになります。許可を確認を押します

こんな感じになって、自分が作成したものを選んでください。

こんな感じになったら、詳細を押してください。

テスト(安全ではないページ)に移動を押してください
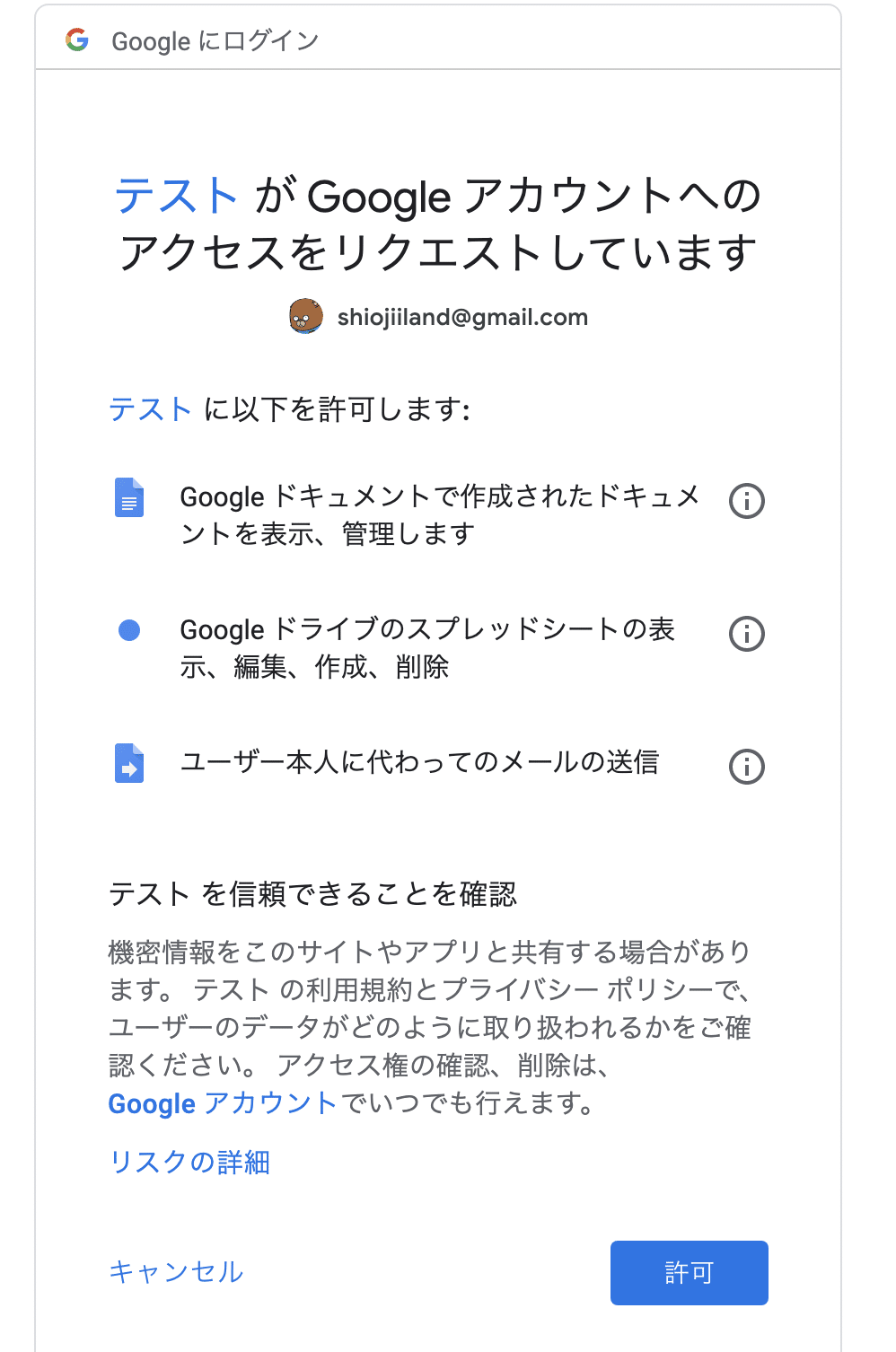
こんな感じになります。許可を押してください。

こうなったら、『はい、心当たりがあります』を押します
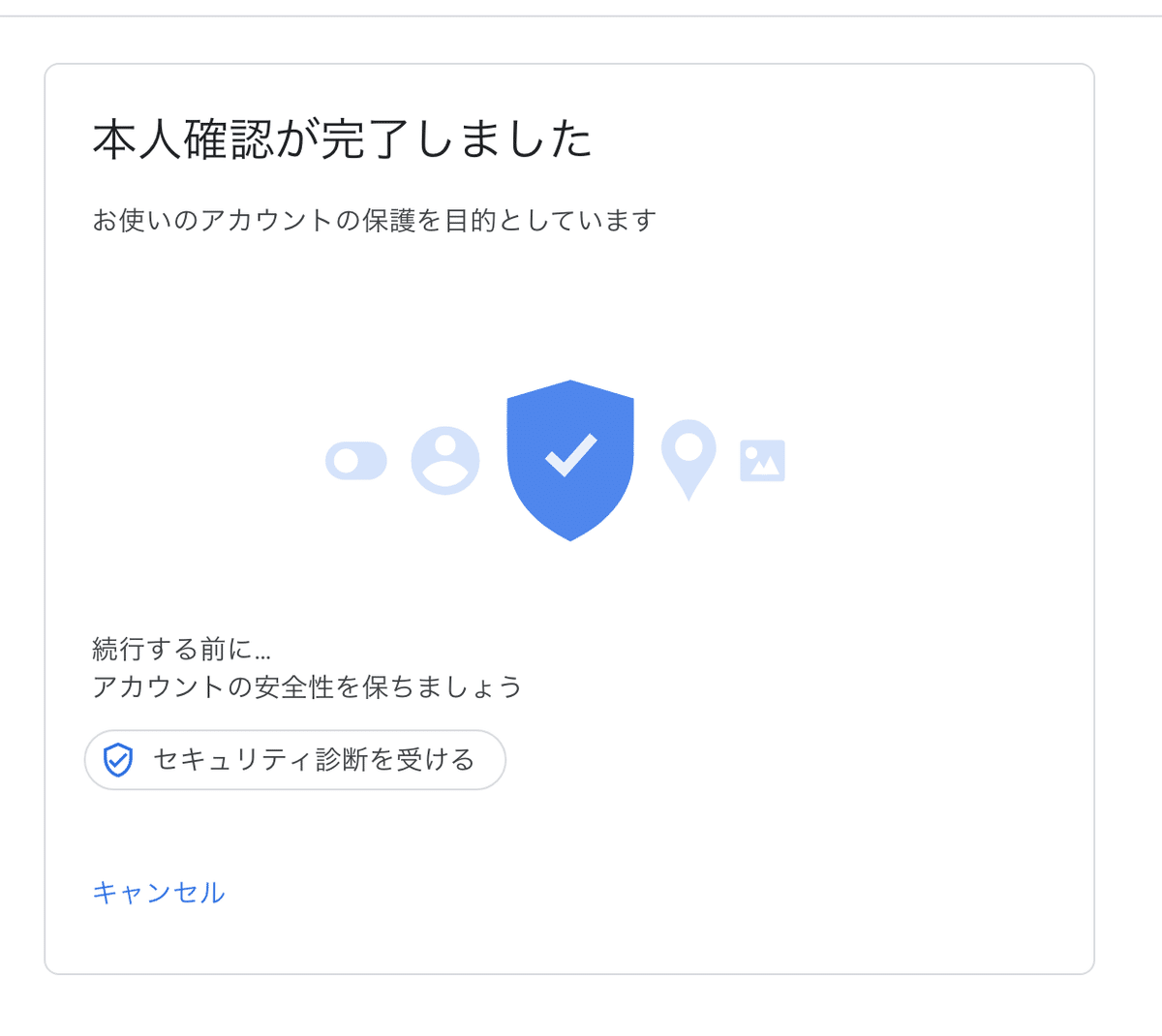
こうなります。こうなったら一休みしたいところですが、一気にいきましょう。
こちらのページに戻ります。

そうすると、メール送信というボタンがついています。ここを押します。

こうなるので、リストにメール送信を押します。

でこうなったら、メールを待ちましょう。
これで完成です。
送る内容を変更する
ここの部分で、今、会社名と名前を入れましたが、会社名は入れずに名前だけ送りたいときは、ここの部分を空白にしてください。

コードの方をいじるというやり方もありますが、手間ですので、この対応でいいかと思います。
上記質問がありましたら、こちらのスラックより受け付けておりますので、何かあればご登録後、連絡ください。
この動作の動画は、こちらで公開していますので、アカウント登録をしてください。(無料登録)
スクーミーの動画教材です。スクーミーって何?という方はこちらから。
この記事が気に入ったらサポートをしてみませんか?
