
レバー&レバーレスアケコンを作った。
「レバーレスアケコンが流行っているらしいので試してみたいなぁ」という軽い動機から始まり、
・でもレバーレスアケコン意外と値段するなぁ。
・スト6とかだけじゃなくて他のゲームもやるだろうからレバーもほしいなぁ。
・PS4でも使いたいよね。
・せっかくだから今のアケコンへの不満を解消したものにしたい。
ということでアケコン自作をすることにしました。ということで作るためにあちこちにからバラバラの情報を拾い集めたので備忘録としてまとめおきたいなということで書きました。全部素人ですがググれば何となりました。
物事が雑でお金もそんなにかけたくないけどそこそこきれいな物が根性だけで出来る!という内容になってます。
今回叶えたかったこと。
①レバーとボタンの位置関係
最近のアケコンってボタンとレバーの距離がとても短い。

この場合、アケコンに対して両腕が内側にくる形になるのでレバーが腕の可動方向に対してどうしてもズレがおきる。

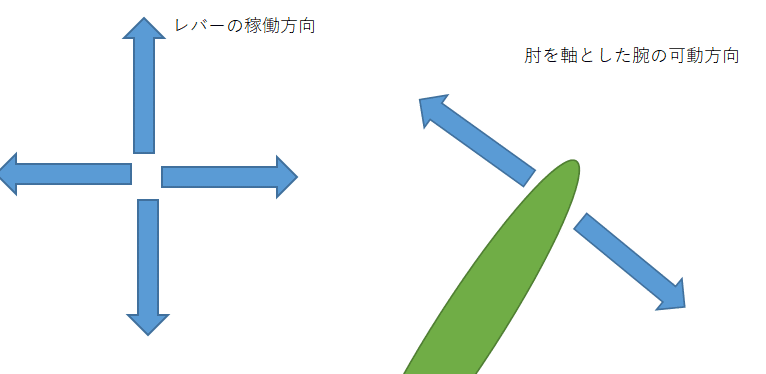
そこで昔のゲーセンのように
左手をまっすぐ伸ばしたところにスティック
右手は少し内側をむいてもOKだがボタンをそれに合わせたい。
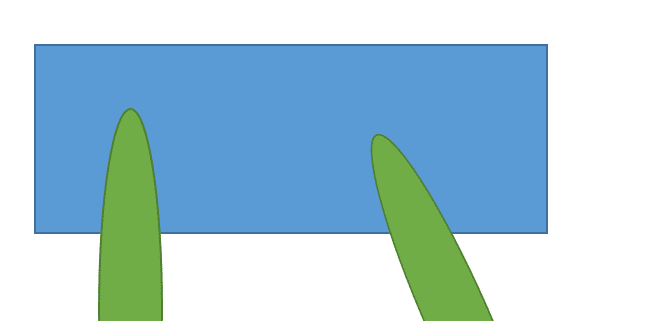
②レバーもボタンも使いたい。
サンワのレバーが取り外せるレバー JLXD-TP-8YT を使ってレバーの時とボタンの時を使い分けるというのを考えたのだけど、①でレバーとボタンの距離を離したことにより両方そのままで行けそうという算段がついた。

レバーとボタンはそれぞれスイッチで切り替えたい。
でもこのアケコンもって大会とか行くわけじゃないからそこまで厳密じゃなくてもよいという程度。大会でつかいたければそのときにどっちかをゴムキャップとかで埋めればなんとかなるようにも。
③自分の手にあったボタン配置
自分の手が小さいのもあるけど、これはまさに自作ならではなのでぜひやりたかった。
③基盤も安く済ませたい。
RaspberryPIE PICOで使えるGP2040-CEを使ってみたい。
実践編(物理)
箱をどうするか問題
最近レバーレスを作るときには下記のプラケースが良く選ばれるんだけど
今回はレバーもつけたい(レバーがあると横方向の強度が必要)、もっとカッコつけたいということでケースをあちこち探したけどなかなか良いものが見つからず、
それならばということでアケコンの改造でやろうということにしました。
どうせ基盤も変更するのでPS3用とか古いアケコンをジャンクで購入するが安上がり&やりたいことにあるようにレバーとボタンの距離をとるようにすると横幅が必要になるのででホリのRAP PS3用をジャンクで購入。送料込みで¥3000ぐらい。基盤を入れ替えるのでPS3とか昔のゲーム用のアケコンを買うのがお得。

これによりかっこいい箱、レバーボタン数個、ボタン及びレバー用ケーブルの一部を入手することができ結構な節約となった。レバー代金だけでほぼ元が取れている。とりあえずドライバー全バラシと表面ラベルの剥離とかを。
結構糊残りがおきるけど結局隠れちゃうので適当でよい。なんなら新しい天板を貼り付けてくれるのでので残ってても良い。ネジはつかうのでちゃんと保存しておこう。
元製品では鈑金+表面に分厚いラベルという形になっているのだが、鈑金は捨てて、そのラベル部分を新しい天板に置き換えるという計画。鈑金のネジ穴で固定ができるのでそこも流用。
ボタン位置決め
まずはボタンの位置を決めます。
一般的なアケコンに沿うってのがありがちだけどせっかく自分でつくるのだからじぶんに一番合う形にするのが醍醐味ってやつです。
自分の手をアケコンに置くと想定して、
コピー機でコピーorスキャナでスキャンします。でその指の場所にボタンを直径24で書き込んでいきます。指の開閉状態や楽な運指ができることベースに位置調整をしていきます。
コンパスで書いていってもいいですけど、直径24なら10円玉でやるとそれっぽくできて楽です。
ここが最終的な満足度を決める一番肝となる作業かもしれないです。

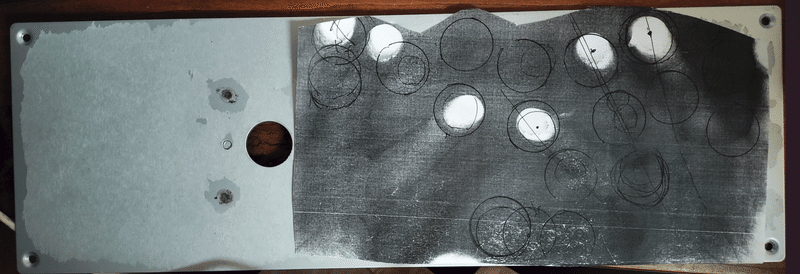
両手が内側に向くことから市販のアケコンとかよりだいぶ内向きの逆ハの字構成になりました。6ボタン以外は結構悩みどころ。小指動作が苦手とかそのへんの都合でこんな感じです。
CADで清書
CADで清書すると後々楽なのでやっておきましょう。
簡単なCADとしてAR CADを使用しました。
手書きで丸を書いていったやつの上にレイヤー重ねてCADで適当に書いていきます。やりそびれてしまったけど実寸と合うように実際の大きさがわかるものを乗せて写真をとり拡大縮小すると作業がうまくいきます。
外枠と穴あけ場所だけを書く作業なのでCADの細かいことわからなくてもなんとなくでできます。ペイントでお絵かき程度です。
ここでついでに希望していたレバーの位置を左に寄せるを実行しました。
もともと連射ボタンとかついていたところにスタートボタン(24Φ)、セレクト(24Φ)、PS home(15Φ)、連射ボタン(15Φ)十字操作のONOFFスイッチがつけられるようなプレートも適当につくります。
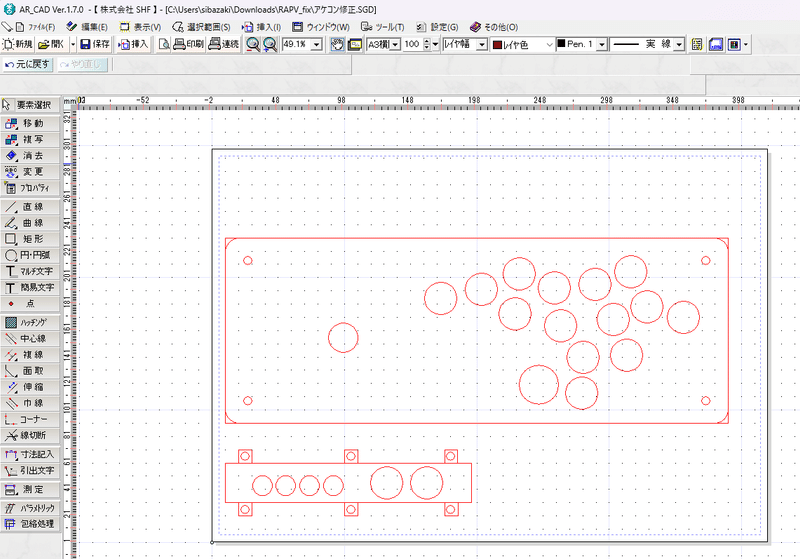
ここで一回印刷→アケコンの上においてみて位置調整とかしていみるのをオススメ。
元の箱のパーツとの干渉具合を確認しておきましょう。
干渉ゼロは無理っぽいので自分のスキルで干渉部分をとりのぞけるのかというところも見ておいたほうが良いです。
干渉部分のカット
ボタンにかぶる部分やレバーの鈑金にかぶる部分をカットしていきます。
より良い方法があるかもしれませんが、私の場合は幼少期にミニ四駆で培ったドリルで穴を大量にあけてそれをニッパーで穴を接続して切断するという方法でおこないました。その後ヤスリで削ればそれなりになります。基本見えない場所なのでざっくりでOK。電ドリあるとなお良いです。
高さ部分の不足を補うためのにちょうどよい厚さの滑り止めシートも貼り付けます。


穴あけ作業
穴あけ作業ですが他の人の投稿をみると自分でホールソーを買って開けていくというのが多いようでした。しかしホールソーもそれなりに値段がする、結構細かい作業になるので失敗しそう。なのでココはプロに頼むのが一番ということで下記サイトの「はざいや」さんで加工依頼しました。Webページで加工指示をしてそのまま出来上がってくるので楽です。
この時CADで清書がとても役に立ちます。
発注にあたり天板の素材も決める必要があります。天板素材としてアクリルが一番はじめに思いつくと思いますが、割れるという話を聞いたのと今回は透明じゃなくてよいのでしなって割れに強いABS樹脂材にしました。
今回の改造の場合厚さが2mmぐらいがベストという事情もあります。もっと分厚くて良いならアクリルでも良いかもしれません。
自動見積り→板→加工で入力画面に行きます。
サイズ等はCAD化したときに測っているので簡単です。
まずは収まるように角丸め加工を指示します。
次に本番の穴あけ加工です。
次のような入力画面になっているのでこれに合わせて
AR CADの測定機能を使います。

測定→座標→測定値表の順で押すと測定値表がでてきますので
各四隅を原点としてボタン位置の座標を出しその数値をWebページに記載していきます。レバー用の穴も使わなくなったときに同じ穴埋めで埋められるように少し大きめの24Φとしました。
あとは通常の通販と同じく購入。1週間ぐらいで届きます。
これで届いたものにボタンをはめ込む瞬間は上手いこと行った感、仕事してやった感がたまらないので結構満足感ある瞬間です。



参考までに私が発注した商品の内容です。
(個人情報とかは削除)
【商品】
板 :ABS樹脂板 【住友ベークライト】黒 厚さ 2mm サイズ 140×385 mm
(簡易版)角丸めA:R=3.0mm
角丸めB:R=3.0mm
角丸めC:R=3.0mm
角丸めD:R=3.0mm
穴あけC:X=18mm、Y=18mm、直径=3mm
穴あけA:X=18mm、Y=18mm、直径=3mm
穴あけB:X=18mm、Y=18mm、直径=3mm
穴あけD:X=18mm、Y=18mm、直径=3mm
穴あけC:X=112.5mm、Y=24.5mm、直径=3mm
穴あけC:X=72.5mm、Y=24.5mm、直径=3mm
穴あけC:X=72.5mm、Y=109.5mm、直径=3mm
穴あけC:X=112.5mm、Y=109.5mm、直径=3mm
穴あけC:X=92.5mm、Y=67mm、直径=24mm
穴あけB:X=131.3mm、Y=37.6mm、直径=24mm
穴あけB:X=100.6mm、Y=35.1mm、直径=24mm
穴あけB:X=73.8mm、Y=25.7mm、直径=24mm
穴あけB:X=127mm、Y=66.2mm、直径=24mm
穴あけB:X=87.2mm、Y=61.9mm、直径=24mm
穴あけB:X=61.5mm、Y=51.2mm、直径=24mm
穴あけB:X=110mm、Y=90mm、直径=24mm
穴あけB:X=77.1mm、Y=88.7mm、直径=24mm
穴あけB:X=34.3mm、Y=60.3mm、直径=24mm
穴あけB:X=111.1mm、Y=117.2mm、直径=24mm
穴あけB:X=143.4mm、Y=111.1mm、直径=30mm
穴あけA:X=227.2mm、Y=27.2mm、直径=24mm
穴あけA:X=198.3mm、Y=38.8mm、直径=24mm
穴あけA:X=167.5mm、Y=45.6mm、直径=24mm
穴あけA:X=224mm、Y=55.1mm、直径=24mm
重量(加工前、一枚あたり):約0.13kg
税抜価格 3,570(円) x 1(個)
板 :ABS樹脂板 【住友ベークライト】黒 厚さ 2mm サイズ 30×186 mm
(PRO版)穴あけA:X=121.8mm、Y=15mm、直径=24mm
穴あけA:X=152mm、Y=15mm、直径=24mm
穴あけA:X=28mm、Y=17mm、直径=15mm
穴あけA:X=46mm、Y=17mm、直径=15mm
穴あけA:X=64mm、Y=11mm、直径=15mm
穴あけA:X=82mm、Y=11mm、直径=15mm
重量(加工前、一枚あたり):約0.01kg
税抜価格 950(円) x 1(個)
レバー取り付け
元のネジが使えないのでネジ・ナット・ワッシャーを組み合わせて高さとか調整必須です。
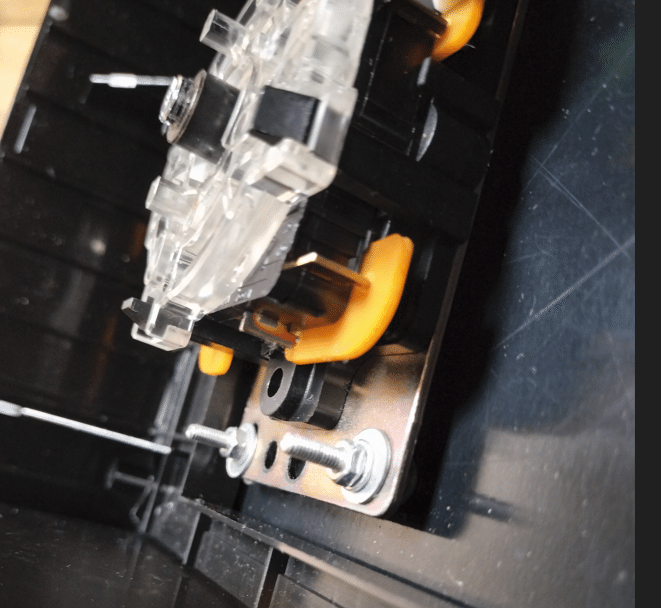
適当に安いネジセットを買ってなんとかしました。たくさん余るし輸送中にぐちゃぐちゃになるしって感じなのでもっと良い方法はあるはず。
実践編(電気)
さてここまできたら配線のお話。
お決まりのGP-2040CEを使います。
素人によるはんだ付けでぶっ壊しても嫌なのでピン足つきを購入。
得意な人はいいかもしれないけど私みたいな素人はだいたいはんだごてで接続するときの熱でICとかを壊してしまうので先に熱で壊れない部品だけで回路を組んで最後にこの足つきを差し込む形が良いのではないかと思います。Raspberry Pie PICO用のピンソケットと基盤を使ってボタンからのケーブルを刺す場所を作っていく感じです。これも先に計画を作っておきましょう。
他の人があまり言わなかったこととしてピンのオスメスがセットではないので結構ゆるゆるですぐ抜けちゃうようになる可能性があるのでそのあたりを確認しながらやったほうが良いです。

基盤にあわせて平面で構成できるようにピン配置を検討します。
(実際は下手すぎて立体が必要にする必要がでてしまいナイロン線でごまかしました)

ボタンの配列の接続についてはなんとなく接続すればあとから割当変更できるのでレバー部分と管理モードに入るためのスタートボタン以外のGP6から18のボタンは割とざっくりでなんとかなります。
青丸は分解した元のアケコンで基盤をネジ固定していた部分で固定するために穴を開ける部分です。基盤プラプラ浮かせたり、固定のために別の手間をかけなくてよいのも流用ならではです。サイズ的にすこし削る必要がるので切断します。スルーホールをつないでニッパーつなぐように切るだけでも十分切れます。
基盤については裏から配線するのでこの計画書を反転させたものを見本に進めていきます。(Windowsのペイントでできます。)
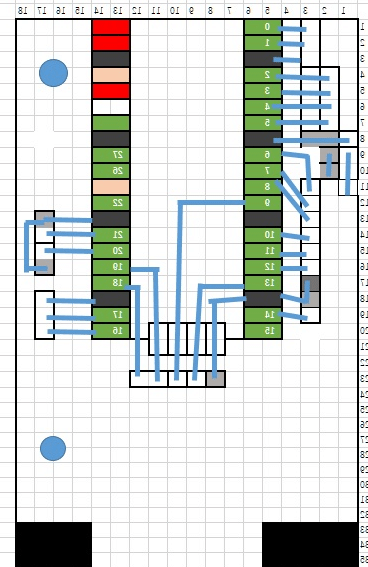
レバーとボタンの切り替えについて
レバーの十字についてはPIN2~5をつなぎます。
そしてGND側は共通となっています。ですので
2━上ボタン┓ 2━上レバー┓
3━下ボタン┣━ GND 3━下レバー┣━ GND
4━左ボタン┃ 4━左レバー┃
5━右ボタン┛ 5━右レバー┛
となります。
なのでこのボタンとGNDの間にスイッチを入れることによってそれぞれのON/OFFをします。(切り替えスイッチも考えましたが両方ONとかもできたほうが楽しそうなのでそれぞれにスイッチがある形にしました)
2━上ボタン┓ 2━上レバー┓
3━下ボタン┣━ ON/OFF━GND 3━下レバー┣━ON/OFF━ GND
4━左ボタン┃ 4━左レバー┃
5━右ボタン┛ 5━右レバー┛
こんな感じです。ピン配列ですると下の図の8行と9行の間にスイッチを引っ張るという形でおこないます。(ボタンやレバーからの帰りは10行刺す。)
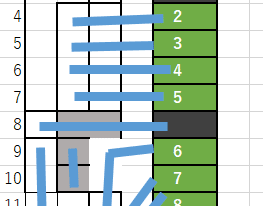

ボタン配線
このあたりは他の方々も紹介しているので簡単に
ボタン側はファストン端子110、で接続基盤側はPINを接続となります。
半分ぐらいはもとの製品についていたものを流用できるので非常に楽。増やしたボタン分は線からつくる感じで。
前述のようにGND側は集合させても大丈夫なのでGND側を数珠つなぎで新しく作り、もう信号側は付属の配線を切ったやつにピンだけつけるという方法ですこし楽できます。
ココで使用するケーブルを購入というのでもよいのですが、こういったときの豆知識として、適当なLANケーブルを切断して向くとちょうどよいケーブルが4組手に入ります。余ってる古いやつとかで良いのとカラフルなケーブルだったりするので使いやすいです。
圧着とかの話。
私は全部ラジオペンチでやったので気合でなんとかしました。圧着ペンチとか電工ペンチ使う人はもっときれいに出来ると思います。
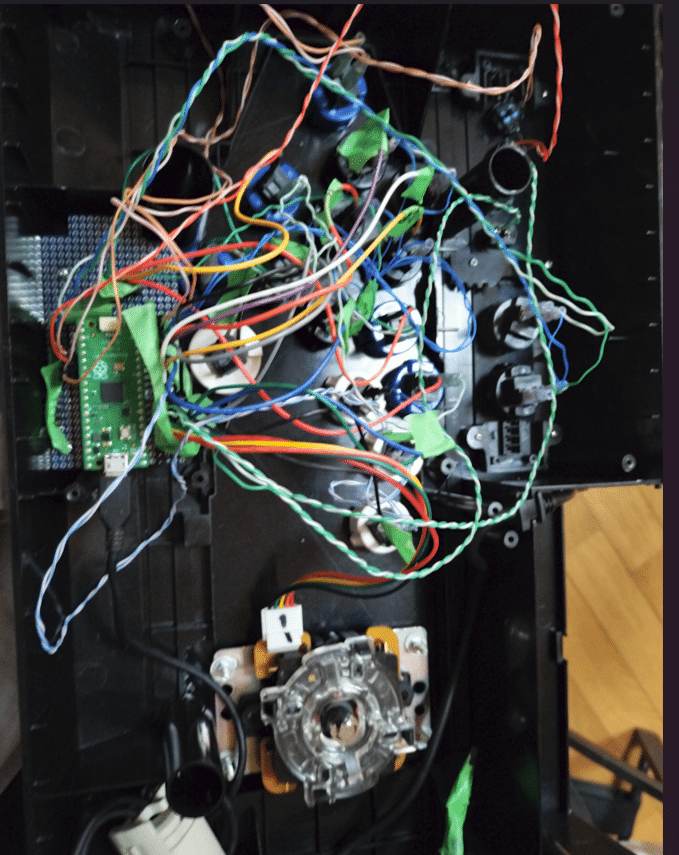
GP2040CEを使おう
USB接続にはもともと付属していたUSBケーブルが長さもあるので流用します。基盤にはんだ付けというのも考えましたが、RaspberryPIE PICOのUSBの端子に接続が良いだろうということで、100均で買ったMicro USBケーブルを切断して付属のケーブルと接続しました。
USBケーブルは切断すると基本4本の線とシールドという構成となっています。色分けされていて赤白緑黒の4本があるだけななのでそれぞれをつないでショートしないように分けてあげればOKです。

接続の方法はいろいろありますが、ボタンで使った圧着端子が余っているので圧着してコネクタを用意しておけば他でも使える可能性があるので圧着で対応

FWインストール
GP2040-CE Releases から最新の(ビルドの通っている)FW をダウンロードして、RaspberryPIE PICO に書き込みます。
GP2040-CEを活用した製品増えすぎてPICO用はShow ALLを開かないとでてこなくなっているので注意が必要です。他のやつを使うとピン配列がかわってしまいます。

早速Windowで認識させてボタンの動作を見ていきましょう。
どれが光るとかはなんとなくでよいです。押したらどれかが光る、反応しないボタンがない。ココまで確認できればOK

次にスタートボタンをおしながら接続します。そうすると認識が以下のようになるのでブラウザに192.168.7.1と入力して移動します。

まずはボタンの設定。Setting→PIN MAPPING ここでPIN Viewerをクリックしてからボタンを押すとどのピンにつながているかを教えてくれます。
Map bottun with をクリックすると順番に押すボタンの指示がでてくるので上下左右と押していきましょう。それ終わった後に確認と手動で変更とかすればOK。配線適当でよいのでとても助かります。

会計編
じゃあ一体どのくらいかかったの?ということで
こんな感じ。ボタンを30Φから24Φに切り替えたというところで買い直した部分があるのでそれなりにした感はありますがトータルでは15000ぐらい。結構安上がりですんだかなという印象。
ボタンをそのまま30Φで流用したり単純にレバーレス化だけだったらもっと安いと思います。
工具代と代替案
いくつか工具を持っていたので安くできた部分があったのですが、全く持っていない人は工具を買うか買わないか、その作業やりたいかやりたくないかとトータル金額の考えてもらえればとおもいます。
干渉部分のカット
電動ドリル!もともとこれを持っていたあったおかげでだいぶなんとかなりました。ピンキリの世界で値段も上下が大きいのでこれといったものを上げませんが安全が係る作業なのでそれなりのものがあったほうが良いと思います。代替え案としてはプラスチックカッターで気合でやるって感じです。
基盤作成作業
はんだごて+はんだ ダイソーでトータル500円
配線用スズメッキ線
ピンヘッダ
代替え案
もう組み込まれてるファイティングボードセットが楽だし、値段もトータルではそんなに変わらない。私みたいなレバーと併用がある場合はちょっと工夫が必要かもだけど。
配線用
この辺の電工ペンチがあると便利だしきれいできるかなとおもいますが、100均ニッパーとラジオペンチの200円でなんとかしました。
この記事が気に入ったらサポートをしてみませんか?
