
Robo Blocksの基本的な使い方
この記事では、Robo Blocksの基本的な使い方をご紹介します。
画面の見方

画面左側のブロックパレットからスクリプトエリアにブロックを移動させることでプログラムを作ることができます。
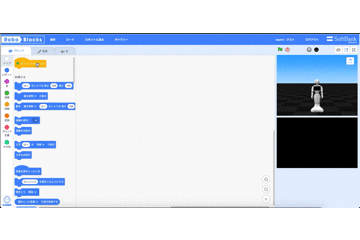
プログラムを作る
試しにPepperが自己紹介を行う簡単なプログラムを作ってみましょう。
まずはプログラムを開始するための"トップブロック"をスクリプトエリアにおいてみます。
トップブロックは以下の黄色のブロックです。
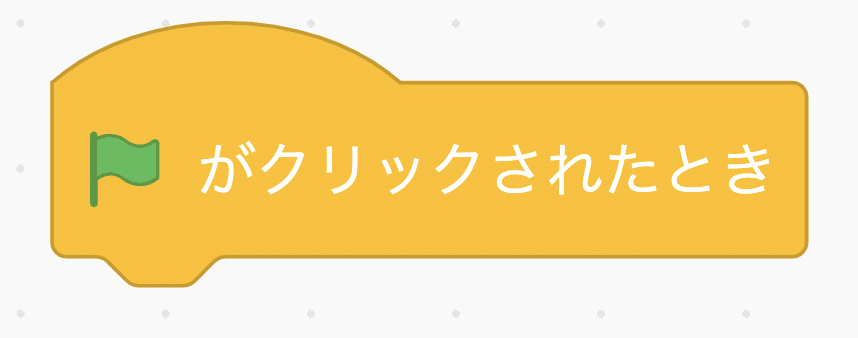
トップブロックはプログラムの先頭になるブロックです。
緑の旗はスタートボタンのようなもので、PC/タブレット上ではバーチャルPepperの左上に、Pepperのアプリではプログラムの選択後に表示されています。これをクリックするとトップブロックの配下のブロックが上から順番に実行されていきます。

トップブロックが配置できたら、次はPepperの基本であるしゃべるブロックをつなげてみましょう。
しゃべるブロックはトップブロックのすぐ下にある青色のブロックです。

デフォルトでは「はい」と入力されている部分に発話させたい言葉を入力します。"高さ"と"速さ"は50~200の間で設定できますので、様々な値を入力してどのように発話内容が変わるのか確認してみてください。
今回は「こんにちは」を高さ150、速さ50で設定しました。

これをドラックアンドドロップでトップブロックの下まで運ぶと以下の画像のようにブロックがくっつき、旗がクリックされた後に喋るプログラムができます。試しに旗をクリックするとPepperが発話することが確認できます。
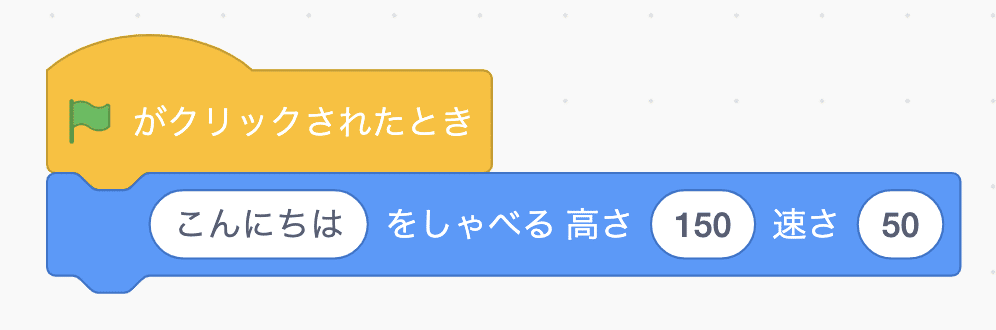
次は動きをつけてみましょう。
しゃべるブロックの下に"基本姿勢▼の動き"というブロックがありますので、これを先ほどと同様にしゃべるブロックの下にくっつけます。

"基本姿勢▼"をクリックして、Pepperのモーション一覧からお好きなものを1つ選択してください。
Pepperが発話したあとに動くプログラムができました。
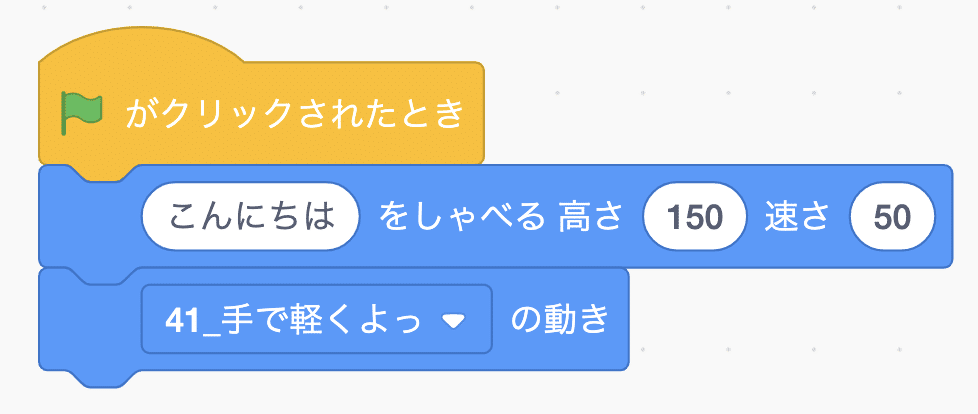
Robo Blocksではブロックは上から順番に実行されていきますので、この組み方の場合は、全て喋り終わった後に動きだすのが確認できると思います。喋りながら動かしたい場面もありますので、発話と動きを同時に行うブロックも使ってみましょう。動きブロックの下にある動きと喋りが一体化したブロックをドラックアンドドロップで動きブロックの後にくっつけてみてください。

このブロックでは動きと発話を同時に設定できます。
それぞれのブロックと同じ要領で設定してみましょう。
これでPepperが自己紹介してくれるプログラムができました。
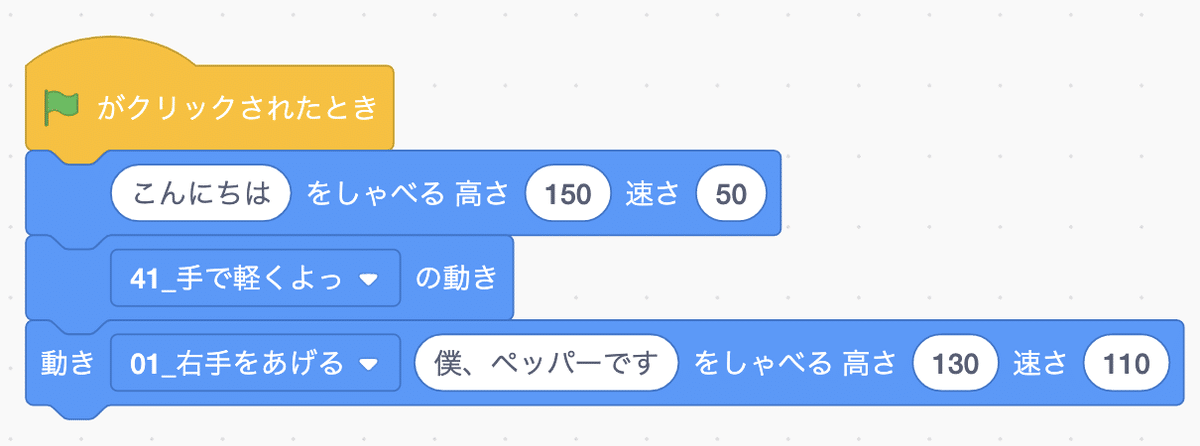
プログラムができたら、バーチャルPepperで動きを確認してみましょう。
先ほどご紹介した緑の旗をクリックするとプログラムが開始されます。
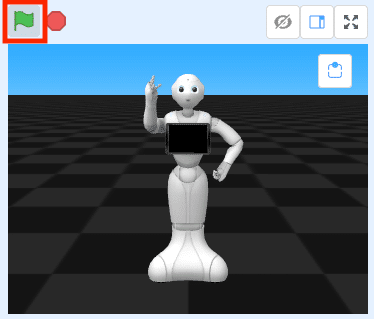
バーチャルPepperは、正面だけでなく、上下左右前後に視点を変えて見ることができます。バーチャルPepperのプレビュー画面上で、マウスの左ボタンを押しながらマウスを動かすと、視点を変えることができます。
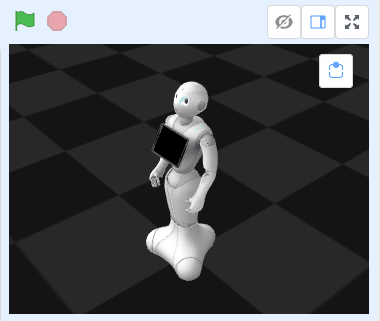
バーチャルPepperで動きが確認できたら、実物のPepperで動作させてみましょう。
画面左上の"ロボットに送る"をクリックしてください。
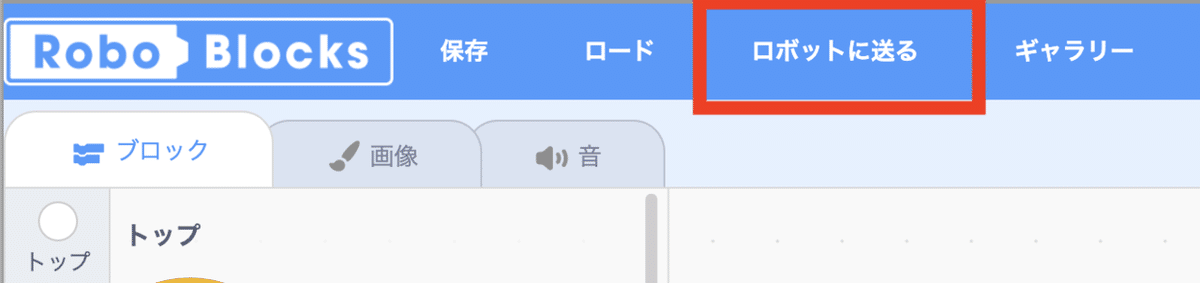
クリックするとファイルアップロード画面が表示されます。
Pepperの画面で選択するときに分かりやすいように、アプリにタイトルを入力し、アイコンもお好みのものを選択してください。
完了したら左下の"送る"をクリックします。

アップロード完了のメッセージが表示されれば成功です。
実物のPepperで動かす
PepperのタブレットでRobo Blocksをタップして起動します。

Robo Blocksを起動するとPC/タブレットと同様にログイン画面が表示されます。先ほどプログラムを作成したルームの情報を入力し、ログインします。
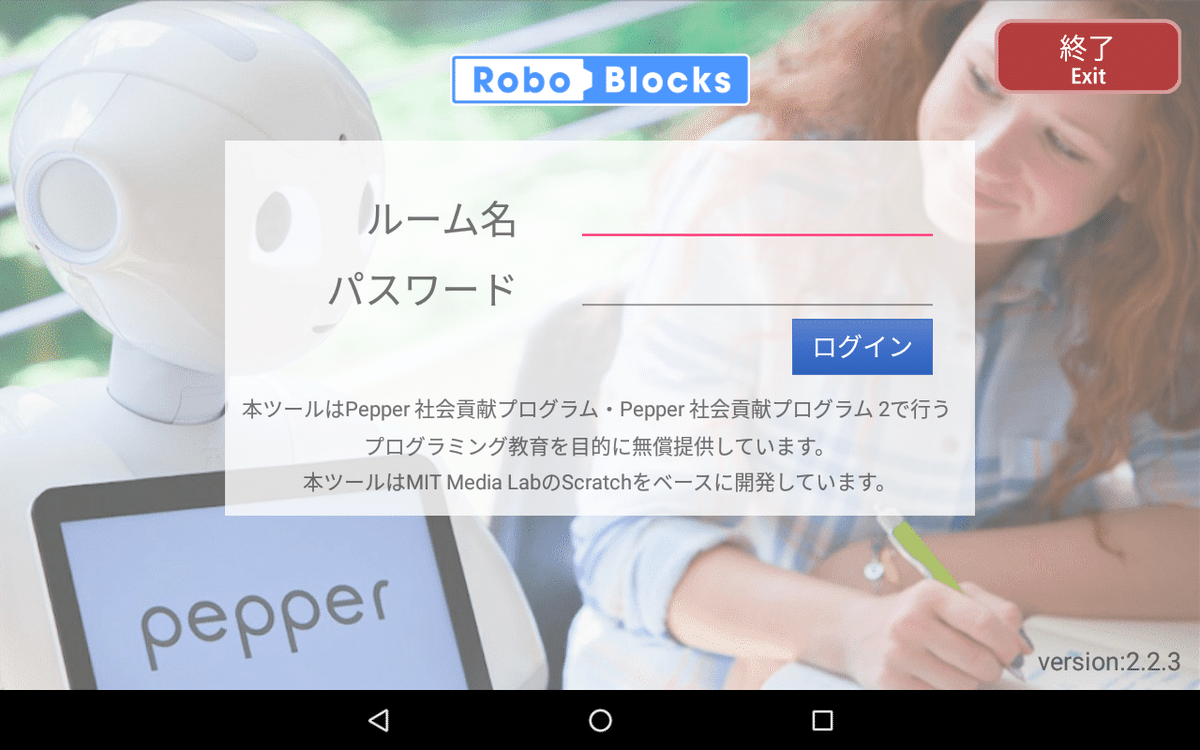
ログインするとそのルームからロボットに送られたアプリの一覧が表示されますので、起動したいアプリをタッチしてください。
その後、緑の旗をタッチするとプログラムが開始されます。
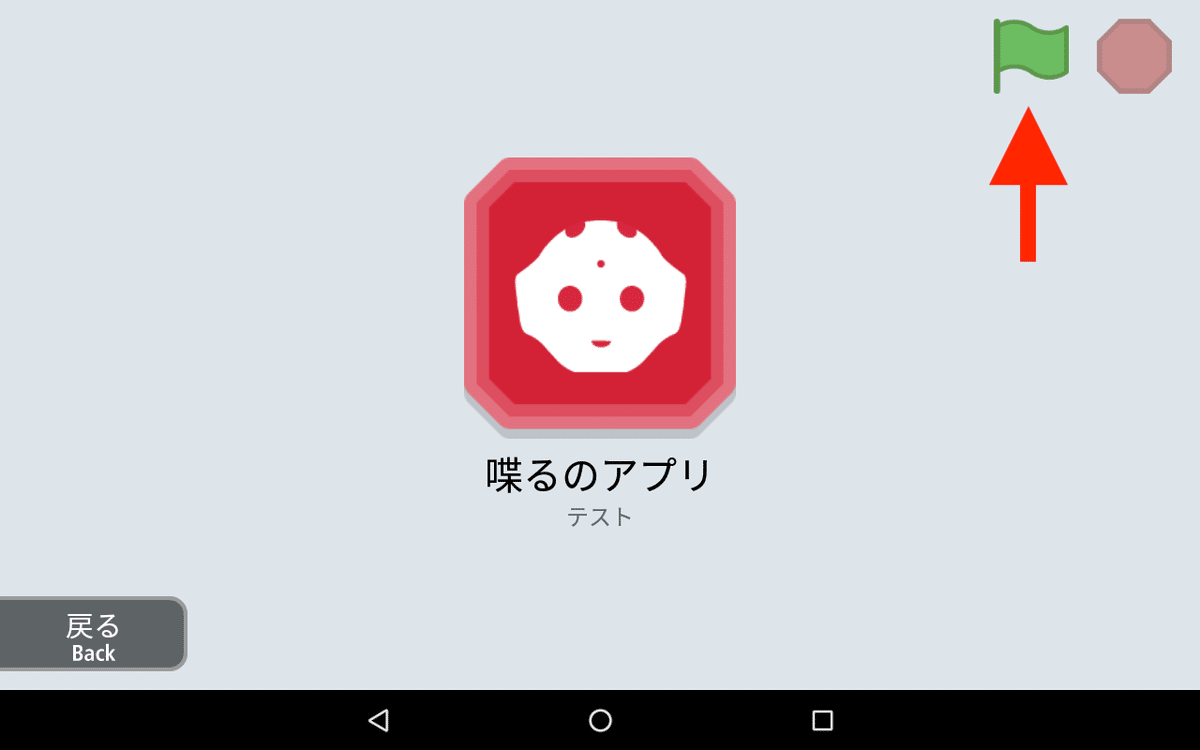
アプリを中断したい場合は、Pepperのディスプレイの右上に表示されている中断ボタンをタッチしてください。

