
iPhoneだけで着信音を作る方法&削除する方法
気に入った音声ファイル(mp3)をiPhoneだけで着信音にする方法を書きます。また、作った着信音を削除する方法も書きます。
手順は、
A.音声ファイル(mp3)をダウンロードする。
B.ダウンロードしたmp3ファイルをGarageBandに読み込む。
C.GarageBandから着信音に書き出す。
という手順になります。
必要なアプリは、Safari(WEBブラウザ)とファイル(ファイル管理アプリ)とGarageBand(音楽制作アプリ)の3つです。
mp3の場所は、ここでは私の記事のmp3ファイルの場所を書きます。
他のサイトにお気に入りのmp3ファイルがあれば、そちらを使ってください。
A.音声ファイル(mp3)をダウンロードする。
1.Safariで目当てのmp3ファイルの場所を開きmp3ファイルをダウンロードする。

ダウンロードをタップしてダウンロードします。
もし、ダウンロード先のダイアログが表示されたら、「ファイル(iPhoneのアプリ)」を選択します。
「ファイル」アプリの「ダウンロード」フォルダにmp3がダウンロードされたと思います。
B.ダウンロードしたmp3ファイルをGarageBandに読み込む。
2.GarageBandを起動します。

3.「iOS用GarageBand」フォルダを開きます。

4.「曲を作成」(+マーク)をタップします。マイクの画面になります。

5.左下のマイクのアイコンをタップします。
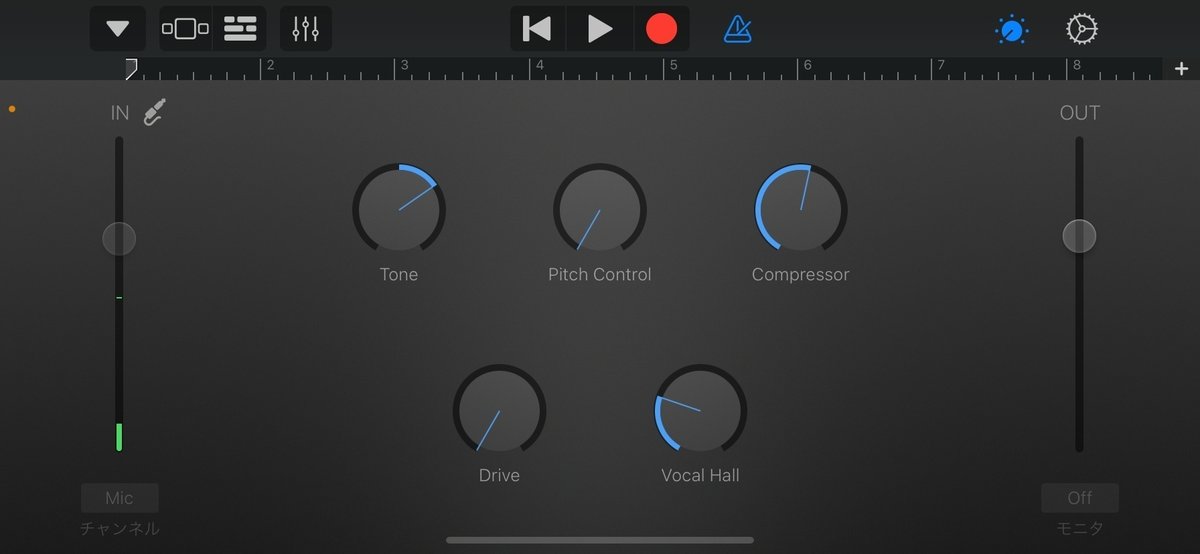
6.「Tone」と「Vocal Hall」の数値を0にします。

7.左上の左から3番目のレンガが重なったようなアイコンをタップします。
下のような画面になります。

8.右上の右から2番目のくるりんちょのアイコンをタップします。そしてファイルタブをタップします。

9.下の「ファイルから項目をブラウズ」をタップします。

10.左の項目から「iCloud Drive」をタップします。ダウンロードしたmp3を見つけるので「ダウンロード」をタップします。

11.ダウンロードをタップすると先ほどダウンロードしたmp3があります。

12.mp3ファイルをタップします。するとGarageBandのファイルにmp3が表示されます。

13.mp3ファイル名を長押しして、マイクトラックにドラッグ&ドロップします。

ブルーの部分の先頭をトラックの先頭に合わせるようにしてドロップ。
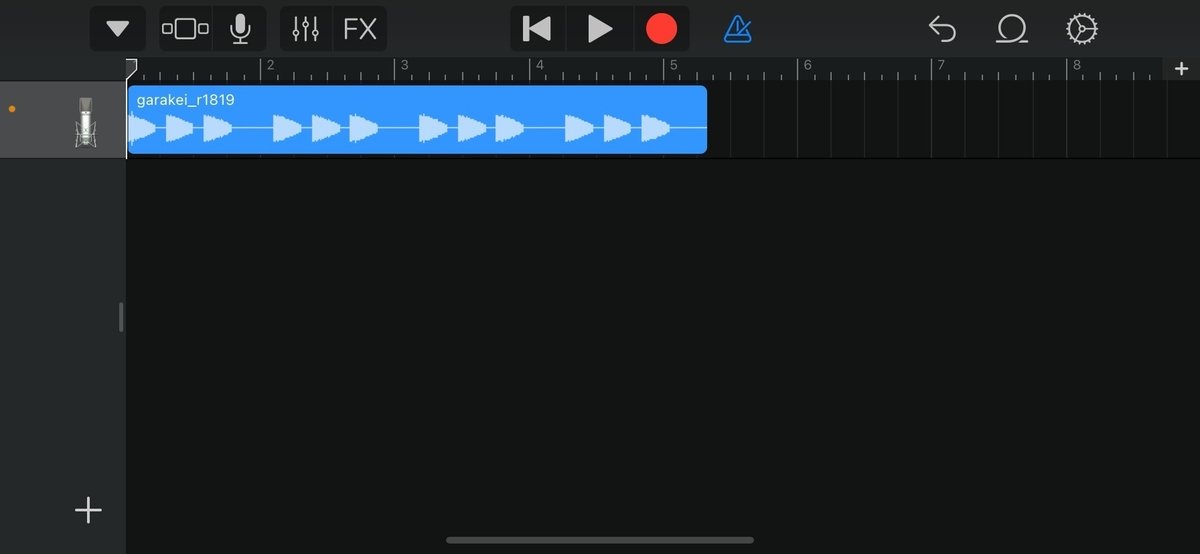
14.「Song」として保存する。右上の下三角のアイコンをタップして保存。
「My Songs」をタップして保存になります。

15.Songファイルが保存されました。ファイル名は、「My Song 6」になりました。

16.Songのファイル名が後で着信音の名前になるのでSong名を変更します。
Songファイルを長押しすると「名称変更」が表示されます。タップ。
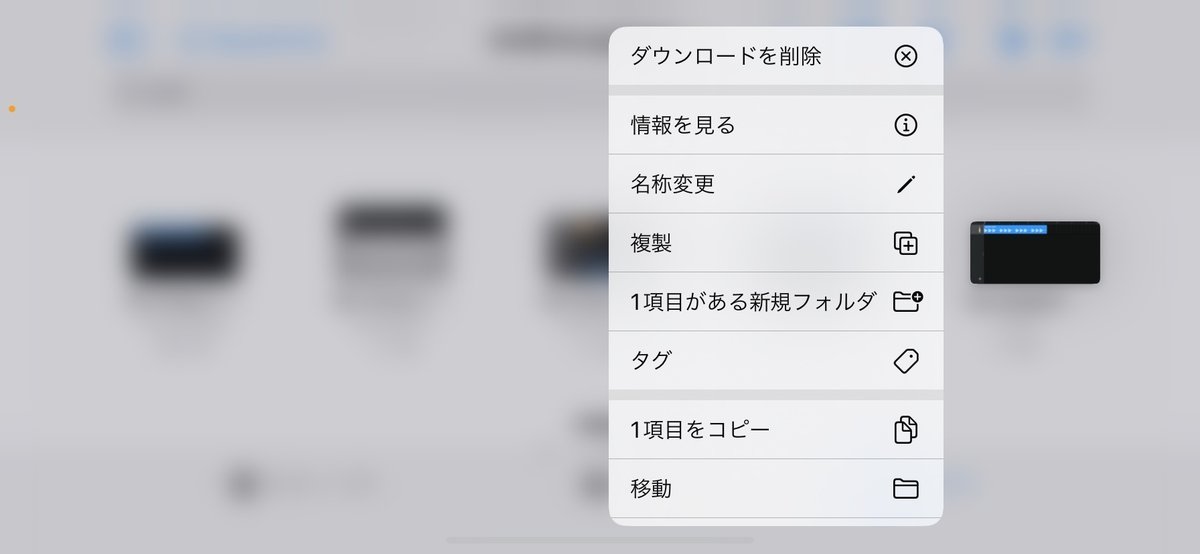
変更します。

Songの名前を「ガラケー1819」に変更しました。

C.GarageBandから着信音に書き出す。
17.着信音に書き出します。
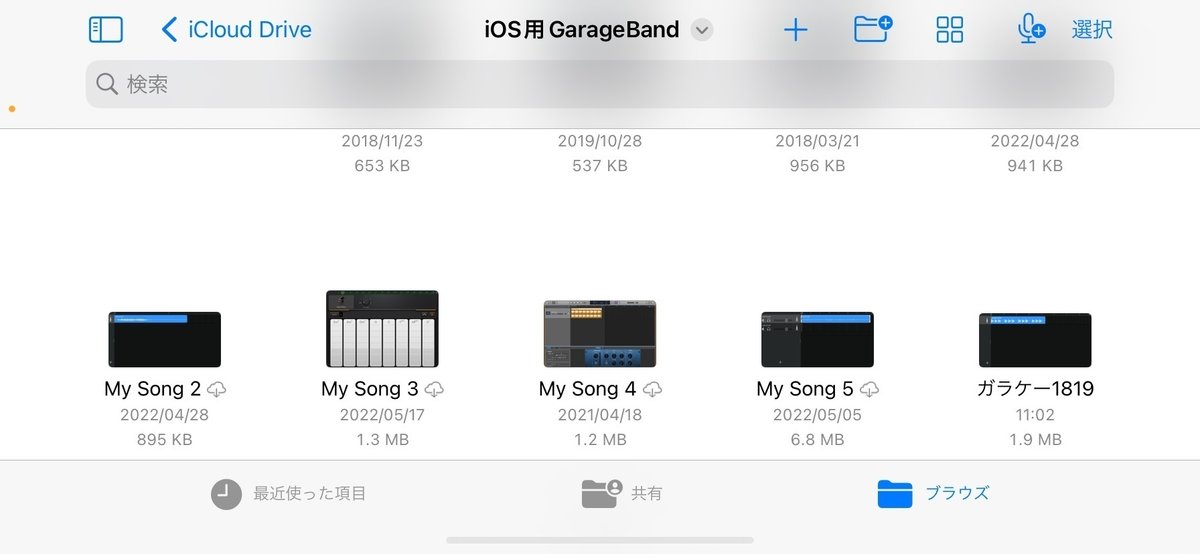
右上の一番右の「選択」をタップ。
そして「ガラケー1819」を選択し、左下の書き出しアイコンをタップする。
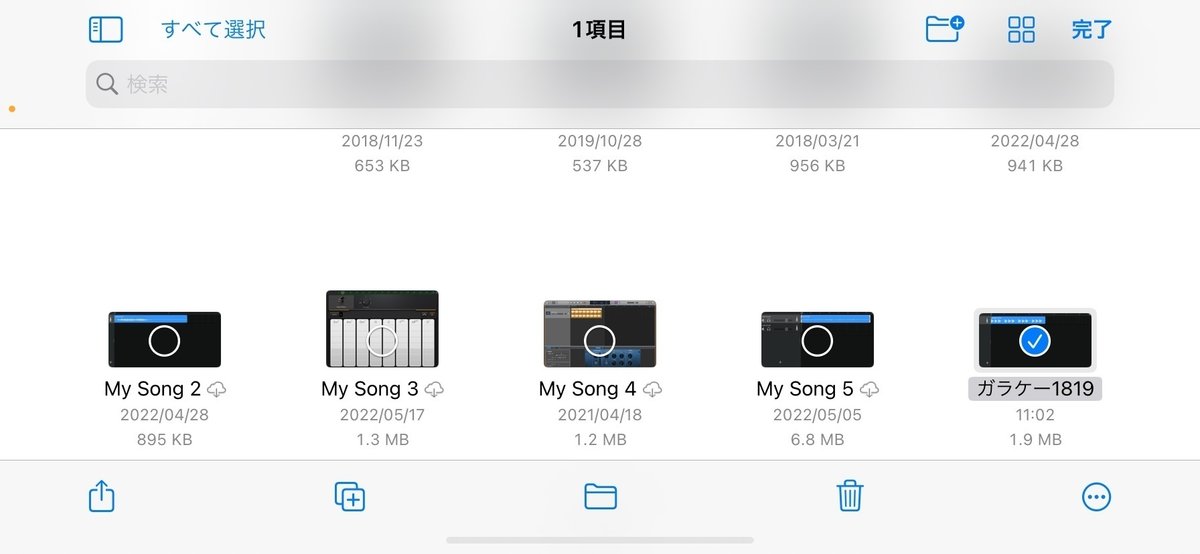
「曲を送信」という下の画面が現れる。真ん中の着信音をタップ

18.着信音をタップすると下の画面が出るので、右上の「書き出し」をタップ。
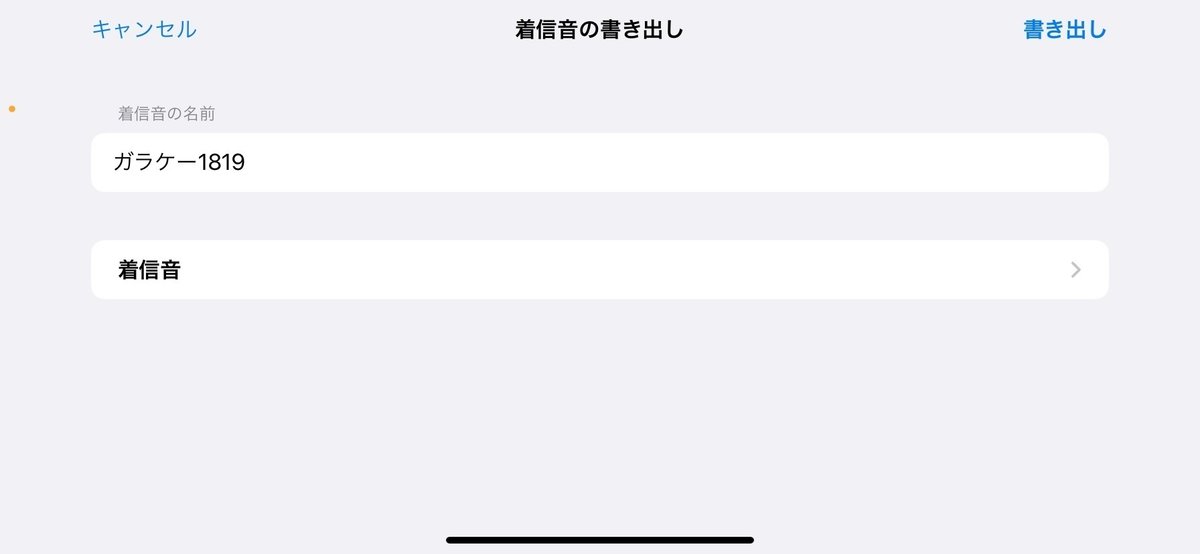

書き出しに成功。

書き出しに成功しました。実際に着信音が出来ているのか確認する方法は、
iPhoneの「設定」>「サウンドと触覚」>「着信音」で、
該当の着信音の名前があると思います。
もしも作った着信音が気に入らなくて削除したい場合は、
D.作った着信音を削除する方法。
GarageBandで作った着信音を削除するには、同じくGarageBandを使います。
Songファイル(どのSongファイルでもいい)を選択して書き出す画面にします。

着信音をタップ。書き出し画面になる。
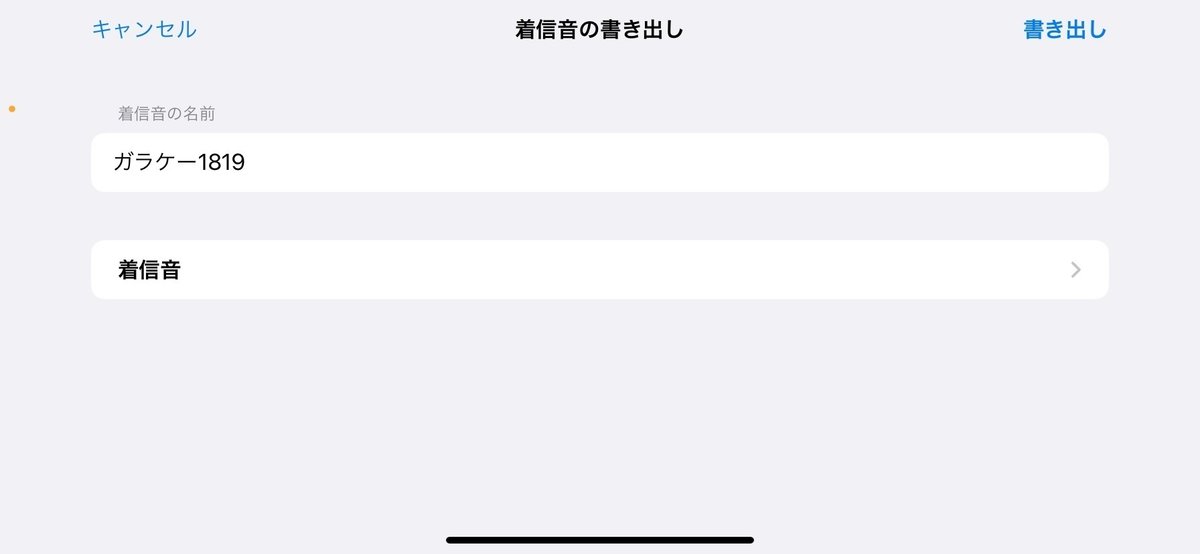
「書き出し」ではなく、中央太文字の「着信音」をタップ。
すると、今までGarageBandで作った着信音の名前が現れる。

削除したい着信音名を左にずらす。
「削除」が出るので削除したいのならタップする。

以上、
iPhoneだけで着信音を作る方法と削除する方法でした。
iPhoneの標準搭載アプリだけでできるので興味がありましたら、
チャレンジしてみてください。
この記事が気に入ったらサポートをしてみませんか?
