色調補正攻略② トーンカーブ
色調補正攻略第2弾はトーンカーブです。2000字越えの内容になってしまいましたが、レベル補正以上によく使う補正になりますので、ぜひ最後までお付き合いください<(_ _)>
トーンカーブの基礎
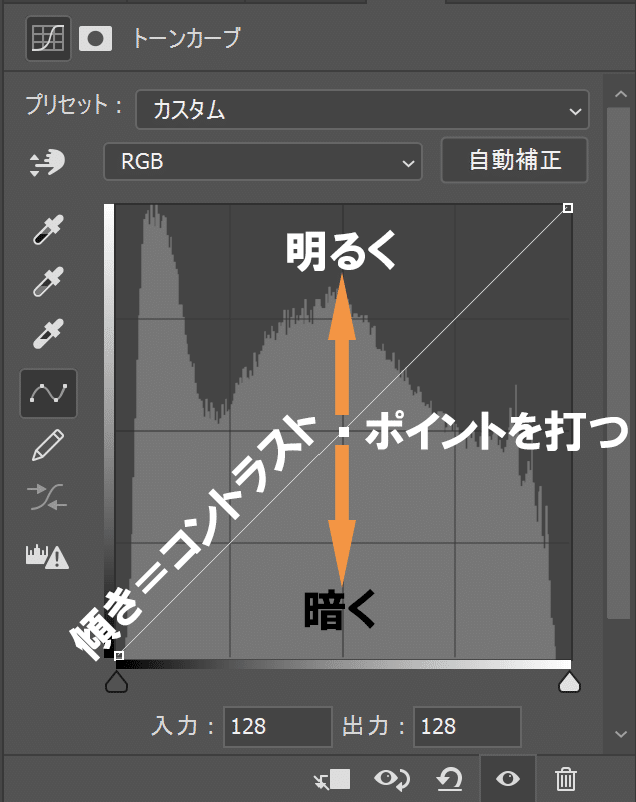
トーンカーブはざっくり言うとポイントを打って上に動かすと明るく、下に動かすと暗くなる補正です。
少し詳しく見ていきましょう。
トーンカーブの初期画面はヒストグラム上に左下から右上に線が入った状態です。横軸が入力(現在の画素の値)縦軸が出力(補正後の画素の値)で原点が階調番号0、横軸縦軸の最大値が255になっています。初期の状態は傾きが1の直線ですので入力128には出力128が255には255がそれぞれ対応した入力値=出力値の状態です。この直線にポイントを打ち変形させると、指定したポイントを通る曲線が自動でフィッティングされます。この曲線と初期の直線からの縦軸方向の変位が適用される補正です。
また、傾きが初期よりも急な所はコントラストが強く、逆に緩やかなところは弱くなります。
上記を踏まえて実際に編集してみましょう!
明るさを調整する
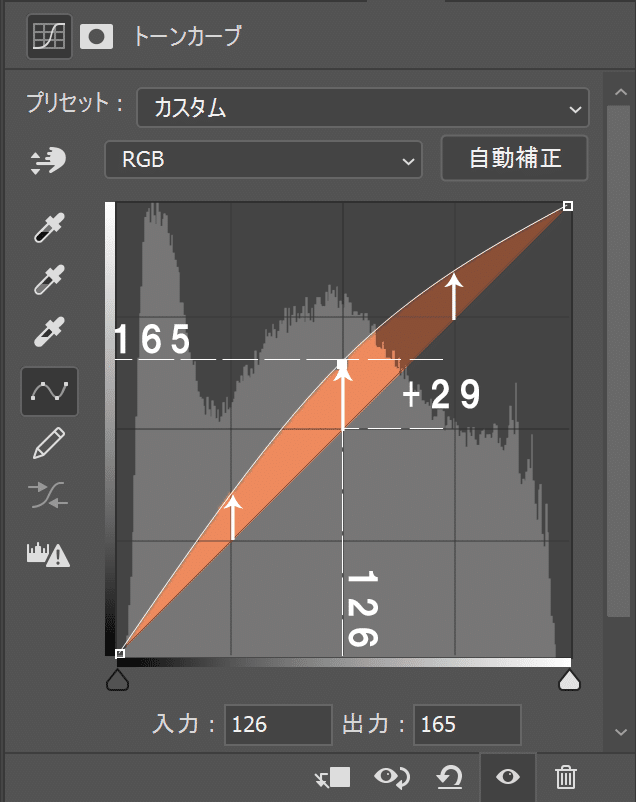
直線の中央付近をドラッグして上方に移動させると、上の図の様になります。入力126出力165ですので補正前の126の画素が補正後に165になるように+29する操作です。この時、入出力の点を通る曲線がフィッティングされているので他の階調の画素についても同様に、図のオレンジの部分が加算されます。また、シャドウ部は角度が初期より急になっているためコントラストが強く、ハイライトは角度が緩やかになっているので弱く補正されています。
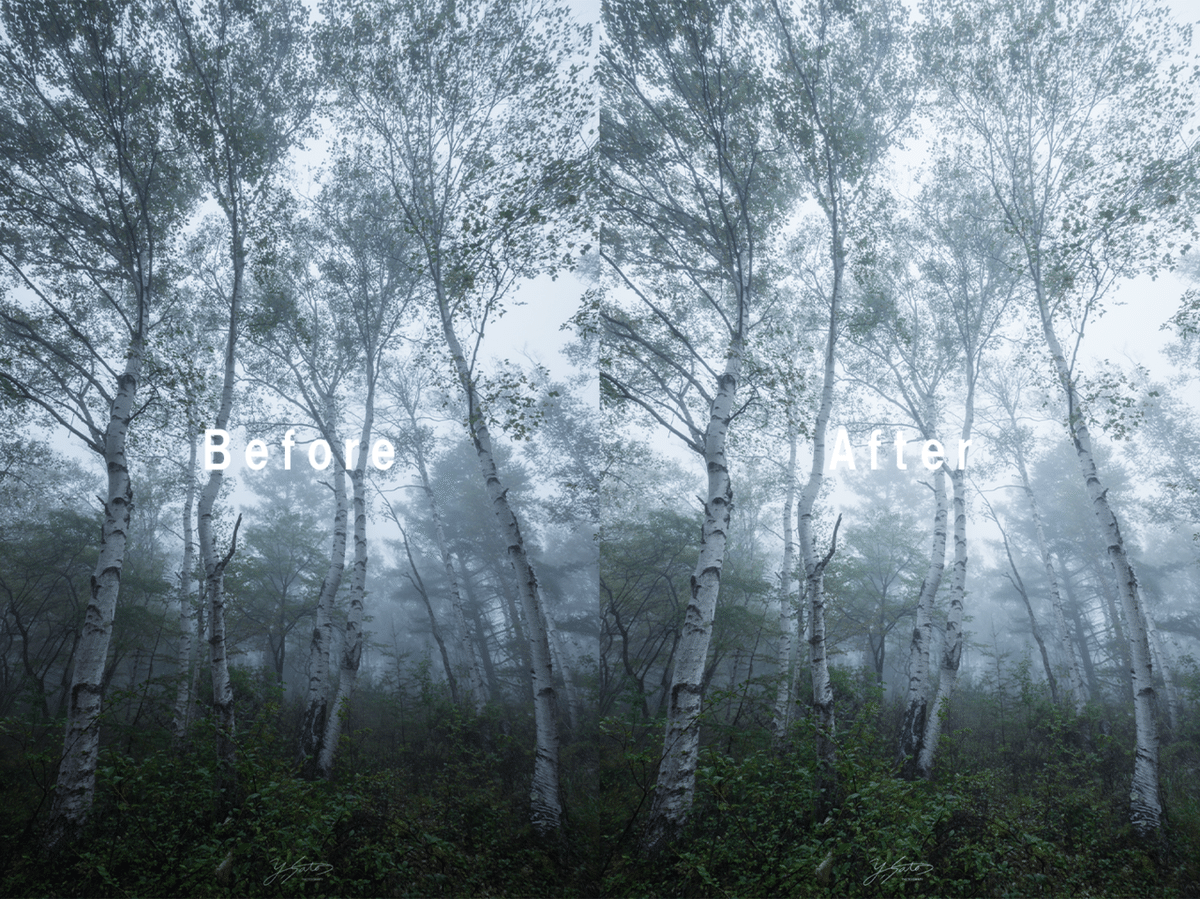
よくなったかは別として、画像が明るくなっていることが確認できるかと思います。
逆に画像を暗くしたい場合はポイントを下にドラッグしてください。
コントラストを上げる
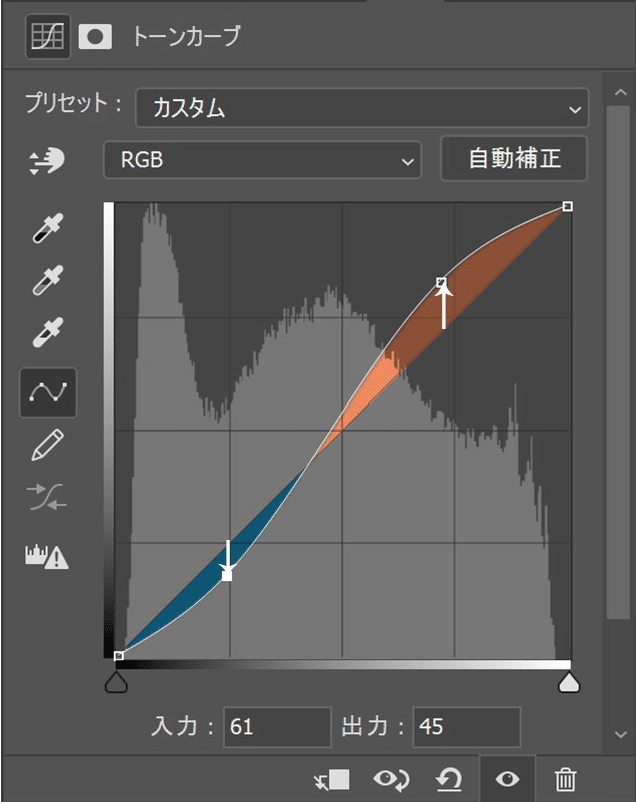
コントラストを付けたい場合は上の図のようにS字にトーンカーブを調整します。オレンジで塗られた範囲は上方の変位があるので加算、青で塗られた範囲は減算されます。S字に調整すると比較的明るい範囲がさらに明るくなり、暗い範囲がさらに暗くなるのでコントラストを強めることができ画像全体のコントラストが高くなります。この例では2点で調整していますが、中間調が変化しないようにはじめに真ん中にポイントを打った計3ポイントで行うこともできます。
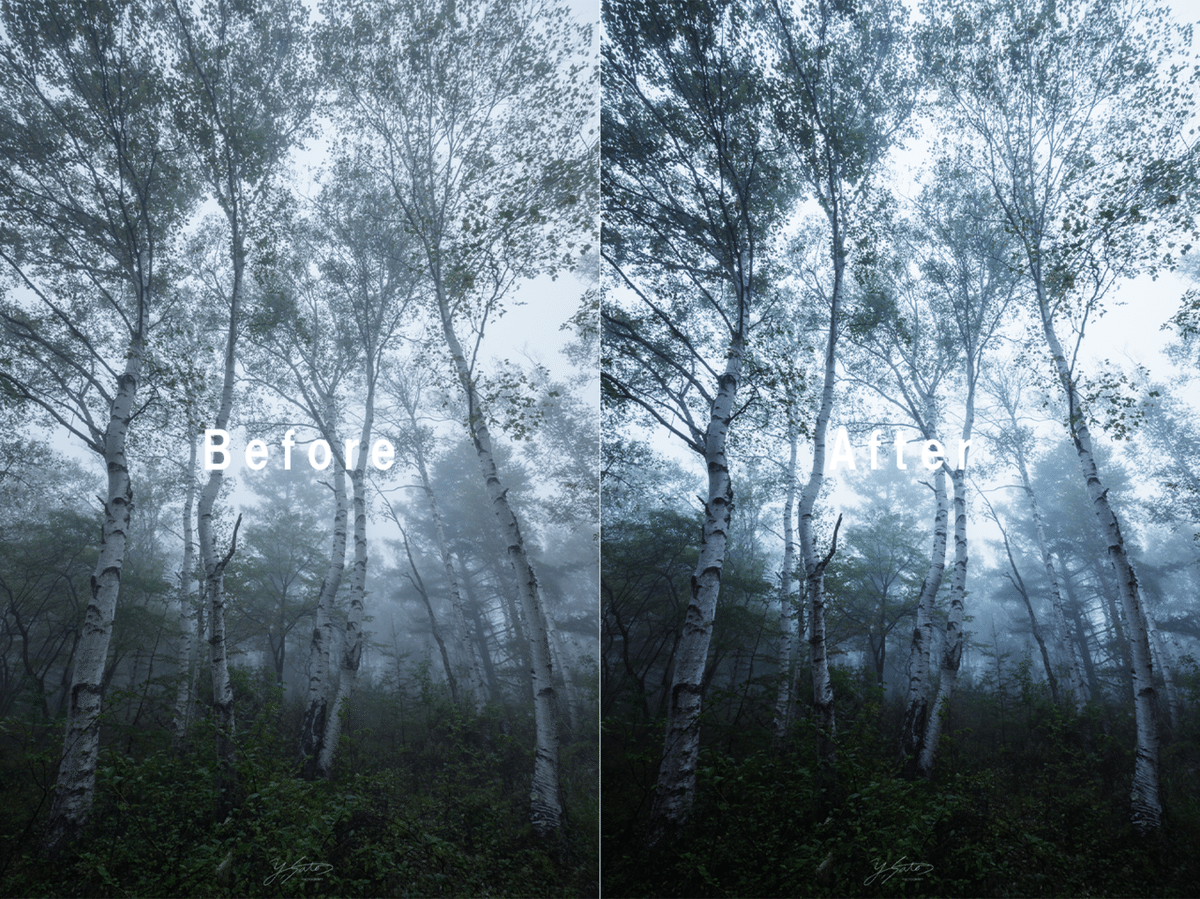
結果を見ても、明るい場所がより明るく、暗い場所がより暗くなりコントラストが高くなっていることが確認できます。
コントラストを下げる
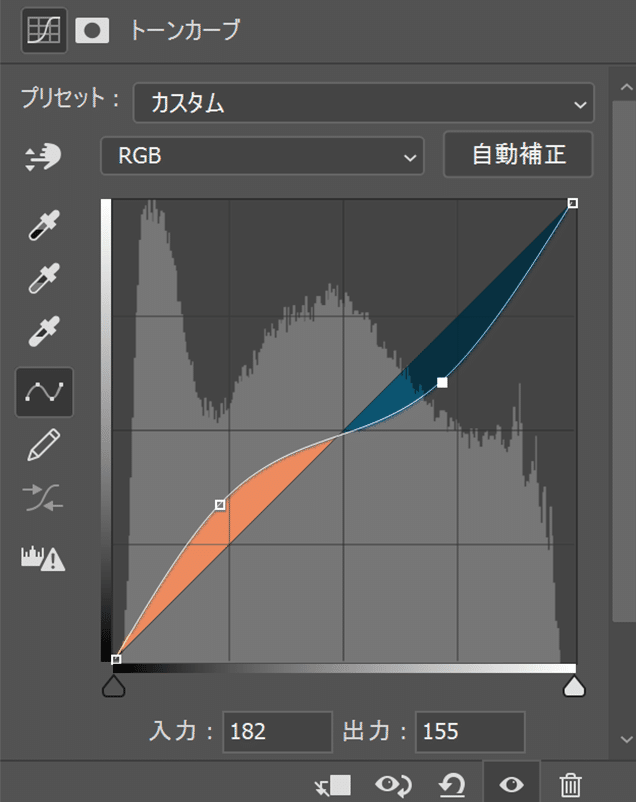
逆にコントラストを下げたい場合はNに近いような形を与えます。そうすると、先ほどとは逆に明るい範囲が暗く、暗い範囲が明るく補正されるのでコントラストを下げることができます。

端点でコントラストを上げる

初期の状態で両端にあるポイントについても移動が可能です。上の図のようにポイントを動かした場合、補正前の画像の45(だいたいの値)が補正後の0になり、補正前の210が255になるように調整されます。この時、設定したポイントの内側は、傾きは初期よりも急になるのでコントラストが高くなります。
また、編集したポイントの位置よりも外側にある画素は全て0・255に当てられ、階調がなくなってしまうので注意が必要です。

端点でコントラストを下げる
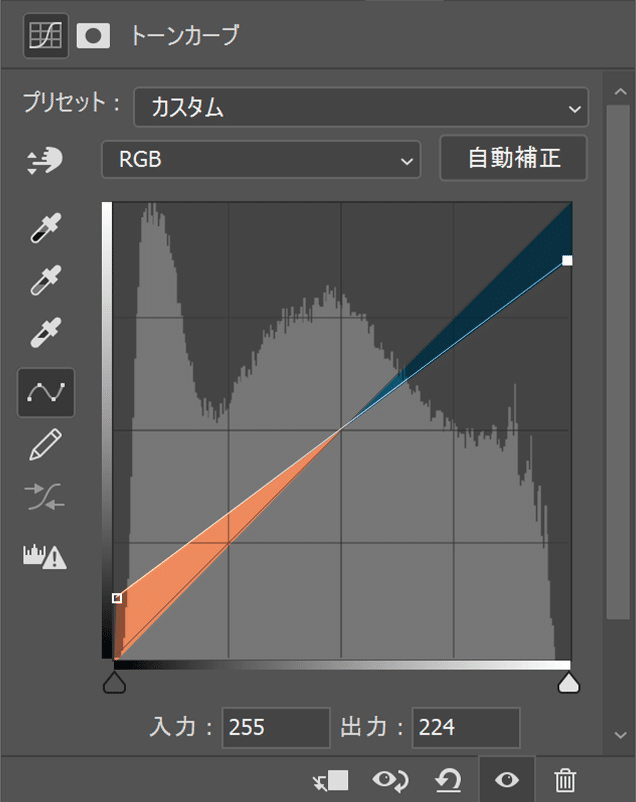
先ほどとは逆に始点終点を上のように設定した場合は補正前の0に加算・255が減算され、完全に黒、白の画素がなくなります。また、傾きは初期よりも緩やかになるためコントラストが全体的に下がります。
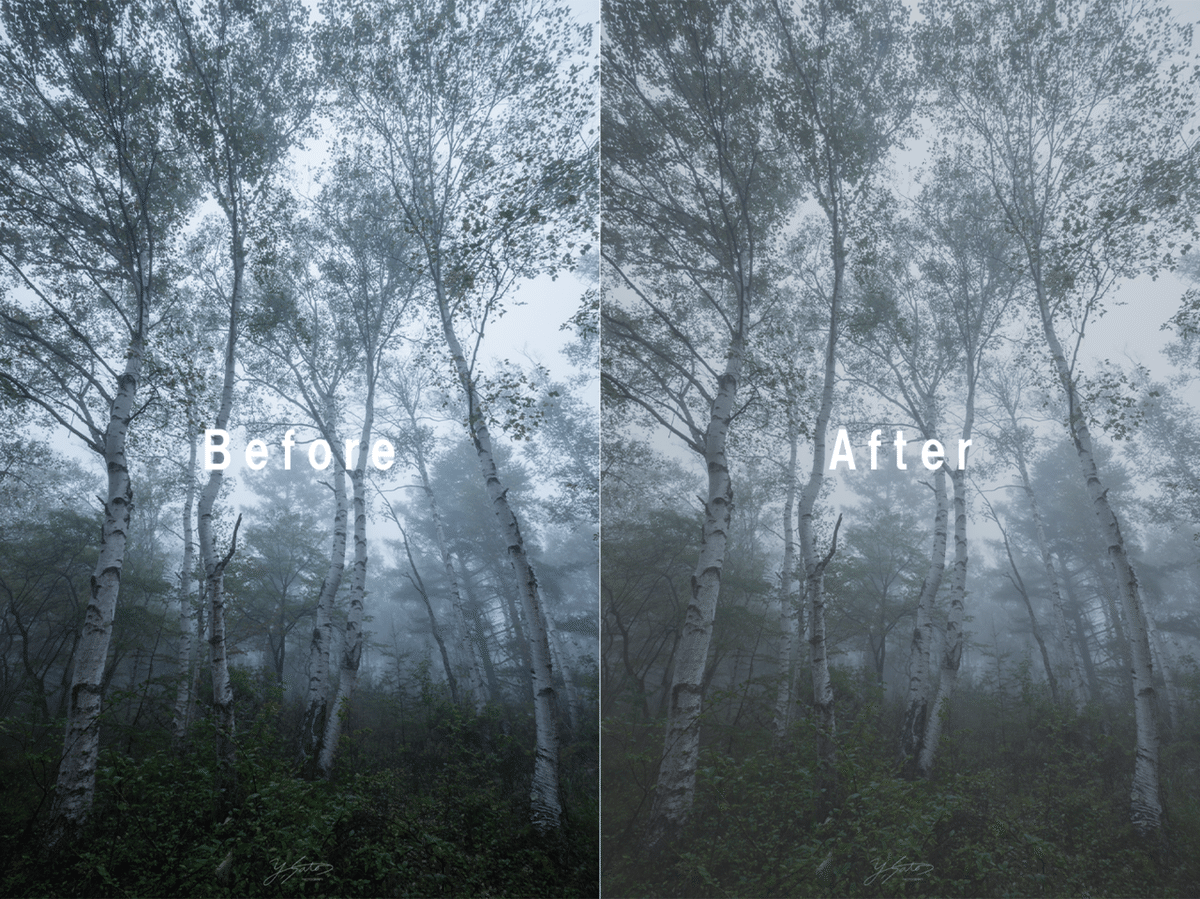
画像上の任意の点にポイントを打つ

トーンカーブ左側の人の手の様なボタンをクリックし、画像上にカーソルを持っていくと、ポインターがスポイトの形で表示されます。この状態で画像上の任意の場所をクリックすると、その場所の階調番号に応じた場所にポイントが打たれます。クリックしたまま上下にドラッグすることでポインタを上下に動かすこともできます。
画像上の輝度が変化してほしくない所をクリックしてあらかじめポイントを打つなども可能です。
より繊細な操作を行いたい時
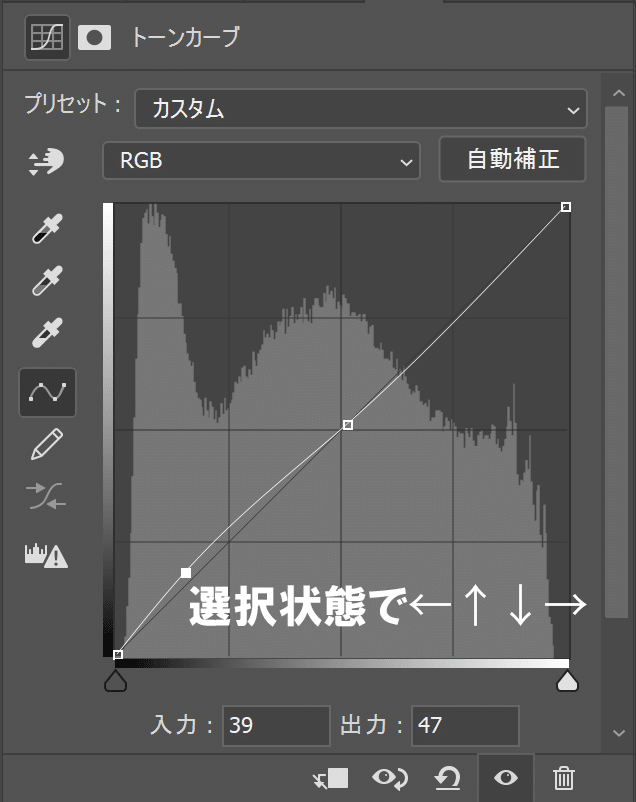
微調整がしたい場合は以下の方法が便利です。
まず、ポイントを選択します(ポイントが■の状態)。この状態で方向キーを操作すると各方向に1づつ移動できます。
複数のポイントを同時に操作したい時
shiftを押しながらポイントをクリックすると複数のポイントが選択でき、同時に操作することが可能です。
RGBそれぞれ別に編集する

トーンカーブの上RGBのプルダウンを開くとR/G/Bそれぞれのチャンネルを別に編集することができます。例えば、Rをハイライトを強調して、夕焼けの赤さを強調するなどの操作が可能です。
プリセットの保存

よく使うカーブについては右上の4本バーからプリセットとして保存することができます。保存したプリセットはトーンカーブ上方のプリセットメニューから選択することができます。
まとめ
・ポイントを打って動かして変形する
・曲線と初期の直線からの縦軸方向の変位が適用される
・角度が急な所はコントラストが強くなる
・角度が緩やかなところはコントラストが弱くなる
・画像上の任意の点からポイントを打つこともできる
・微調整は方向キーで行う
・R/G/B別々に編集
・プリセットの保存
以上がトーンカーブによる色調補正の内容です。非常に汎用性が高い補正ですので!思ったような操作が違和感なくできるように練習しましょう!
この記事が気に入ったらサポートをしてみませんか?
