
風景でよく聞くアレ Luminosity Mask
"Luminosity Mask"
風景写真の中でも、いわゆる "Landscape" を志しているとその言葉を
一度くらいは耳にしたことがあるのではないでしょうか?これがあるからPhotoshopを使っていると言っても過言ではない。。。ほんとに。
このnoteではそんな Luminosity Mask について作り方を紹介していこうと思います。
最後にはLuminosity Maskを自動で作成するアクションを配布していますが、作成方法を知っておくと自分で選択範囲を作成する時に応用することができますので是非一度やってみてください。
00. Luminosity Mask ってそもそも何?
Luminosity Maskは一言で言うと輝度マスクです。。。。
そのままですね(笑)
もう少し噛み砕いて言うと
”画像の輝度に応じたマスクをかけるよ”
ということです。
つまり、明るい所は赤を強調した光を、暗い所については明るくしてディテールを持たせる。なんて編集が可能になるわけです。
01. 始める前に
いよいよマスクの作成を始めていくわけですが、何もわからないまま操作するよりもある程度知識を持って作業したほうが分かりやすいと思いますので簡単にチュートリアル中での操作について先におさらいします。
チャンネルタブ
チャンネルは選択範囲を保存しておく所で、今回は以下の操作を使用します。
選択:Ctrl (command) + クリック
共通範囲:Ctrl (command) + Alt (option) + Shift + クリック
選択範囲から削除:Ctrl (command) + Alt (option) + クリック
分かりやすいように、動画も用意したのでこちらを見ながら進めていってください。
ーーーーーーーーーー
02. Bright の作成
①Bright 1 の作成
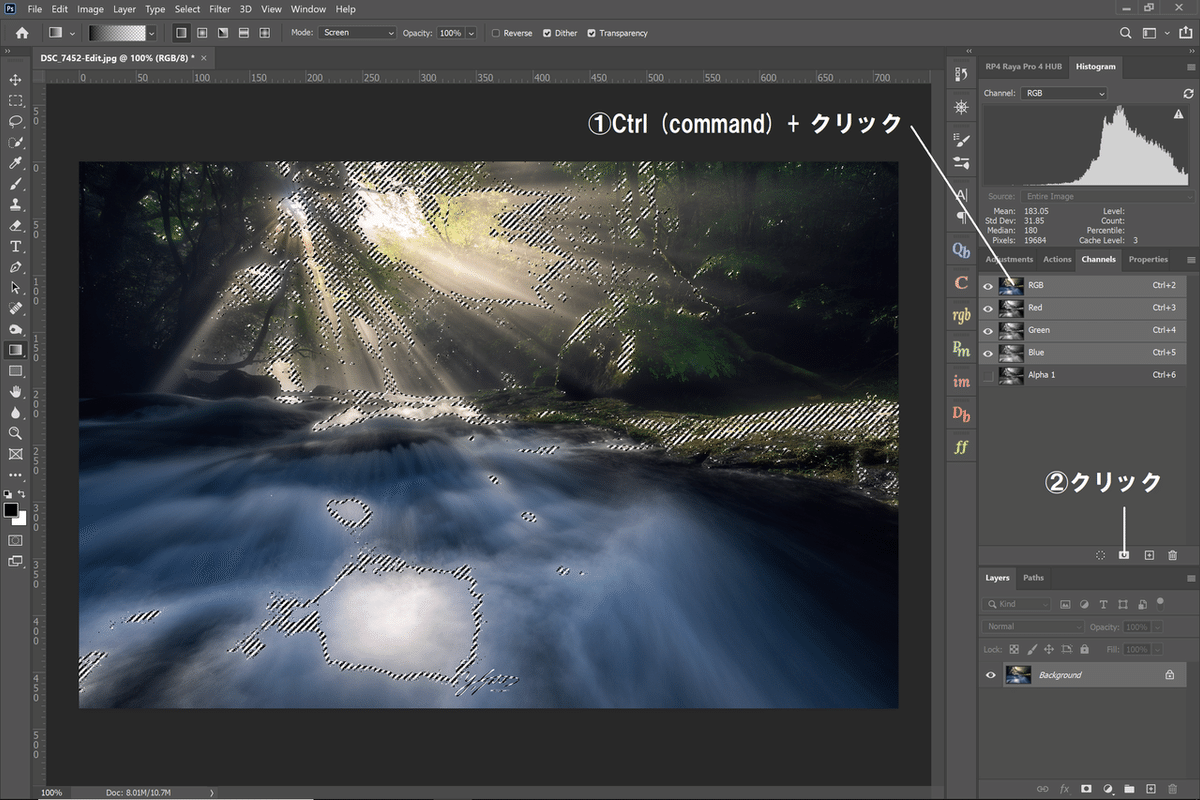
RGBチャンネルに応じた選択範囲の作成:
チャンネルタブ>RGBチャンネルを Ctrl (command) + クリック
選択範囲をチャンネルとして保存:
②のアイコン(選択範囲をチャンネルとして保存)をクリック
新規チャンネル Alpha 1 が作成されます。これで Bright 1 の作成が完了しました。名称は最後に変更するのでそのままでOKです。
②Bright 2 の作成
続いて、Bright 2 を作成します。
Bright 2 の作成には共通範囲を選択し保存します。
現在 Alpha1(Bright 1 )が選択されているので、そのまま
Alpha1とAlpha1の共通範囲の選択:
Ctrl (command) + Alt (option) + Shift + Alpha1 をクリック
選択範囲をチャンネルとして保存:
②のアイコン(選択範囲をチャンネルとして保存)をクリック
これでAlpha2が作成されます。
③Bright 3~6 の作成
②と同様の作業を繰り返します。現在 Alpha2(Bright 2 )が選択されているので、そのまま
Alpha2とAlpha2の共通範囲の選択:
Ctrl (command) + Alt (option) + Shift + Alpha2 をクリック
選択範囲をチャンネルとして保存:
②のアイコン(選択範囲をチャンネルとして保存)をクリック
以後同様に4-6を作成します。Brightの作成は以上です。
03. Darkの作成
①Dark1 の作成
2-①で作成したAlpha1を選択し、選択範囲を反転します。
Alpha 1 を選択:
Ctrl (command) + Alpha1をクリック
選択範囲を反転:
Ctrl (command) + Shift + I
選択範囲をチャンネルとして保存:
②のアイコン(選択範囲をチャンネルとして保存)をクリック
Alpha7 (Dark1) が作成されます。
②Dark2~6 の作成
以後、Brightの時と同様に共通範囲を選択、選択範囲をチャンネルとして保存して Dark6 まで作成します。
Alpha7とAlpha7の共通範囲の選択:
Ctrl (command) + Alt (option) + Shift + Alpha7 をクリック
選択範囲をチャンネルとして保存:
②のアイコン(選択範囲をチャンネルとして保存)をクリック
04. Midtone の作成
Midtone については全体を選択した状態からBright/Darkの選択範囲を引いていく方法で作成します。
①Midtone1 の作成
全選択:Ctrl (command) + A
選択範囲から範囲Alpha1 (Bright1)を削除:
Ctrl (command) + Alt (option) + Alpha1 をクリック
選択範囲から範囲Alpha7 (Dark1)を削除:
Ctrl (command) + Alt (option) + Alpha7 をクリック
選択範囲をチャンネルとして保存:
②のアイコン(選択範囲をチャンネルとして保存)をクリック
②Midtone2の作成
全選択:Ctrl (command) + A
選択範囲から範囲Alpha2 (Bright2)を削除:
Ctrl (command) + Alt (option) + Alpha2 をクリック
選択範囲から範囲Alpha8 (Dark2)を削除:
Ctrl (command) + Alt (option) + Alpha7 をクリック
※警告が出ますがOKを選択して進めてください。
選択範囲をチャンネルとして保存:
②のアイコン(選択範囲をチャンネルとして保存)をクリック
③Midtone3の作成
上記と同様に全選択からAlpha3 (Bright3) Alpha9 (Bright3)を引きます。
05. 名称の変更
名称を変更すれば Luminosity Mask の作成は全て終了です。
06. SugarLumi プレゼント
Luminosity Mask はまあまあな作業量がありますので毎回手動で作成するのは結構しんどいです(笑) 上のリンクにアクションを用意していますのでインストールして使ってみてください。
インストール方法が分からない方は↓
終わりに
次回は SugarLumi を使ってLuminosity Maskの利用例を紹介したいと思います!お楽しみに!
この記事が気に入ったらサポートをしてみませんか?
