
Ps選択範囲《実践編》~空の切り抜き~
前回はPsの選択範囲の紹介を行いました。選択範囲って何?的な方はこのチュートリアルをすすめる前にぜひ↓のnoteで予習してくださいm(_ _)m
今回はその内容を利用しながら空の選択範囲を実際に作っていくチュートリアルです。分かりやすいように動画を用意したので見ながら進めてみてください。レベル補正の時はウィンドウが録画されてないので、画像をご参考にm(_ _)m
01. Blue チャンネルをコピー・レベル補正
チャンネルタブ>ブルーチャンネルをコピー
Blue copy を選択した状態で>Ctrl (command) + L
Blue copyをSKYにリネーム
通常選択したい範囲と選択したくない範囲のコントラストが高いチャンネルを使用しますが、空の場合はBlueがコントラストが高いのでこちらを選びます。
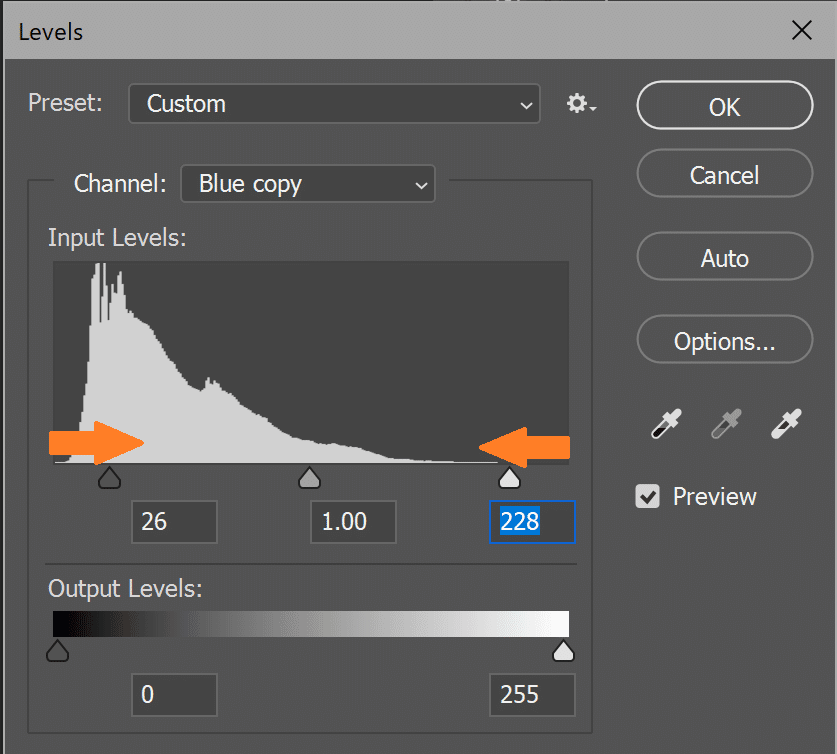
ここでのレベル補正では地上と空のコントラストが高くなるように調整します。コツとしては後の工程で調整するのでこの段階ではコントラストが少しつくくらいの調整を行うようにしましょう。
02. ブラシツールで塗りつぶし
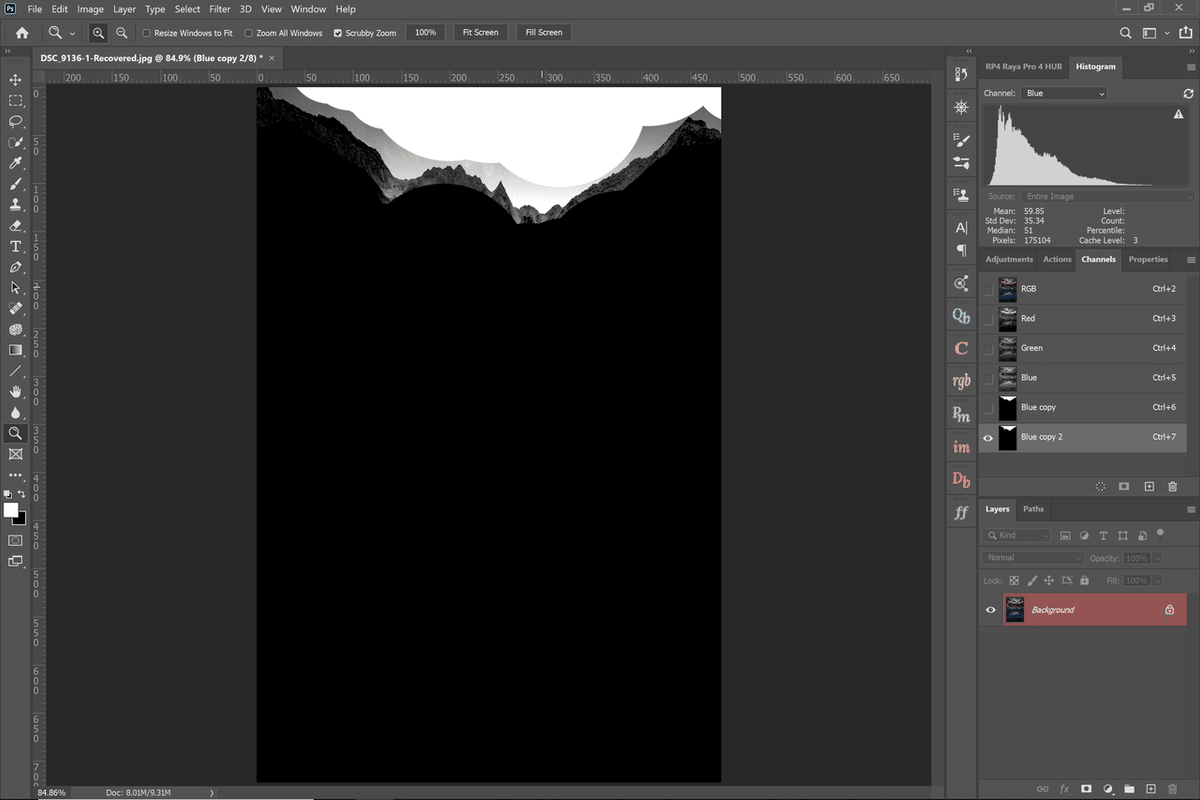
ブラシツール(B)
ぼかし:0
モード:通常
ブラシツールで大まかな範囲を塗ります。境界については塗り残して構いません。
03. 焼きこみ覆い焼きツールで境界付近の調整

焼きこみツール(O)
range : Highlights
覆い焼きツール
range : Shadows
上記の設定の上、焼きこみツールで空を覆い焼きツールで地上をなぞっていきます。焼きこみツールと覆い焼きツールの変更は
Shift + O
で可能です。この作業をブラシで塗り残した稜線全てに行います。焼きこみ覆い焼きツールは指定したレンジ(明るさ)の画素に対して明るく、暗くするツールです。上記の設定の場合、画素を明るくする覆い焼きツールは明るい画素に対して作用する設定を組んでいるので、暗い地上側(レンジ外)には作用せず、簡単に空だけを白くすることができます。焼きこみツールも同様です。
ツールの切り替えが面倒な方は以下の方法もおすすめです。
ブラシツール(B)
モード:オーバーレイ
描画色と背景色の切り替え:X
で描画色を白に設定して空を、黒に設定して地上側を塗ることで同様の処理が可能です。
04. レベル補正

Blue copy を選択した状態で>Ctrl (command) + L
最後に空は255、地上は0になるように再度チャンネルをレベル補正します。
以上で空の選択範囲の作成は完了です。
終わりに
皆さんお疲れ様でした。空の選択範囲は今回紹介した方法でほとんど対応できます。ワンパターンな工程になるので必要になればいつでも作れるように練習しましょう。
何か記事の内容で分からないことがあれば、コメント欄で気軽に質問してください(^^)/
この記事が気に入ったらサポートをしてみませんか?
