色調補正攻略① レベル補正
色調補正攻略シリーズ第1弾はレベル補正です!Psを使用した明るさ・コントラストの調整は主にこのレベル補正とトーンカーブを使用します。具体例を用いながらできる限り分かりやすく説明していきます(^^)/
レベル補正の概要
レベル補正はデジタル画像の原理・ヒストグラムと非常に深い関係があります。なんじゃそれって人はリンクを埋め込んでいるので確認してください。

レベル補正で主に調整する場所は5つあります。
①シャドウ
右側にスライドし指定した値が補正後の0(黒)となります。
②ハイライト
左側にスライドし指定した値が補正後の255(白)となります。
③中間調
左右にスライドし、指定した値が補正後の128となります。
④出力レベル黒
右にスライドし、指定した値が補正後の最小値になります。
⑤出力レベル白
右にスライドし、指定した値が補正後の最大値になります。
文字だけじゃ何が何だか分からないかと思いますので、具体的に目的別にレベル補正の動きを確認していきましょう。
※補正後のヒストグラムの確認は再度レベル補正レイヤーを作成して行っています
明るさを調整する
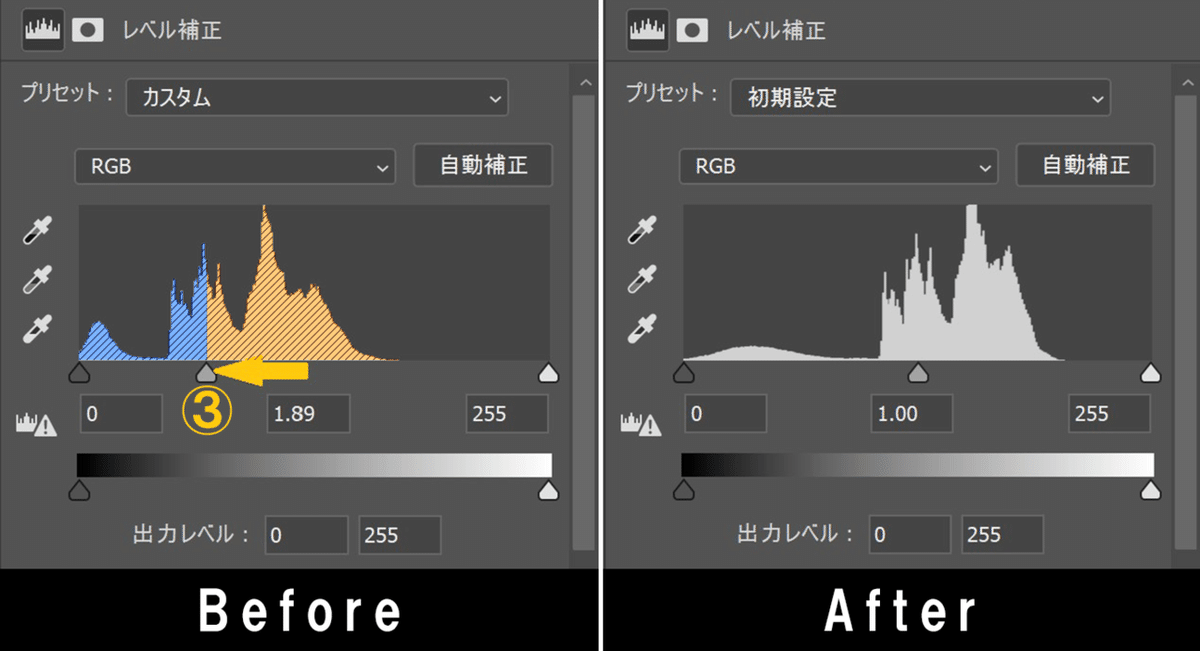
明るさを調整したい場合は、③中間調を明るくしたい場合は左側に暗くしたい場合は右側に動かします。中間調はレベル補正を開いた初期の状態では128の値の場所を指しています。これを移動させて補正後に128となる場所を指定します。上の例から③のポイントの位置が補正後に128になっていることが確認できると思います。
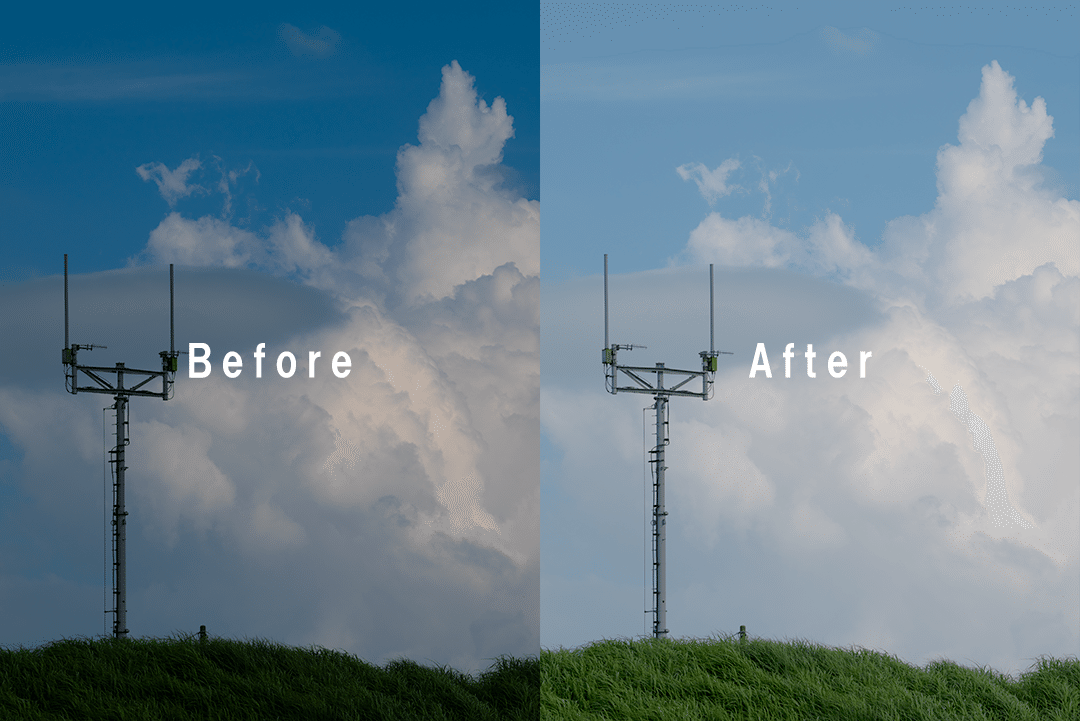
上の画像がレベル補正で明るさを調整する前と後です。
コントラストを高める

左の図のように①を右側に、②を左側にシフトする事でコントラストを高めることができます。この調整の場合現在の階調番号19を補正後の0に、205を255になるようにそれぞれ、青の斜線の部分(0~③のポインタ)黄色の斜線の部分(③のポインタ~255)を再配置することになります。補正時に①と②の外側になった画素については全て0・255に配置されます。イメージ的にはヒストグラムの左右をつまんで引き延ばす感じです。
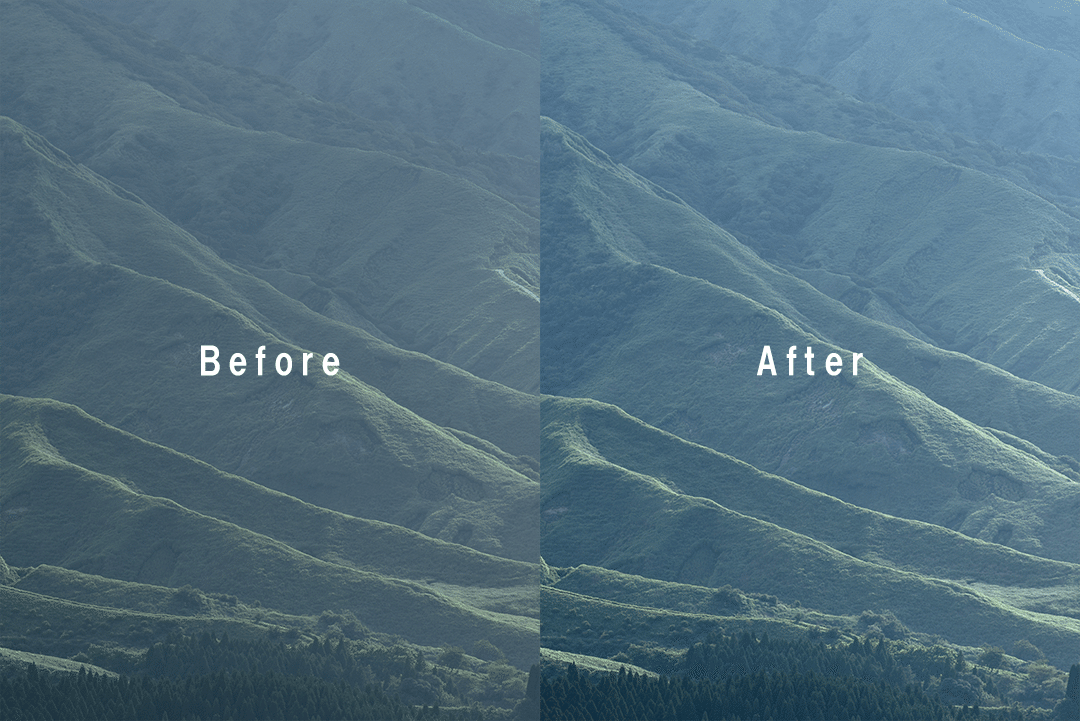
画像に適用する前と後です。補正後はコントラストが適度に追加できているのが分かるかと思います。この操作はかすんでヒストグラムが中心によってしまっているような場合に特に有効な操作です。
コントラストを下げる

④を右に⑤を左にスライドするとコントラストを下げることができます。この操作の場合は現在の0が21に、255が238になるように再配分しています。結果的にはAfterの青い部分(0~21※)オレンジの部分(238※~255)にスペースができます。イメージは左右からぎゅっとヒストグラムを縮める感じです。
※補正前に0・255があると仮定しています。

効果としてはフィルターをかけたような淡い感じになります。使用例としては味を出したいようなスナップ、遠方の霞んだ表現がしたい時などです。
RGBを別々に調整する
レベル補正中でヒストグラムの上のRGBと書かれたプルダウンを開くとRed Green Blure いづれかを選択でき、別々に編集できます。Redだけを補正してコントラストを上げる・下げる・明るくするなどの操作ができ、色味を変えることもできます。
まとめ
①シャドウ
右側にスライドし指定した値が補正後の0(黒)となります。
②ハイライト
左側にスライドし指定した値が補正後の255(白)となります。
③中間調
左右にスライドし、指定した値が補正後の128となります。
④出力レベル黒
右にスライドし、指定した値が補正後の最小値になります。
⑤出力レベル白
右にスライドし、指定した値が補正後の最大値になります。
それぞれのトピックで明るさ・コントラストについて触れましたが、上記の内容を理解できていれば目的の操作ができます。実際に操作しながら覚えていきましょう。
