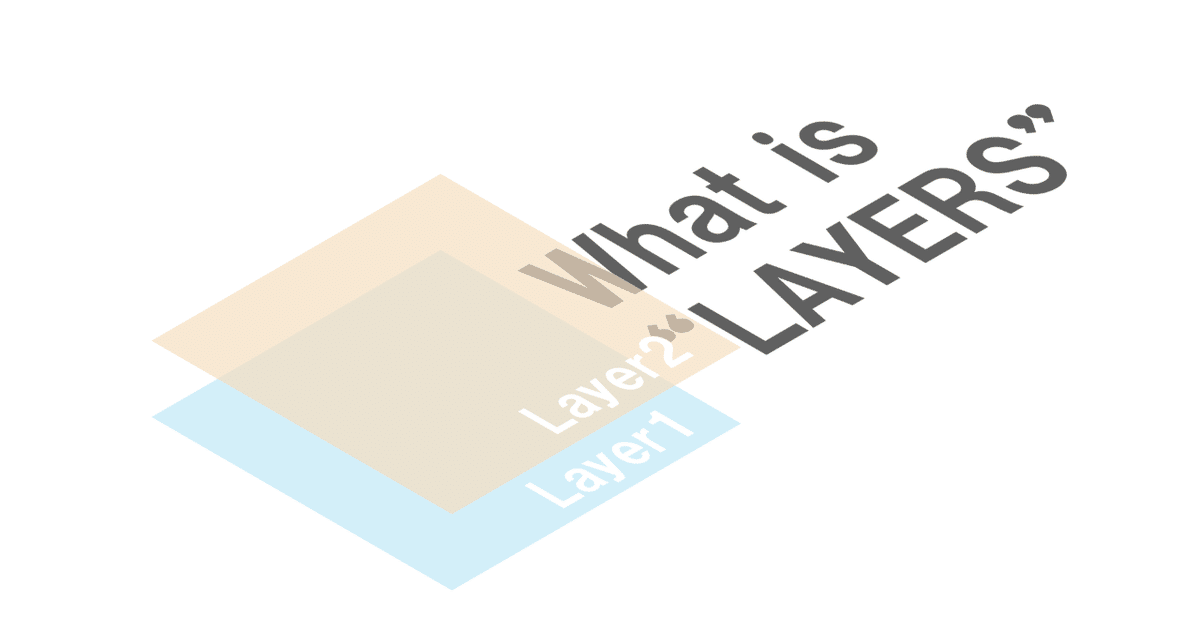
PSの初めの一歩レイヤー・レイヤーマスクって?《理論編》
Lightroomでの編集に慣れてきたら次はPhotoshopの出番です。
でも、いざ開いてみても使い方が全く分からない\(^o^)/オワタ
自分もそうでした(笑)
この note では、そんなPhotshopの最も基本的でありながらコアな部分であるレイヤーとレイヤーマスクについて書いていこうと思います。
Lightroomには全くない概念なので受け入れるのに時間がかかるとは思いますが頑張っていきましょう!
レイヤーって何?

レイヤーを直訳すると層です。
PSは基本的にこのレイヤー”層”を重ねていくことで編集を進めていきます。
たとえば、トーンカーブを画像に適応したい場合、
色調補正タブ>トーンカーブ
をクリックするとトーンカーブレイヤーが作成されます。
注意すべき点は、作成したレイヤーの効果はそのレイヤーの下側の画層に対して適応されるという点です。効果を適応したい画像の下側にレイヤーを作っても効果は適応されません。
レイヤーのいい所は、不透明度を個別に調整することで効果の度合いを調整できることです。
このレイヤーですが、次に紹介するレイヤーマスクを使うことで本領を発揮してくれます。
レイヤーマスクとは何ぞや
レイヤーの概念は上記で紹介した通りです。
一方で、レイヤーマスクはレイヤーに対して適用する場所としない場所を指定するものになります。
中学の美術の授業でやったことがあると思うのですが、絵の具を塗る際、マスキングテープを張っておけば、多少はみ出して塗ってもテープをはがせば大丈夫でしたね!あれと同じイメージです。
レイヤーマスク理解のポイントは
白が適用で黒が不適用
ということです。
※白黒(グレー)以外の色は使用できません
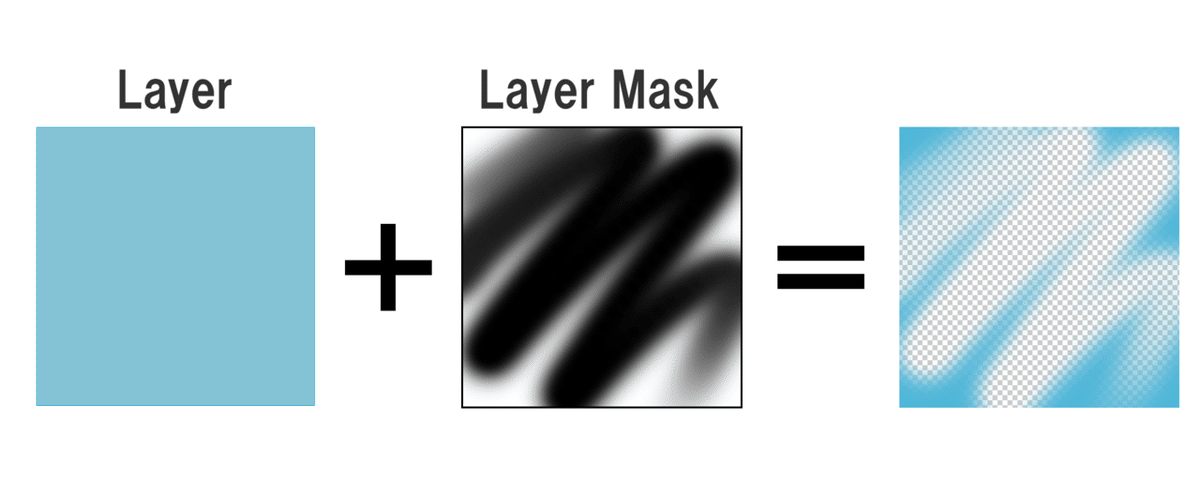
上の画像の例で考えると、左端の水色のレイヤーに対して真ん中のレイヤーマスクを適応した場合、右端のレイヤーが出来上がります。
この時、レイヤーマスクのグレーの部分についてはその"白さ"具合に応じた透明度のレイヤーが生成されます。レイヤーマスクの左上右下はグレーになっているので結果としてレイヤーの青色が少し適用されていますね。
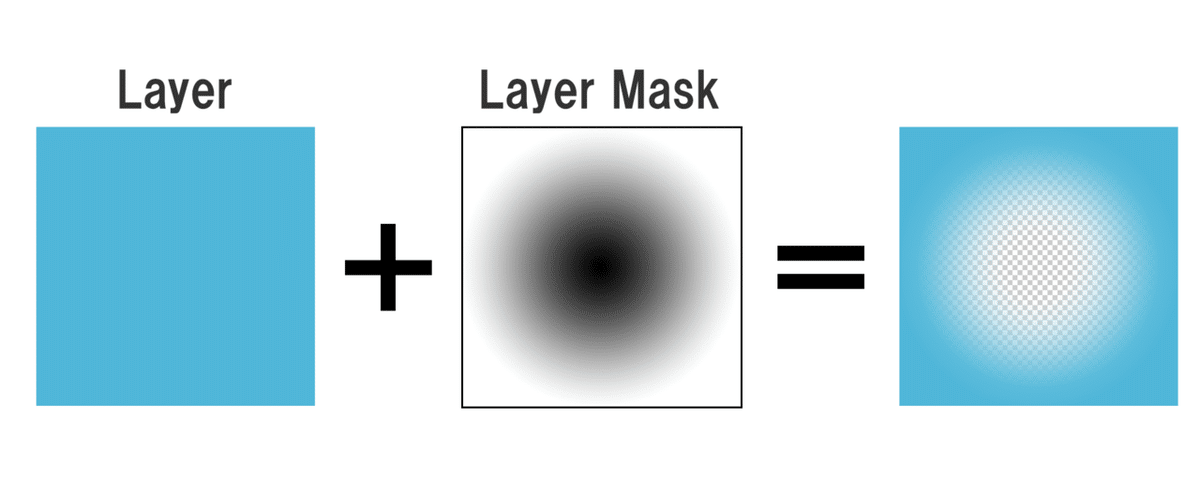
白さに応じて適用度が変化しますから、レイヤーマスクに対してグラデーションツールをつけると、徐々に効果を付けるなんてことも可能になります。
このようにレイヤーマスクはグラデーションツールやブラシツールなどを使って編集する事ができます。
例の画像では簡易のため水色のべた塗りレイヤーで説明しましたが、その他の調整レイヤー(トーンカーブやレベル補正など)についても同様にレイヤーマスクをかけてあげることで効果を適用したいところだけにかけることが可能になります。
まとめ
レイヤー
・Photoshopの編集は基本レイヤーで行う
・下層にある画層に対して適用される
・レイヤーの透明度を変えることで効果を調整できる
レイヤーマスク
・レイヤーの効果を適用する範囲を指定するのに使う
・白100%適用/グレー/黒不適用
・ブラシやグラデーションツールなどで編集できる
やってみよう!
論より実践!
簡単なチュートリアルでレイヤーとレイヤーマスクを実施に使って理解してみましょう!
この記事が気に入ったらサポートをしてみませんか?
