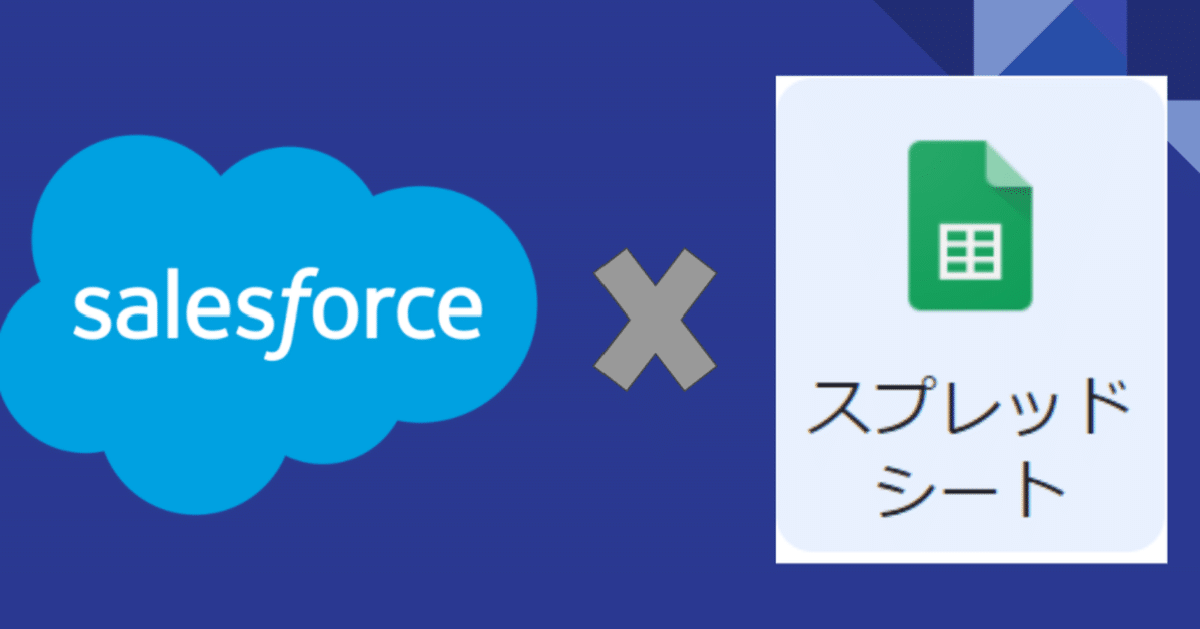
【Salesforce×Google】Salesforceのデータを手間なく表示する方法
Salesforceはノーコードでシステムを作れて非常に便利ですが、一般的なデータベースとは違うのでテストなどの際にテーブル(Salesforceではテーブルのことをオブジェクトといいます)の内容を確認するにも手間がかかります。そんななかオブジェクトの内容をスプレッドシートに表示するアドオンがあったので紹介させていただきます。
アドオンの名前は、「G-Connector for Salesforce 」といいます。
とりあえず、やってみましょう!!
①スプレッドシートにG-Connetor For Salesforceアドオンを追加します
googleにログインして、画面右上の小さな■が9つあるところをクリックして、「その他のAppa MarketPlaceアプリケーション」を選択します。※Appa MarketPlaceアプリケーションは、IphoneでいうAppStoreみたいなもので、Googleに関するアドオン(=スプレッドとかで使える便利機能)が置いてあるところです。

そうすると、下記画面が表示されます
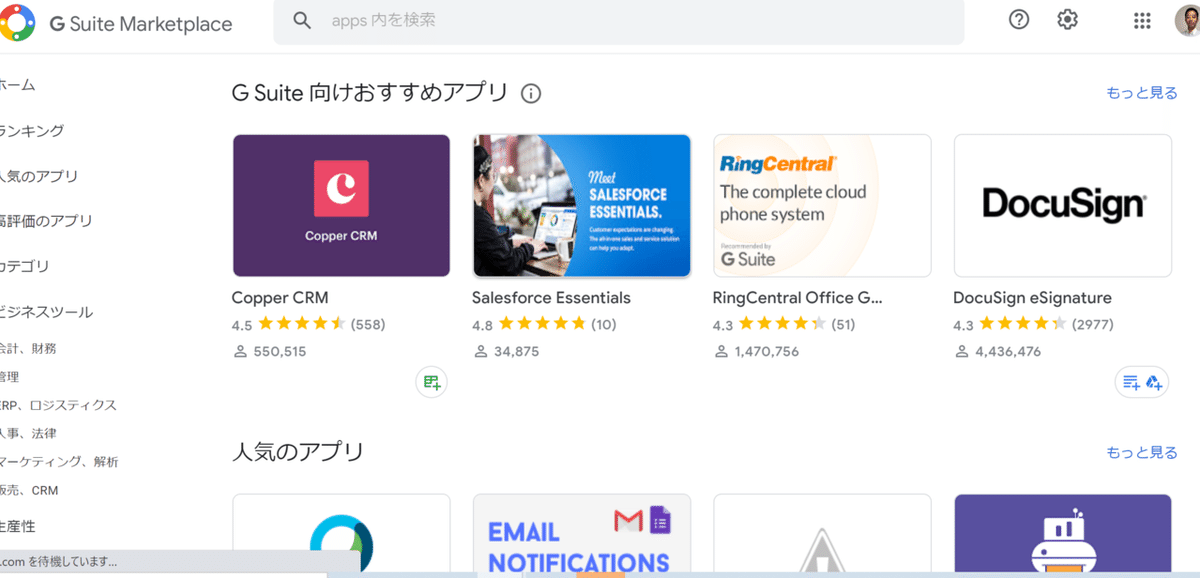
検索キーワードに"G-Connectore for Salesforce"と入力してG-Connector for Salesforceをクリックします。クリックした後は画面の指示に従ってください。これでアドオンの追加は終了です。次に実際に使ってみます。
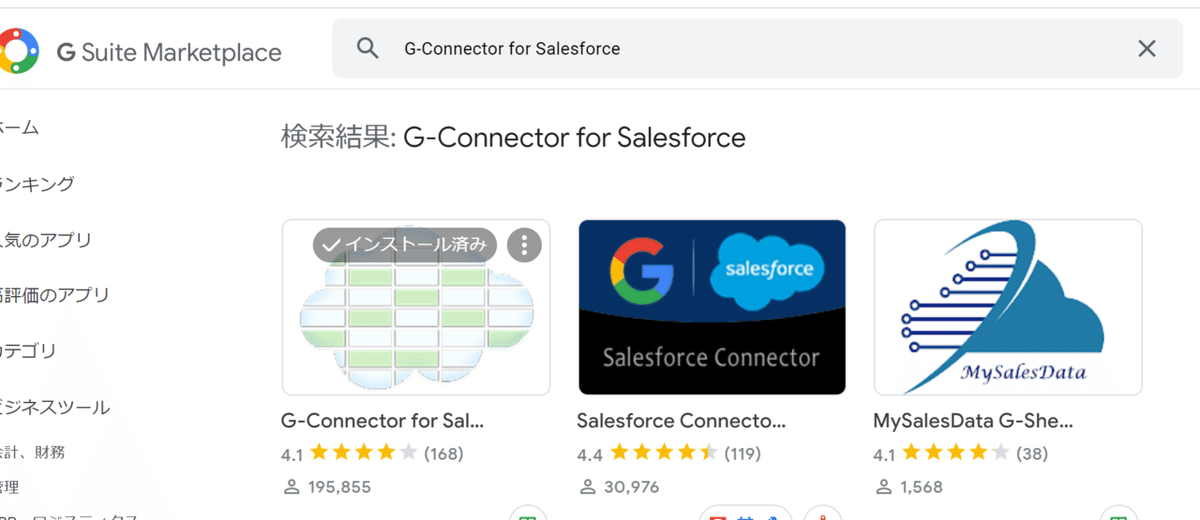
②Salesforceと接続します
スプレッドシートを開いて【アドオン】ー【G-Connector~】ー【login】をクリックします。

本番環境か開発環境かを選ぶ画面が出てきますのでどちらかをクリックします。

そうするとログイン画面が表示されますので、データ取得元のログインIDとパスワードを入力して(下図の赤の部分です)ログインをクリックします。

以下の画面で”許可”をクリックします
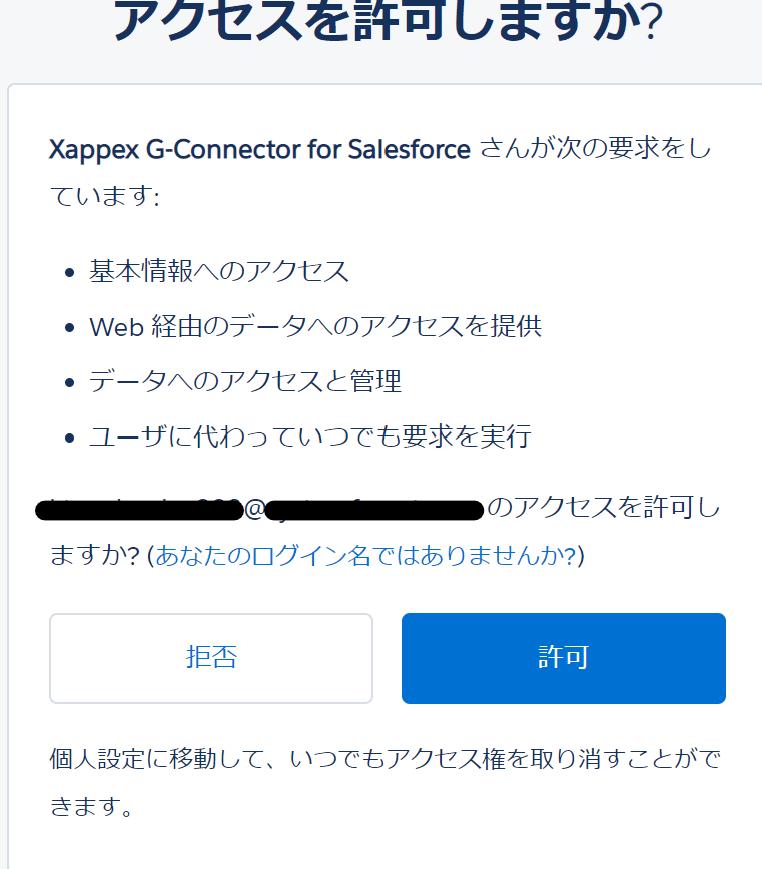
上記で”許可”をクリックすると、ログインに成功した旨の以下の画面になりますが、ここは【×】で閉じて大丈夫です。

スプレッドシートに戻って再度【アドオン】ー【G-Connector~】をクリックします。

そうすると、①Get Data Using SOQL ②Get Report(s)と出てきます。
①はSOQL(一般的なDBでいうところのSQL)を書いてデータを抽出します。②はSalesforce上に作成したレポートの内容をスプレッド上に出力します。(レポートにもエクセルへのエクスポート機能はありますが色々とヘボいです)
②はレポート名を選択するだけなので今日は割愛します。
①でデータを抽出する手順は以下のとおりです。
まずは以下の画面が出ます

今回は顧客(Accountオブジェクト)からデータを抽出することにします。
画面のFROMをクリックするとオブジェクトの一覧が表示されますのでAccountを選択します

次にSELECT句を決めていきます
以下のとおり、From句を決めるとSELECT句も一覧表示されますので、この中からスプレッドに出力する項目を選択します
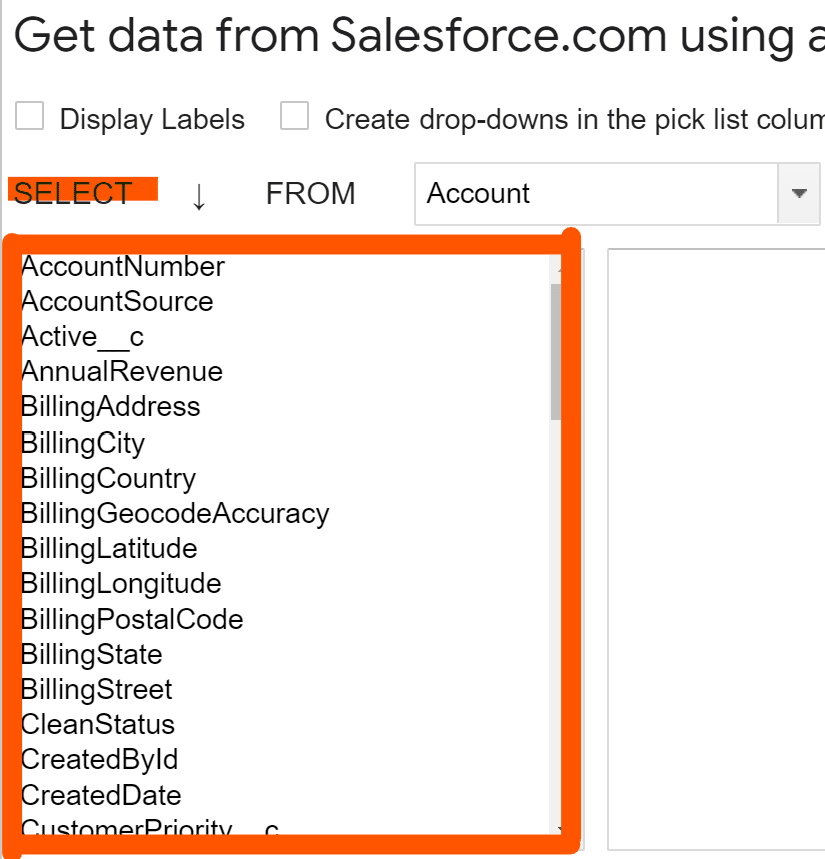
マウスで出力する項目を選択するとSOQL分が自動で作成されます

WHERE句も下記のとおり設定できます

SOQLの設定が終わったら右下の「GET DATA」をクリックします。
条件に合致したデータがスプレッドに表示されます。

また、これも便利だと思うのですがID列はリンクとして出力されるのでクリックするとSalesforceの該当データの詳細画面に遷移します。
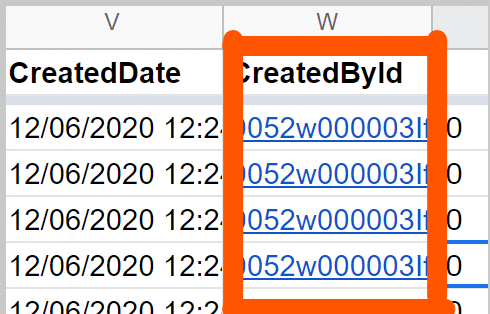
ここまでで、Salesforceのデータをスプレッドに出力する(厳密にいうとデータの接続定義を作る)ことを行いました。
Salesforceのデータの出し入れで一般的に使用されているデータローダと比較して便利なのは、メニューに「Refresh」機能がありこれをクリックすれば最新の情報を取ってきてくれるところです。データローダみたいに何回もEXPORTを行わなくてすみます。

データローダの場合はデータが更新されるたびに、CSVをダウンロードしなおす必要がありましたがこれの場合はリフレッシュ機能で常にボタン一つで最新の状態をとれるのが便利ですね。
ということで、今回はSalesforceのデータを簡単にスプレッドシートに出力することができるアドオンの紹介をさせていただきました。
この記事が気に入ったらサポートをしてみませんか?
