
OBSスターターキットの記事
初めに
初めましての方は初めまして、DJ / Technical Director / Creator の皐月渚です。
この記事はOBSを「導入」から「各種配信プラットフォームやDiscordで配信も出来る」ところまで分かる網羅的な記事です。
要は初めて触る人、及び初心者の方に向けた記事となっております。
これまでこういう形態の記事がどうしてもなかったので情報の集約のために書いた次第です。
!!!〜〜〜注意〜〜〜!!!
OBS28.xより前のバージョンでの記事になります。
画面構成の違いとかバージョン違いは脳内補完してください。
〜〜〜〜〜ここはわかる人だけ読んでね〜〜〜〜〜
注意書きの理由としては、28.xより主に音声周りに大幅なアップデートが入りました。(Audioの個別抽出周りで根本から何かしらのシステムが変わったと考えられます)
OBSでの配信周りでの動作安定性は筆者的には27.1.4周辺だと考えています。
ビジュアルを弄るプラグイン周りも対応してないものもいくつか見受けられたので、場合によってはダウングレードは視野に入れた方がいいです。
DLはGithubからお願いします。
https://github.com/obsproject/obs-studio/releases?page=3
上記のページは今後のアップデートでページ数が変わるので参考程度に考えてください。
追記:2022年11月28日
〜〜〜〜〜読まなくていいやつ終わり〜〜〜〜〜
先にここに書いておきますが!!
・何かプラグインとか入れたときなどは再起動をとりあえずしてみて下さい!
・この記事に書いてあることで大抵何とかなります!!
ページ内検索を使うことで、より目的の物を見つけられると思います。
・WindowsとMacでは仕様は少しづつ違うのでそれに該当した部分があるので確認していただけると幸いです。
都度加筆修正することがあると思いますが、大筋は変わりません!
例:Chromeでのページ内検索は
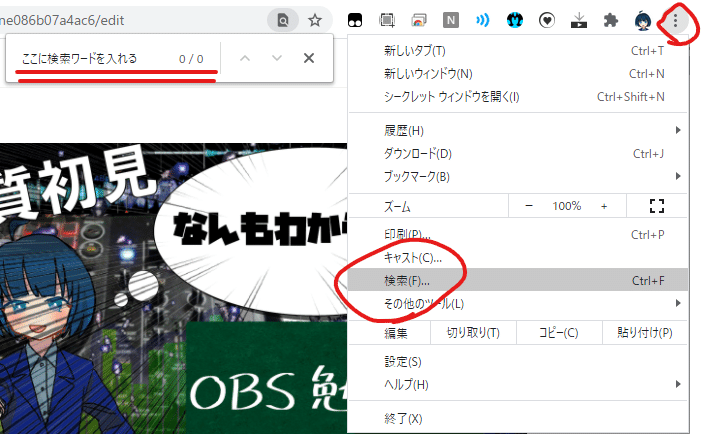
あと、加筆しますって所は未検証とマジで使わないって感じです(現場はどこまでやるのかは知らない)
そもそも、OBSは複数動画や画像、音の素材を用意してキャンバス(素材を置く画面)に配置して、各種配信プラットフォームに配信するツールとして使われています。
現状で一般から企業まで幅広く使われる「無料」のソフトウェアです。
1,導入

Windowsの場合は窓を、Macの場合は林檎のをクリックしてから
Windowsの場合

Macの場合

ダウンロード インストーラーを押下してダウンロードを開始してください。
Windowsの場合はインストーラーexeファイルの起動、Macの場合はdmgファイルを開いてapplicationにドラッグアンドドロップしてください。
2,OBSの起動
では、インストールしたOBSを起動してみましょう!
windowsであれば、インストーラーに入れる場所を聞かれるので、その場所からexeファイルを開き、Macの場合はapplicationにあるはずです。
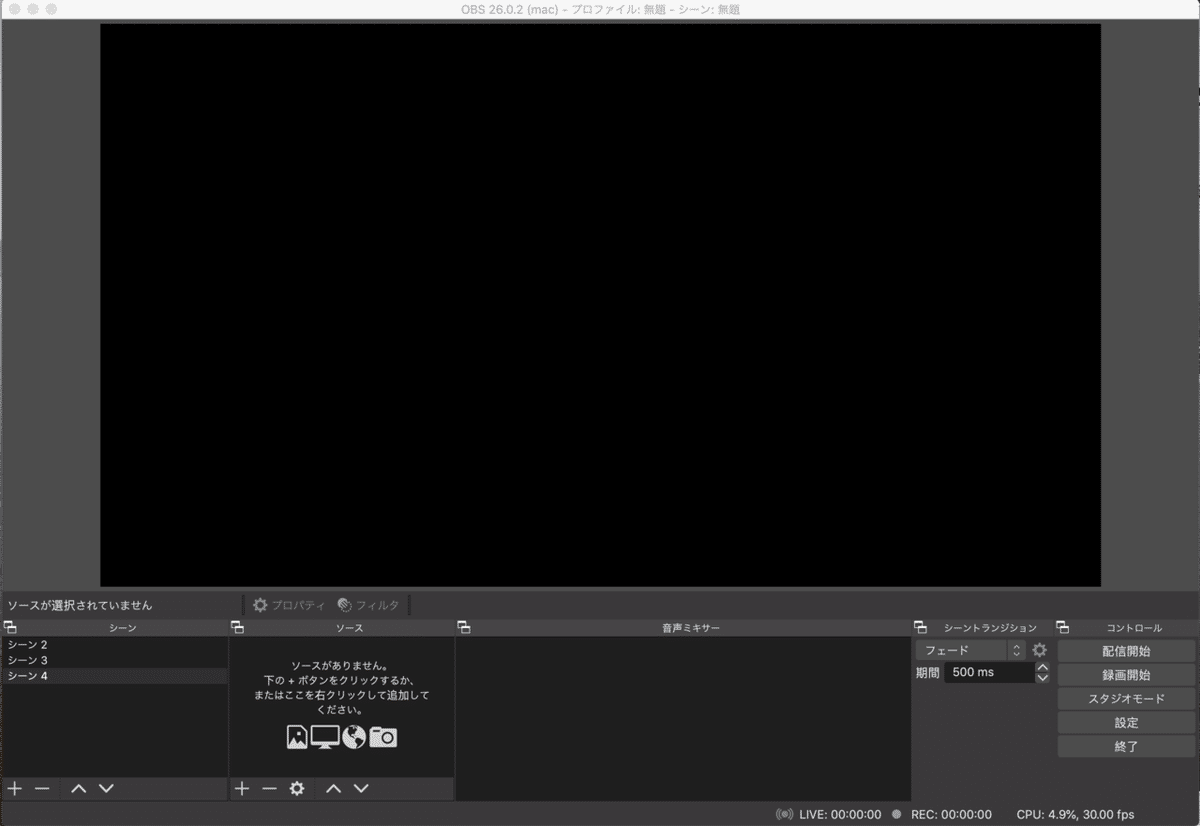
※こちらはMacの画面です
おおよそ、このような初期UI(表示→ドッグ→UIをリセットから同じものが出せます)が出てくるはずです。
そして、ここから様々な素材を用意して配信画面を彩っていきます。
素材は画像でも映像でも音声でもドラッグアンドドロップで導入できます。
名前の変更やフィルターなど細かい設定は下記に…
3,各種パネルの説明
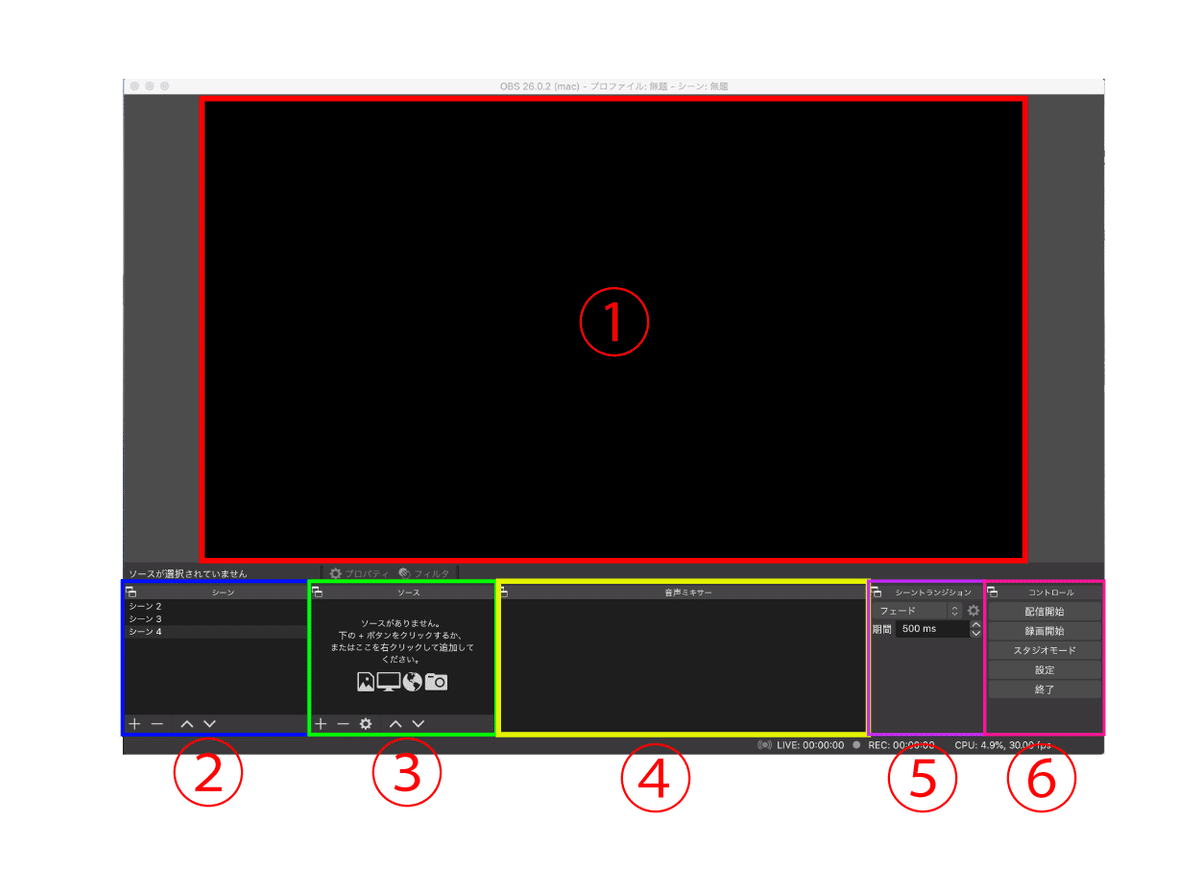
①キャンバス ここに素材を配置して画面を構成していきます。
素材の導入に関しては「③ソース」の項で導入の仕方を見てください。
大きさの変更が、辺と四隅にある四角形をドラッグすると対角線上の点を中心に大きさが変わります。
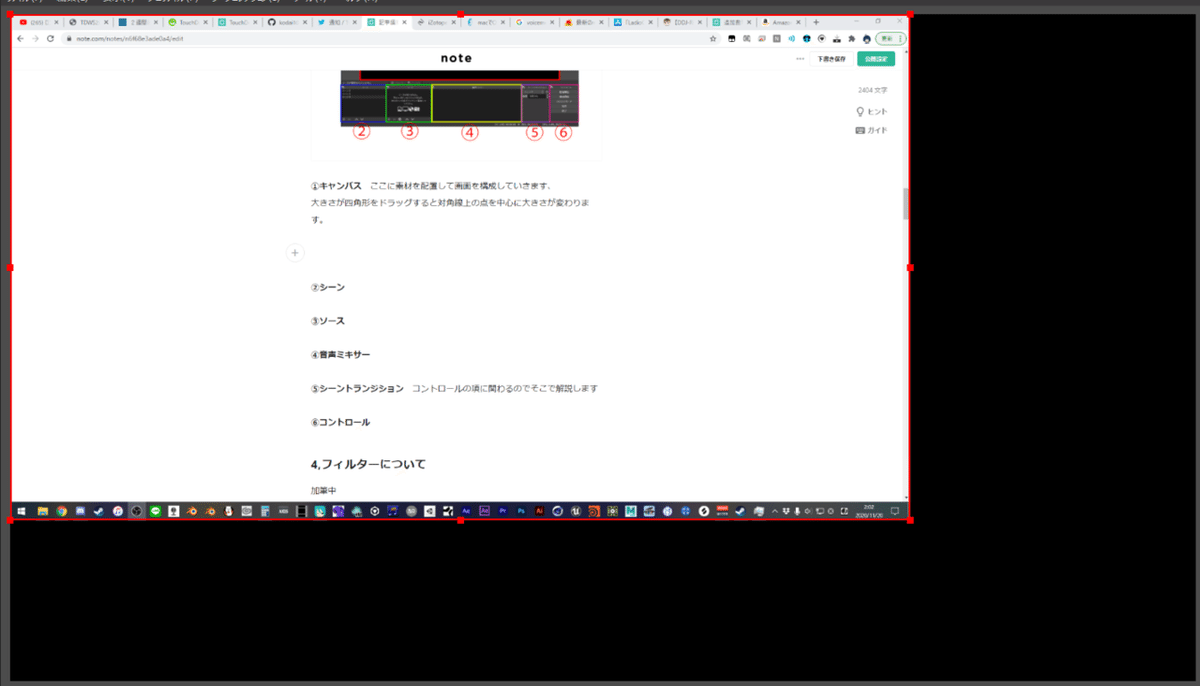
又、Shiftを押しながら動かすと「自由変形」(なんで普通の逆なんだ...)
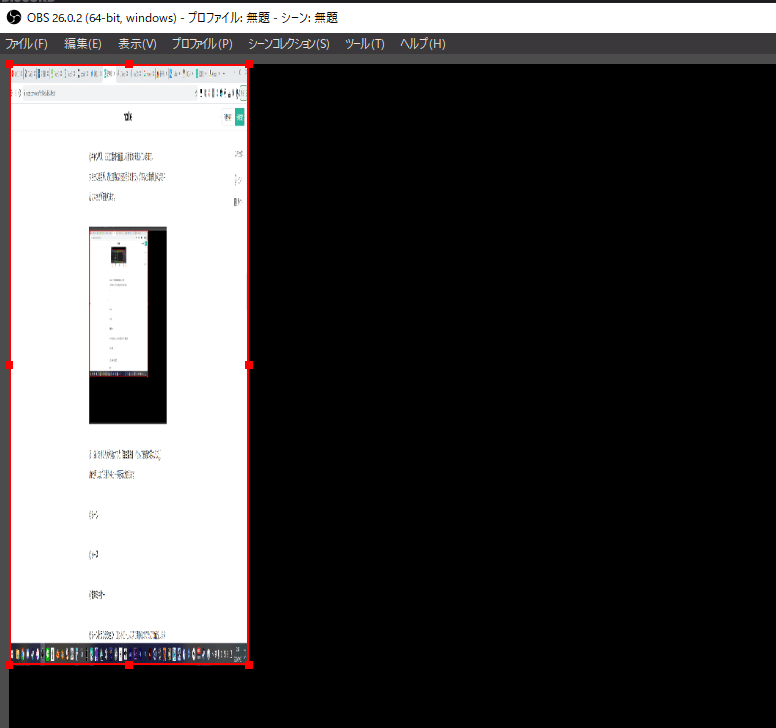
Altを押しながら動かすと一部表示が使えます。加えて、緑の辺が一部表示にした辺なのでわかりやすいと思います!
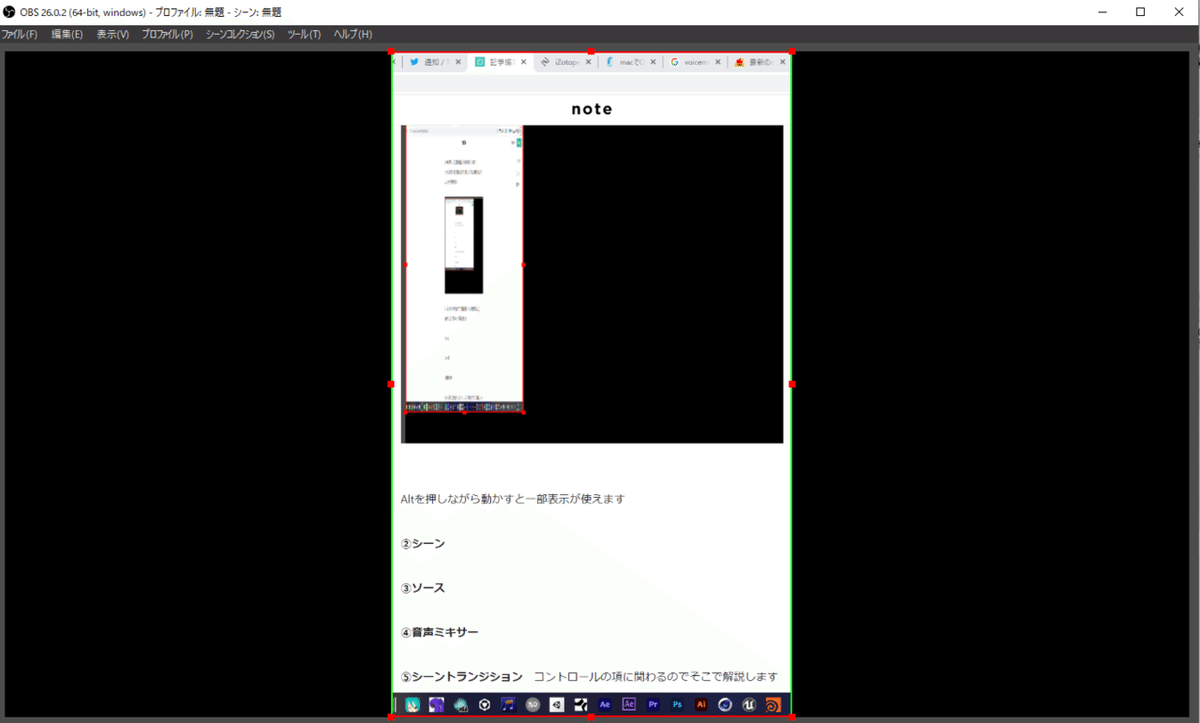
②シーン これはソースとは切っても切れない関係にあります。例えるなら、
シーンは「本1冊で」ソースは「本のページ」で例えられると思います。
使い方の例とすると
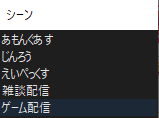
このようにテンプレートをいくつか用意することができ、毎回配信画面を作る必要が無いです!
③ソース 恐らくOBSで一番大事なところです。(加えて、Macの人は3-1を読んでください。)
それぞれのソースを追加する際は一枚目左下のプラスから2枚目が開くので、目的に合わせたものを導入してください。
その目的について解説します。
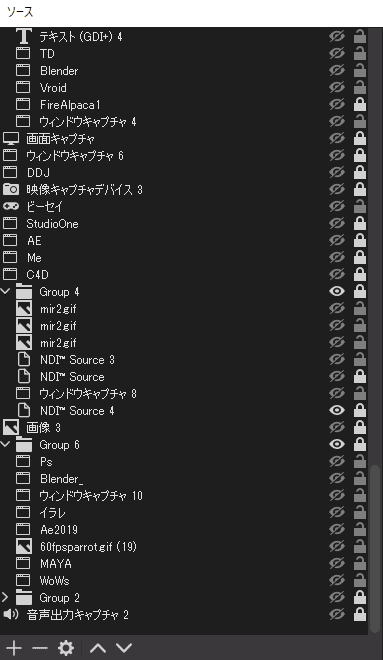
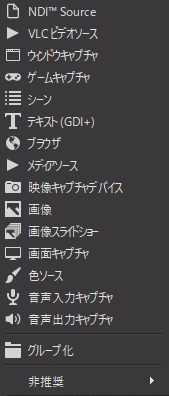
上から順に説明します。
(Windowsの場合での解説です、Macの場合でも使い方はほぼ変わりません)
・NDI™Source 下記の項で解説します。外部プラグインです。初期状態では表示されません。
・VLCビデオソース 下記の項で解説します。外部プラグインです。初期状態では表示されません。
・ウィンドウキャプチャ PC上にある様々なウィンドウをキャプチャすることができます。
Chromeなどのブラウザから様々なソフトウェアまでキャプチャできるので大抵はこれ1つで解決することが多いです。
このソースには音声がついて来ないので注意が必要です。

・ゲームキャプチャ ウィンドウキャプチャと大差ありませんが、アンチチートなど、ゲーム側特有の問題を解決してくれるものとして使うのに便利です。

又、ウィンドウをキャプチャする系はカーソル(マウスカーソル)のキャプチャをするか否かの設定ができます。地味に困る時もありそうなので書いておきます。
・シーン ソースとしてシーンを入れることができます。
いくつかシーンを作っておくことで配信画面をリセットする必要が無くなります。また、シーンコレクションのインポートエクスポートを用いることでファイルとして整理できるのでシーンが溜まってくる前に触ることをお勧めします。(あとVJとして使うのに便利なときがあります。)
・テキスト その名の通り、テキストの表示ができます。
フォントの導入は流石に調べれば一発で出てきます…
・ブラウザ URLからブラウザのソースを表示します。
カスタムCSSの利用でYouTubeなどのコメントの表示にも使われます。
参考記事
・メディア 動画を読み込み表示します。最近のOBSのアプデにより、再生位置を調整するオプションが追加されました。
配信画面の構成(動く背景など)にも使えます。
音声ソースを読み込むとジャケットが読み込まれます(用途は考えます?)
・映像キャプチャ webカメラや仮想カメラデバイスをこれで読み込むことができます。 OBSを起動した際に別のソフトでカメラを使用している場合はそちらを閉じてからOBSを起動してください。(大事)
Windowsの仕様上、映像キャプチャデバイスは不安定なのでこれは致し方ないです。
・画像 画像を読み込み表示します。配信画面の構成に使います。
簡易的に表示する(インポートするだけ)なら立ち絵とかはこれになります。
・画像スライドショー 複数のローカルファイルの画像を読み込みスライドショーを生成します。 配信画面の待機時に使えると思います。
・画面キャプチャ 見えているモニターそのものをソースとして読み込みます。複数のモニターを持っている場合、スクリーン1,2...と選べるようになるのでより分かりやすいと思います。
・色ソース 単純な図形の表示ができますが、他のペイントソフト等で作成して画像ソースとして読み込んだ方が良いです… 雑棒線モザイクみたいな芸だったらこれでいいという説はあります
・音声入力キャプチャ マイクや楽器などの入力するデバイスの時はこのソースを利用します。
・音声出力キャプチャ スピーカーやヘッドホン、仮想オーディオデバイスから出てくるものはこのソースを利用します。何度か言及しますが、設定のモニタリングデバイスとプロパティ、モニタリングの設定には再三気を付けてください。
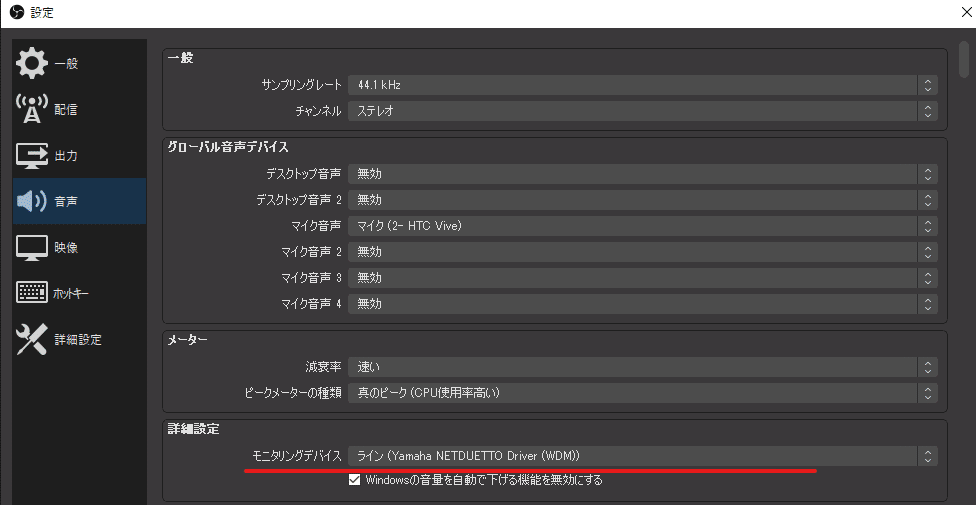
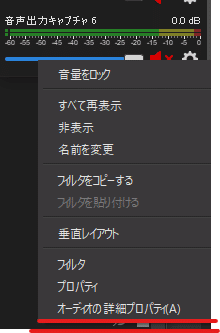
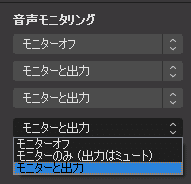
・グループ化 上記全てのソースを選んでドラッグすることでグループ化(要はフォルダーの中にファイルを入れるような感じです。)
また、グループ化したものは「ダブルクリック」もしくは「下向きの三角形(みたいなやつ)をクリック」たためるので、動かさないものはたたんでおくと良いです。
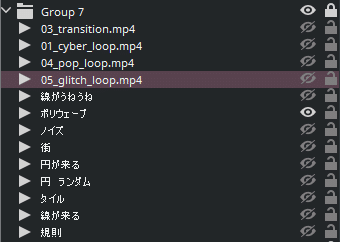

又、
・グループにフィルターをかけると中身全てに同じフィルターがかかると同じことを意味する事
・スタジオモードでグループのみ表示で番組に乗せた後、中身を表示にするとプレビューを飛び越えて番組でも表示されてしまう
という2点に注意が必要です。
3-1,その際の注意(MacOSについてなど)
Tips1:加えて、それぞれのソースはダブルクリックするとプロパティに飛べます。
Tips2:画像や動画、音源などはドラッグアンドドロップでOBSに入れることができ、それぞれに対応した形式のソースで読み込まれます。
Tips3:「FaceRig及びAnimaze」に関して、ショートカットキーや認識されないなどの問題はTwitterに知見が上がっているので「OBS Animaze」で検索すると大凡有識者が実験してくれているので、使用する方は見てみて下さい。
~~注意~~ Macはファイアーウォールの設定を変えないとウィンドウが認識されません
参考記事 http://memento-mori-blog.com/mac-obs/
[システム環境設定] -> [セキュリティとプライバシー] -> [プライバシー] -> [画面収録] からOBSの画面収録を許可をしてください。
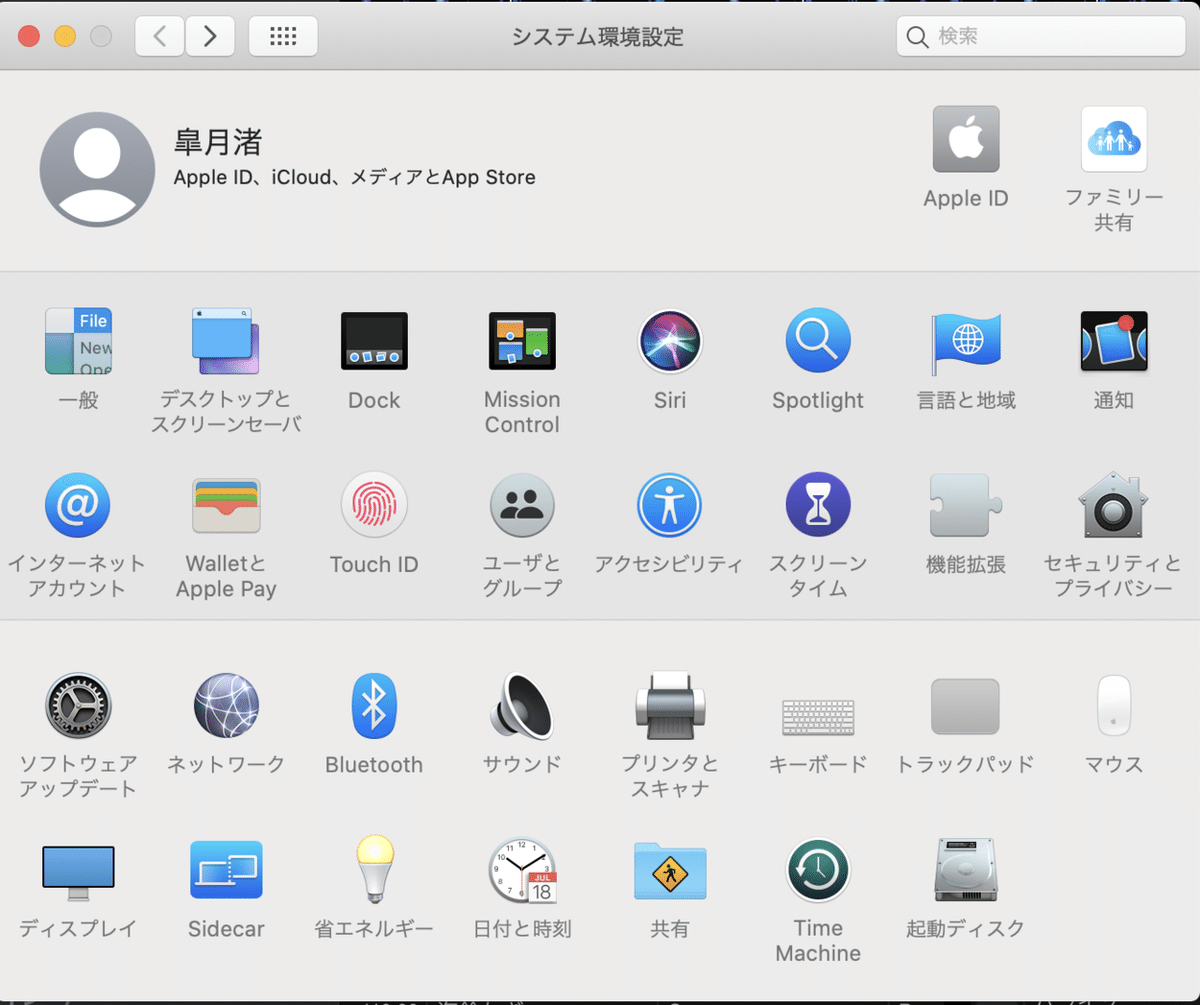

OSのバージョンによっては、[+]からOBSなどを追加することが必要になります。
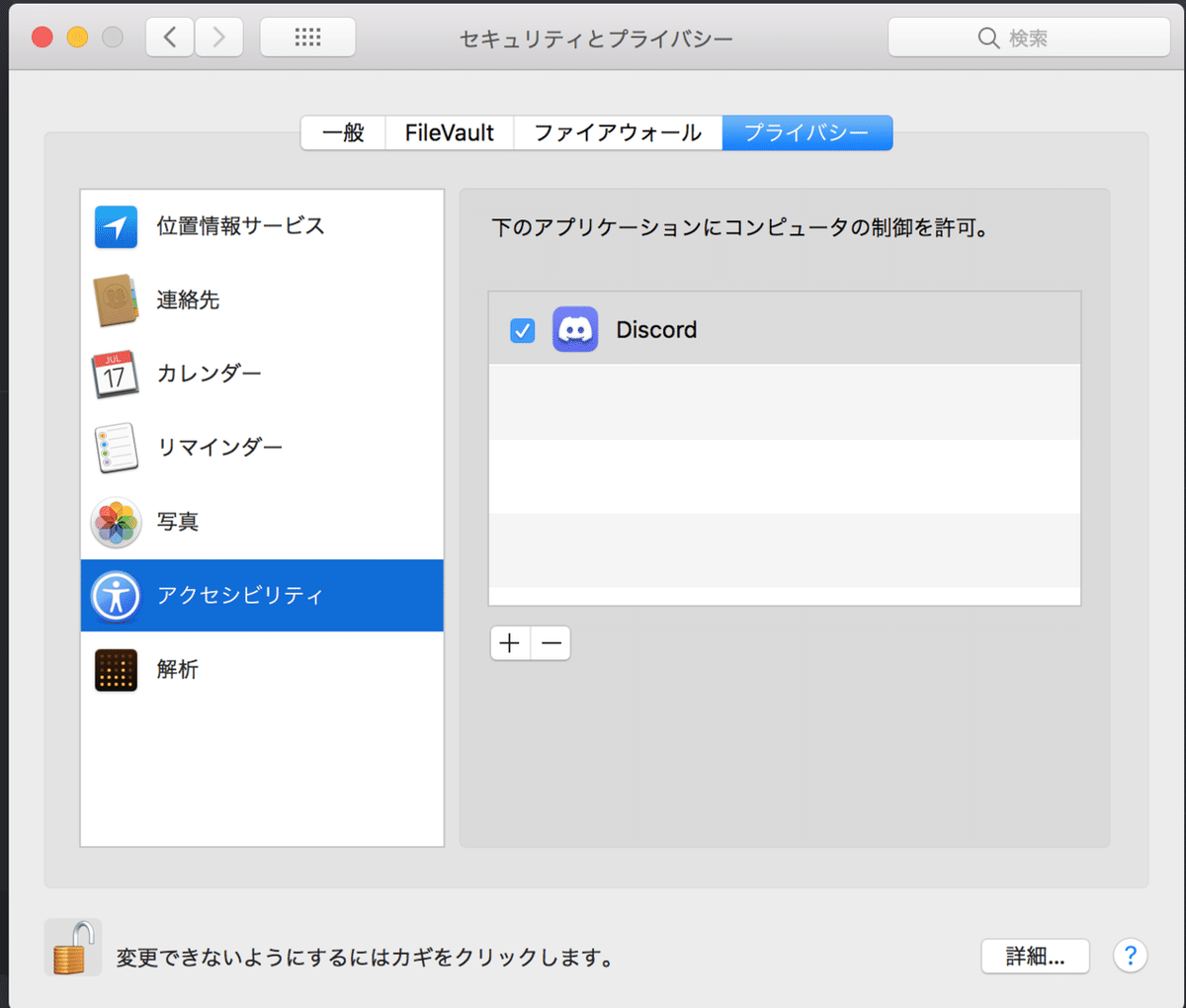
④音声ミキサー ここに現在のシーンにある音声ソースの音量を目視で確認することができます。フィルター(後述)を活用して音量を調節してください。
⑤シーントランジション コントロールの項に関わるのでそこで解説します
⑥コントロール
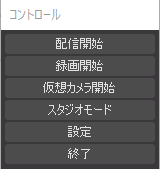
大体は名前の通りですが、説明が必要な部分もあるので補足を書きます。
・配信開始 配信を開始します。設定(後述)からポップアップで一段階おく設定に出来ます。(設定の項でも後述します)
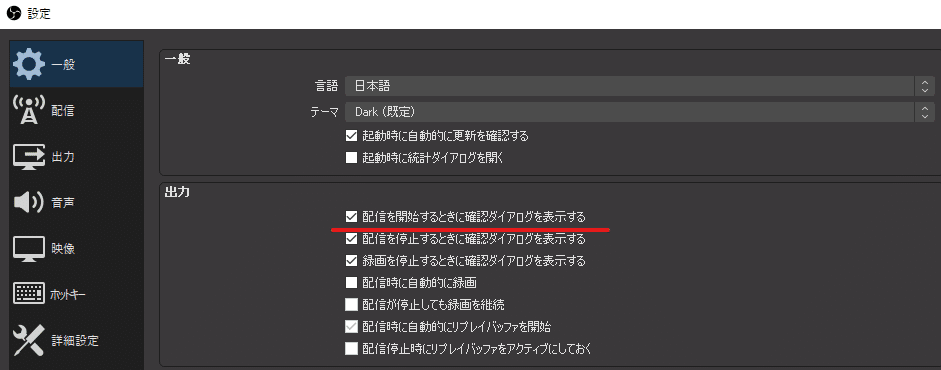
・録画開始 キャンバスそのままの画面の録画をします。
保存先は設定→出力→録画の「録画ファイルのパス」から動画を保存したい先を設定して下さい。
・仮想カメラ ほかのソフトウェアにOBSをwebカメラの様に認識させることができます。
ZoomやDiscordのカメラとして使用できます。
・スタジオモード 前準備と実際にストリームに乗る映像を分けることができます。
これが、前述したシーントランジションの項に関わる所で、スタジオモードという状態をコントロールするうえで必要になってきます。
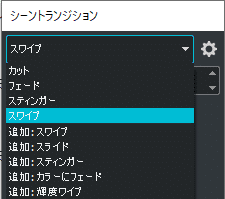
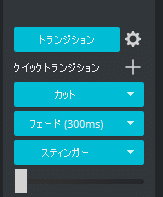
トランジションには、「黒にフェード」「カット」「フェード」「スティンガー」などがあります。それぞれの動きについて解説します。
トランジションの追加方法は、シーントランジションから「追加:○○」のものを選び、トランジション名の設定と細かい設定を行えます。
・黒にフェード 何もないシーンとして読み込みます。(音も止まります)
・カット 押した瞬間にプレビューと入れ替わります。
・フェード 段々とグラデーションするようにプレビューと入れ替わります。
・スワイプ 紙芝居みたいな動き方をします。
・スライド 左右方向に番組とプレビューを入れ替えます。
・カラーにフェード 切り替わるタイミングで特定の色が画面いっぱいになって切り替わります。
・輝度ワイプ 色々な種類の切り替え方が選べます。
筆者は全て試せていません…
・スティンガー このトランジションは少し特殊です。
自分で任意の切り替え映像を使うことができ、映像のどのタイミングで番組とプレビューを入れ替えるかがフレーム単位で設定することができます。
シーントランジション > 歯車 > プロパティ からスティンガーの設定を行うことができます。
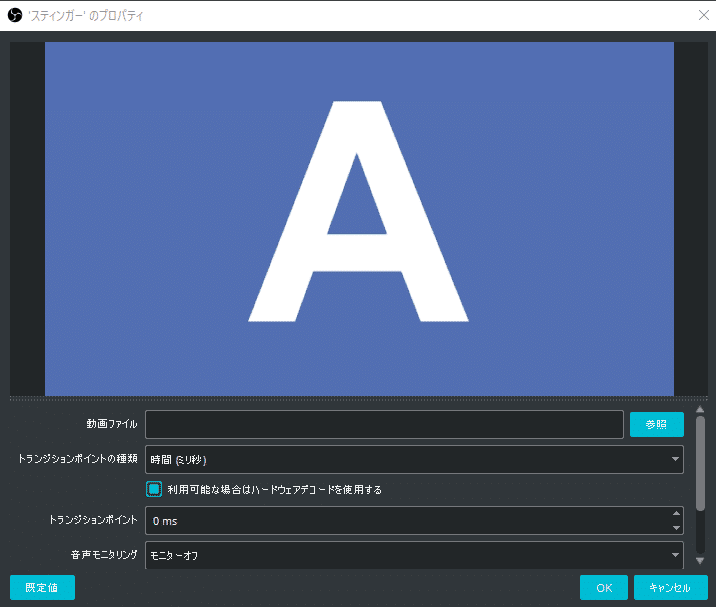
映像は基本的にフレーム単位で作っているのでトランジションポイントの種類はフレームに設定しましょう。
大凡に関してはこちらの記事の方が詳しく乗っているのでこちらを参照してみて下さい。
~使用上の注意~
グループ化の項でも言いましたが、
・グループにフィルターをかけると中身全てに同じフィルターがかかると同じことを意味する事
・スタジオモードでグループのみ表示で番組に乗せた後、中身を表示にするとプレビューを飛び越えて番組でも表示されてしまう
この2点に関して気を付けてください。
・設定 すべてを司るもの。とりあえずここから全て設定できます。
一般の項は最初のうちは一般と出力辺りだけ弄ってればいいと思います。
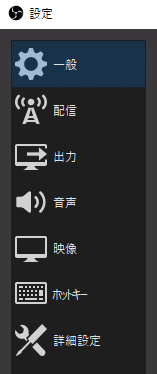
それぞれの項は必要に応じてそれなりに弄っていくのでなんとなくそれぞれの項目について覚えておくといいと思います。
・一般 キャンバスなど大枠の設定を弄れます。
一般→テーマ で全体の雰囲気を弄れます(自分はライチが好き)
出力→ダイアログの設定(1段階置いて配信の終了とか出来るようになる)
ソース配置のスナップ→スナップ感度 ソースを弄る時に使いづらいと きはここを弄りましょう
プロジェクター 加筆します
システムトレイ 加筆します
プレビュー キャンバスの配置をする際やDiscordでの配信をする際に弄ると良いです。
オーバーフロー(キャンバスからはみ出た部分)が灰色の斜線で表示されるのですが、それの表示非表示を設定できます。
インポーター よくシーンの入出をする際に便利になると思います。
スタジオモード スタジオモードの見た目の設定です。
マルチビュー 複数シーンのプレビューに使うもので、その見た目を変えます。(マルチビューについては後述)
・配信 配信の時ここを覗きに来ることになります。(ストリームキー)
ビットレートに関しては、配信と録画でビットレートを分けられるので弄っておくと良いです。
720pで1500kbps~、1080pで2000kbps~くらい(Youtube推奨は3000kbps~)が最軽量です。
又、録画では720pなら4000kbps~、1080pなら7000kbps~を目安に設定しておくと良いと思います。
・出力 配信や録画などの画質音質の大枠の設定を弄れます 詳細にしましょう

・音声 細かい音声設定を弄れます。モニタリングデバイスはここです。
マルチトラック収録を行う際はこことオーディオの詳細プロパティを弄ると、動画編集をする際に自身の声だけに編集を加えたり、ゲーム音声と地震の声のリバランスを行うことができます。
・映像 1080pで配信するかみたいなのがここで設定できます。
キャンバス及び主力は1920×1080(1080p)か1280×1080(720p)で使うことになると思います。
・ホットキー 一言でいうとキーボードショートカットの設定です。
ソースやシーンの出し入れ(雑な言い方)に使えると思います。
詳細設定のホットキー、ホットキーフォーカスの設定を弄らなければ事故は無いと思います。
大抵はほかのソフトウェアと同時に立ち上げてると思うので詳細設定の項の「メインウィンドウにフォーカスがないときはホットキーを無効にする」の設定で問題ないと思います。(ほかのゲームを使ってる時には操作を受けないという意)
・詳細設定 弄らなくていいです(普通弄らない)
上記のホットキーの項のみ弄る形になると思います。

ここの設定を変えることでホットキーがどのような状態で効くかが変更できます。キーボード操作のゲームをする際にホットキーと競合するのを考慮するとここを弄る必要があります。
4,フィルターについて
これに関してはクロマキーに関することなど詳しく書くので、別途記事を投稿します。
こだわった時、それなりの文量と知識が必要なので簡略に書かせていただきます。
・映像、画像系フィルター
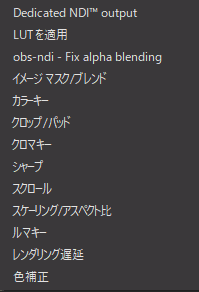
・カラーキー、クロマキー
特定の色を検出して透明色(アルファチャンネル)(要は何もなく奥側が見える)ものに変換します。
GB(グリーンバック)ってよく耳にすると思いますが、クロマキーがこれを抜く(変換する)ことができます。
※色(クロマ)のキー信号を使用するのでクロマキーなんだそう
あと、人によっては立ち絵(静止画)を作るとき、GBで抜くときとかあると思うんですけど、ペイントソフトとかで自動選択で抜いたほうが綺麗に抜けるときも多いので画像処理系はよく弄ってみたほうが良いです(マジで)(映像屋が困る)(グリーンは目立つから丁寧に抜いたほうが良い)
・ルマキー
ルマ(輝度)で色を透明色(アルファチャンネル)に変換します。
黒背景の物に対して使います。
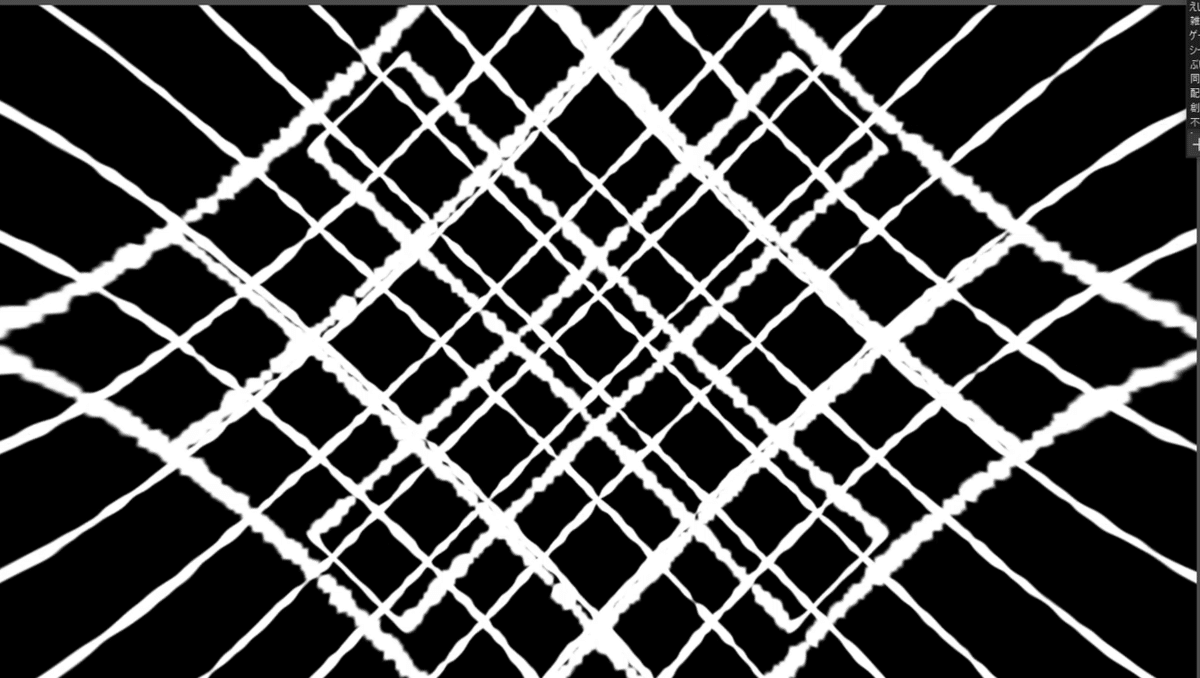
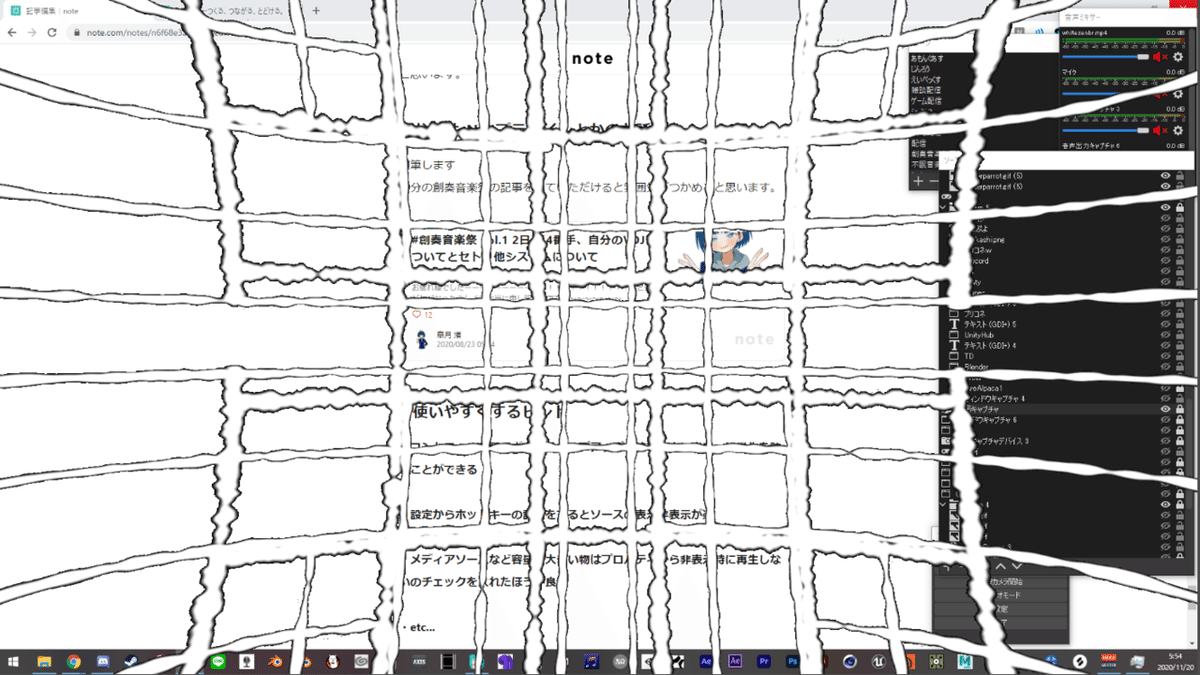
・色補正
色相の変更、輝度、彩度、コントラスト、不透明度の変更ができます。
素材を読み込んだ後に微調整を行いたいときにこれを使います。
又、OBSVJの時にこの不透明度で色々弄ることがあります。
・スクロール 時間経過で勝手に一定方向に動いてループするようになります。
テキストと合わせて使うと効果的です。
よくVTuberの配信で画面下に流れる文章があったりしますが、正体はこれです。
・音声系フィルター
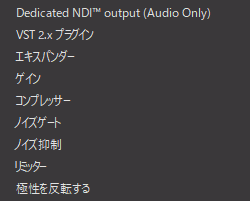
・ゲイン
単純に音量を上げます。
・リミッター
音量の上限を設定できます。
・ノイズゲート
一定の音量より小さい音を0として出力します。
要はノイズ≒小さい音、物音 と捉えて問題ないです。
5,配信について
やはりこのソフトを使ううえで欠かせないのが「配信すること」ですよね!!(それはそう)
ということでこの項で解説していきます!
5-1,YouTube等の配信プラットフォームで配信する方法
①配信するサービスを決定します。
②コントロールから設定を開きます。
③「配信」のなかのサービスから配信したいサービスを選びます(YouTubeやTwitchなど)
④ストリームキーの取得を行います(ページに入るだけで表示されます)。これをコピーしてOBSのストリームキーに貼り付けます。
(YouTubeの場合)
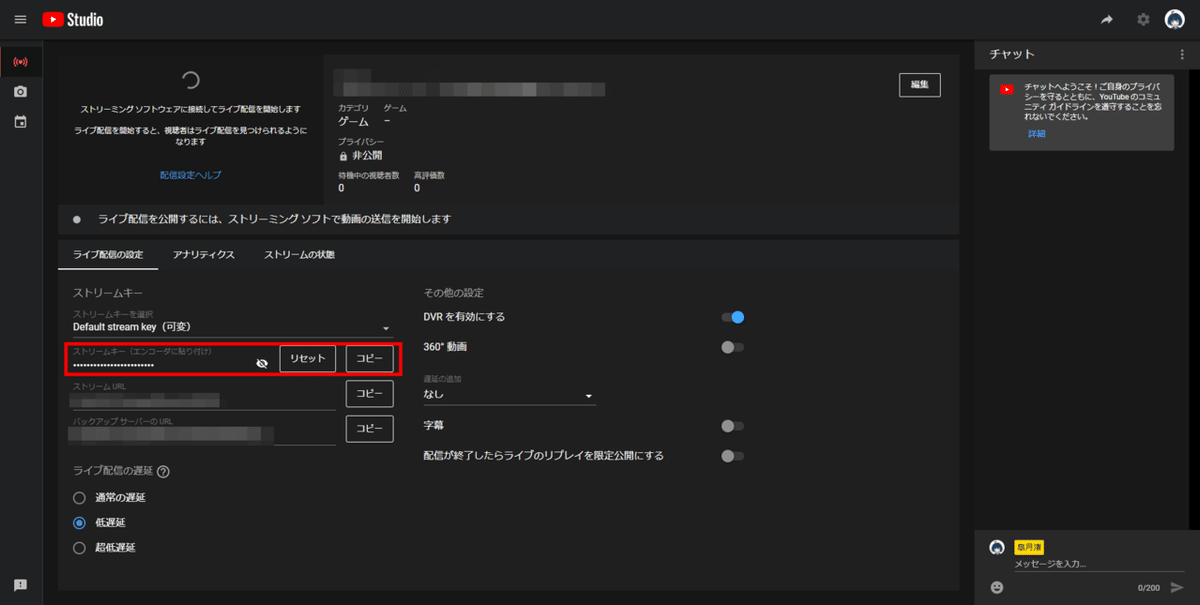
⑤これでOBSの配信開始を押すと配信が開始されます!
⑥配信を終了する際は、配信開始ボタンが配信終了になるのでそれを押してください。
Tips:配信する際の設定は大凡これくらいが良いと思います
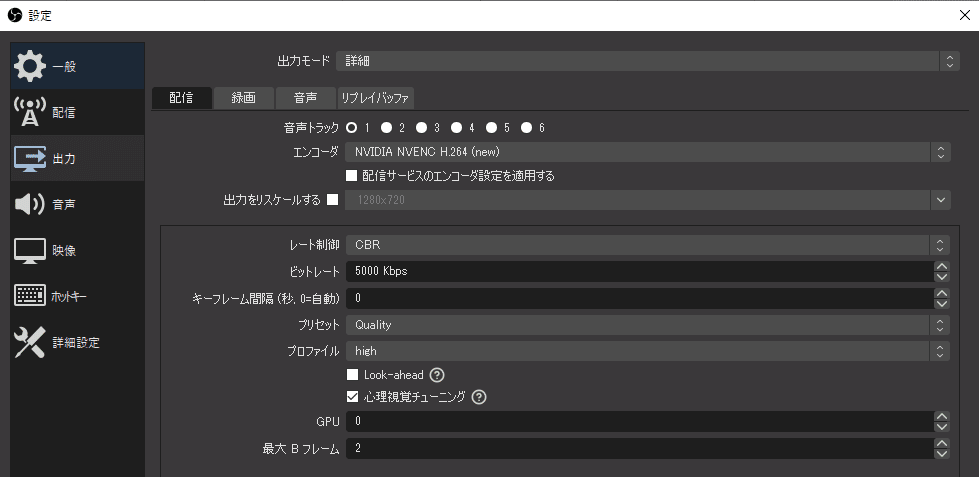
・Twitchは上限が6000kbpsくらいとのことなので自身のマシンスペックと回線との兼ね合いになると思います。
自分はこれを参考にしました
https://www.youtube.com/watch?v=OmSb3GZR_oI&feature=emb_logo
又、VRCのtopazを用いた配信などrtmpの個人で鯖を立てるなどで配信するなど様々な配信方法があるので都度この設定のことも話したいですね…!
Twitch公式ヘルプ
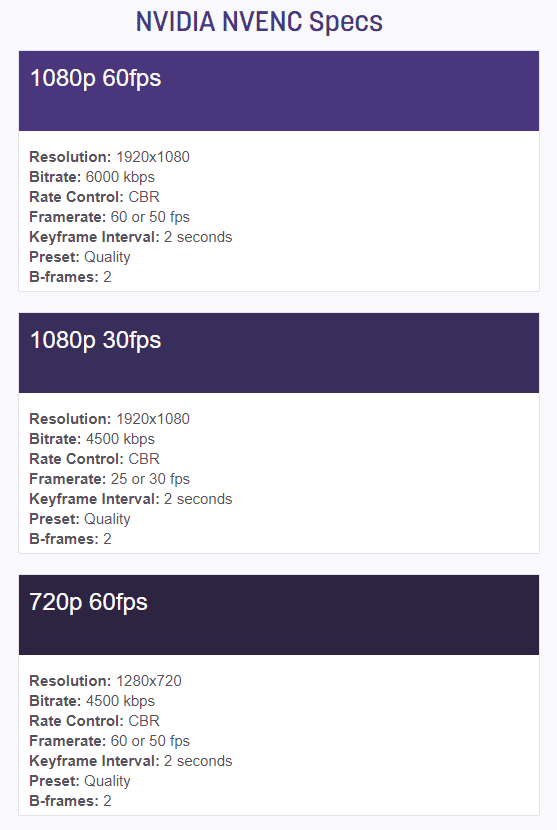
※再三言いますが、モニタリングデバイスとオーディオの詳細プロパティの設定は絶対に確認してください。
そのデバイスを設定しておくことと、音声モニタリングが「モニターと出力」になってることを絶対に確認してください。
5-2,DiscordでのGoliveを配信する方法
多分ここの項が一番厚くなります!
DJの方はここの項をご覧になってください。
又、配信プラットフォームで配信する方法の項で述べたように、モニタリングデバイスの設定も欠かさないでください。
・Windowsの場合
(一番簡易的な方法です)
オーディオIF周りに関しては本当に導線を辿ることが一番の近道なので基礎能力さえあれば今後応用できると思います。なのでこの記事で初歩的な音の結び方を学んでいってくれると幸いです。
オーディオIFを使っていても、結局音の出先が変わるだけなのでこれで基本操作を確認してみて下さい。
ミキサーを使ったりしてルーティングが複雑になる場合もあると思いますが、その時はその時なので頑張ってください()
・方法1
⓪まず大元の設定ですが「モニタリングデバイスの設定を確認してください」
Discordの場合、OBSそのものから音が出ているということにして上げないといけないため、モニタリングデバイスを「拾ったソースと違うものにする」ことが必須となっています。
これに関しては外部の音声デバイス(仮想も含む)を入れなければなりません(モニターに音が出せる場合それに逃がしても良いです)
(SYNCROOMやVoice Meeter Bananaなどを入れると良いと思います。)
(音声が出力できるモニターの音量を0にしておいてそれを設定するのもアリだと思います。)
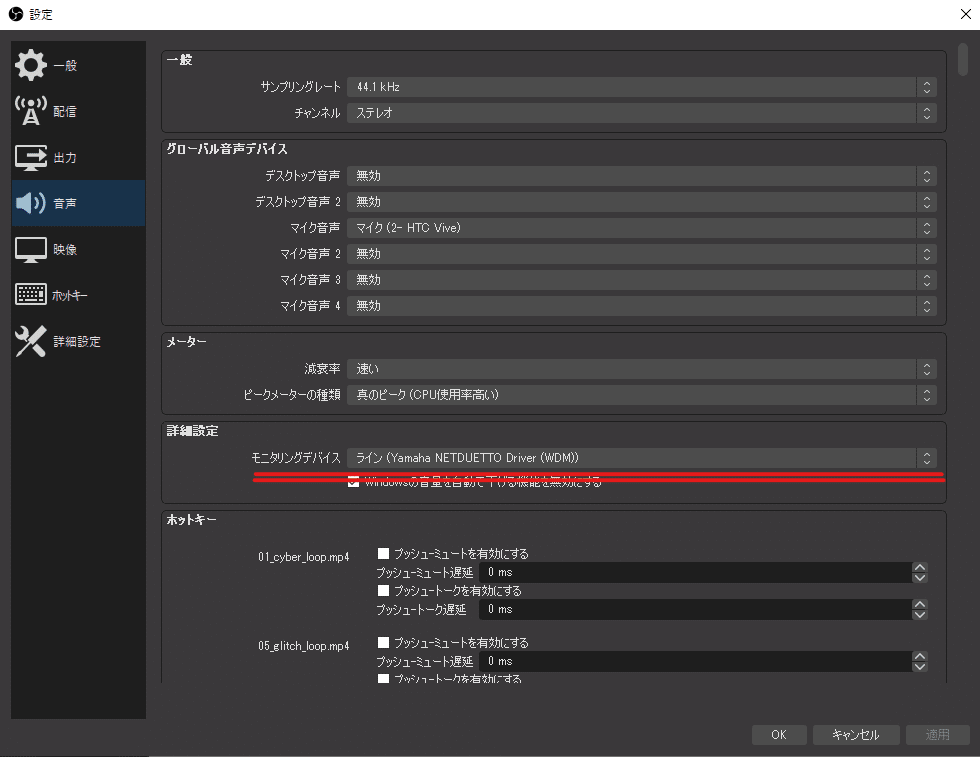
①OBSにソースに音声出力キャプチャを追加します。
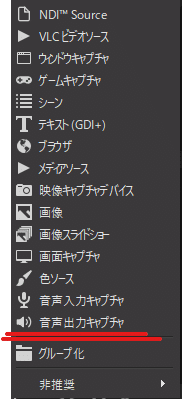
②プロパティから自身の聞いてるヘッドホンなどのデバイスを設定してください。(また、レコボDJの方向けですが、MasterOutputの設定をしてください 大体ここが問題にしかならないと思います。
要はDDJ-○○ WASAPIに設定、MasterOutputをWASAPI+OBSに繋ぐデバイス。)
DJソフトなど → 仮想デバイス → OBS(音声出力キャプチャ)→Discord
(配信側の音の流れ)
↓
DDJ→Phone→ヘッドホン (耳で聞く音の流れ)
みたいな感じです。オーディオインターフェイスなど使う時も同様で音が出ているソフトウェアからしっかり道筋をたどることがなんでも大事です。

③音声ミキサーを右クリックしてオーディオの詳細プロパティを開き、音声モニタリングをモニターと出力にしてください。
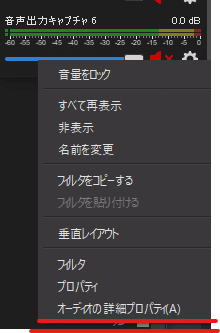
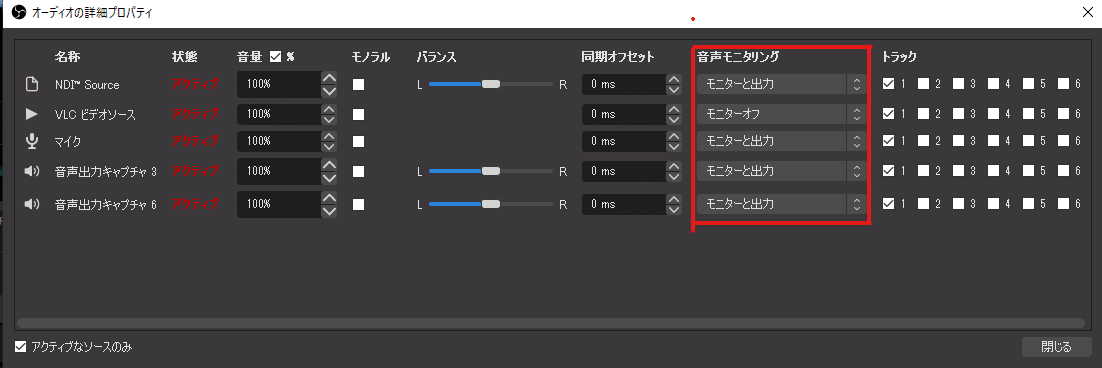
④フィルターからゲインをかけて一定程度の音量にして上げてください。
理由としては、Discordでも(もちろんYoutubeでも)音量の設定は人それぞれであり、小さい音を大きくするより、大きい音を小さくすることの方が多い(経験則)ため、自身でピークを「黄色から赤色の間~」を叩くくらいにしたほうが望ましいと考えています。(図にある通り-10dbから-3dbくらいでいいと思います。)
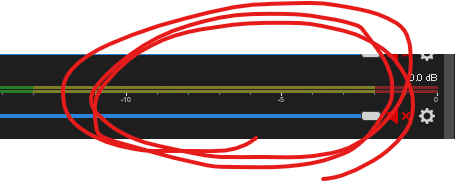
⑤そしてボイスチャットに入り画面左下の画面からOBSのウィンドウを選び、GoLiveを開始してください。
何故画面からというと、昔画面共有機能の時点の不安定さが残っていて、意味の分からない挙動をします!!!(OBSに触れるとGoLiveが落ちるという経験あり)
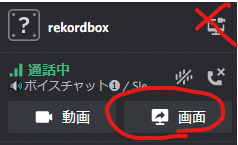
画質の設定などは個々人の回線と相談してください!
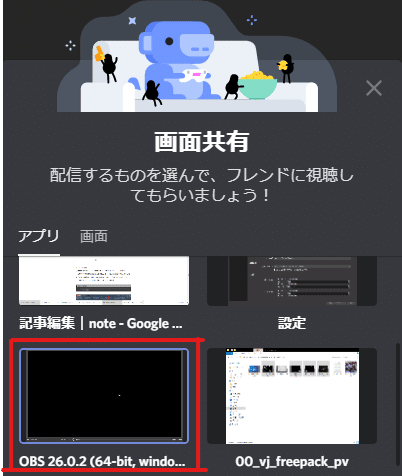
・方法2①同上
②音声を載せたいアプリの音声の出力先をBanana等にしてください。
③仮想ステミキに乗ってることを確認したうえで、プロパティをそれにしてください(画像はVB-Audio VoiceMeeter Bananaを使用しています)(ただし、遅延が存在しているのであまりお勧めできません)

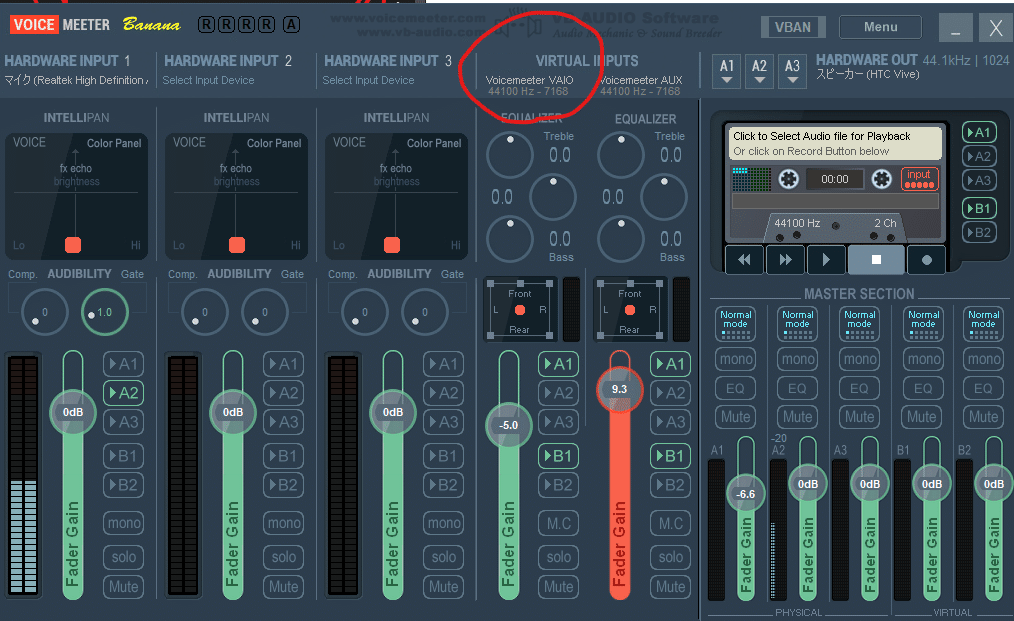
④前述の③以降に同じ
・加筆Ver.Macの場合
2021-5/4(火)追記:Discord側のアップデートにより、Windowsの場合と同じ様な手順でGoLiveをして音もGoLiveに乗るようになりました!!!!
OBSに画面が乗らない場合の対処法として、この記事の3-1をご覧ください。
Discordに音が乗るGoLiveをする方法についてはDiscord公式Helpに載っているのでこちらも参考にすると良いと思います。「https://support.discord.com/hc/ja/articles/1500006741102」
Discordアプリケーションの更新を行い再起動の後立ち上げ、Discordの設定画面を開き、「音声・ビデオ」を開き下の方にスクロールします。
画面共有You're~~~の項にインストールのボタンがあるので押します。(これは押した後の画面です)

加えて、Macの設定から「セキュリティーとプライバシー」の項目の「ダウンロードしたアプリケーションの実行許可」の項目も「~~~確認済みの開発元からのアプリケーションを許可」にしてあるか確認もお願いします。
その後、Macの再起動をかけてください。
以上で下準備は完了です。
その後のGoLiveのセットアップ及び、音を乗せる手順は直前のWindowsの場合を参照してください。
行うことは基本的に変わりません。
ただし、一部環境ではどうしても音が載らない場合があるようです。
その際は一度Twitterなどでご連絡いただけるとトラブルシュートに向かいます。
お代などは頂きませんのでお気軽にご相談ください。
・旧:Macの場合
現在、GoLive本体から音声を鳴らすことに対応してません。
DJの場合ボイスチャットからは音声を、GoLiveで映像のみをということなら可能というのが自身とその周りの見解です。
(公式のヘルプです)
https://support.discord.com/hc/ja/articles/360030714312-Go-Live-FAQ
その方法を書きます。
・音声のボイチャへの流し方
①仮想オーディオデバイス及び、ミキサーをDLします。
LadioCastはミキサーで、残りは仮想オーディオデバイスです。
BlackHole(参考記事)
②これらとアプリケーション、Discordを繋ぐことをします。(今回はLadioCast+Soundflowerを使います。)
まずアプリの出力先を仮想オーディオデバイスに設定します。(今回はDJソフトのrekordboxを例に挙げています)

(DJの方向けに補足すると、ミキサーモードが「インターナル」であることと「出力チャンネルのMasterOutが設定されている」ことを確認してください。)
③LadioCast側で受け渡しの設定をします

(この設定は2chに音を流し、64chに受け渡しを行いスピーカーでモニタリングをしています、N/Aに外部のスピーカーを設定しても良いです)
入力の下にあるメインとAux1~3が出力先です!
これをクリックしてあげないと出力に受け渡されません!
そしてDiscordの設定を
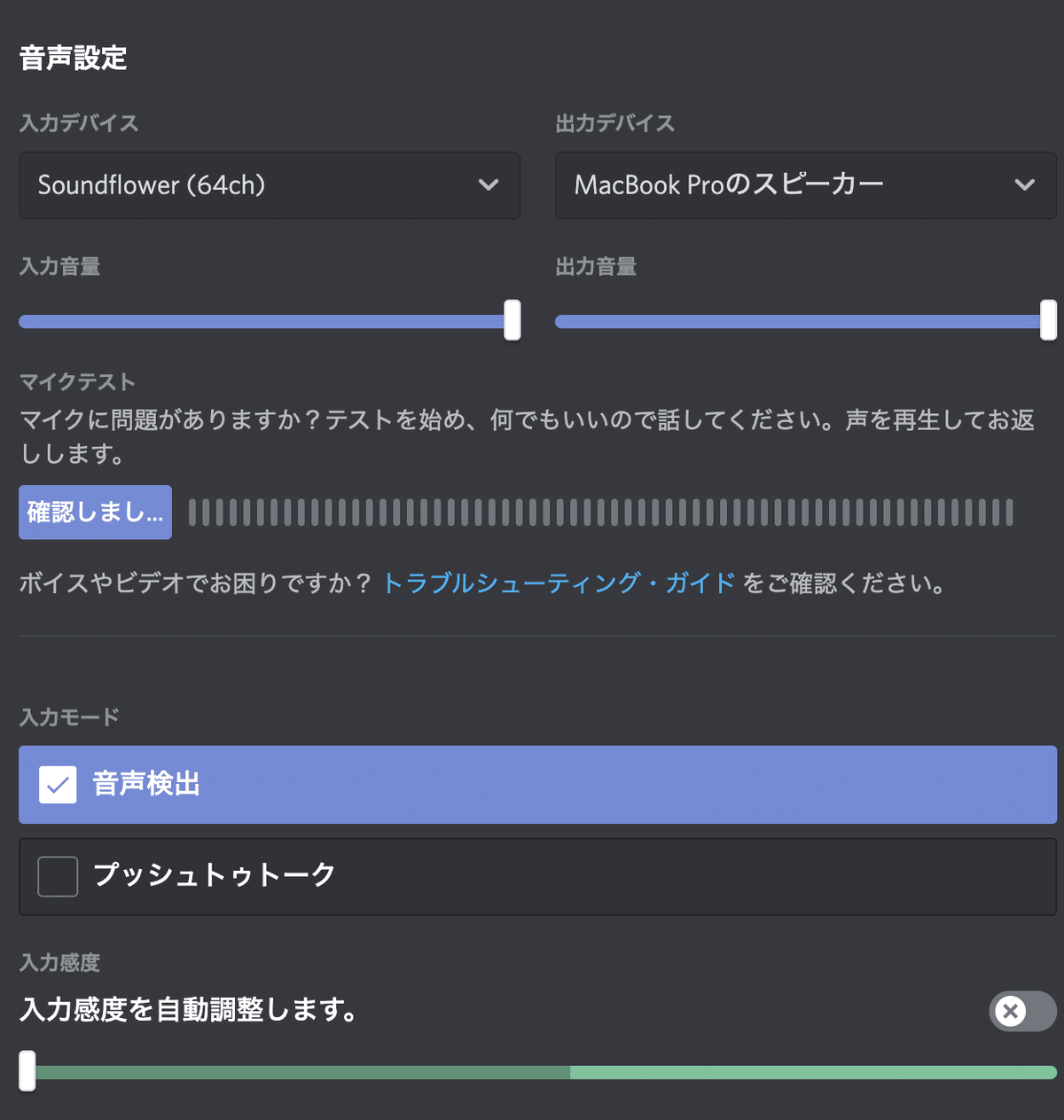
こうすることで、ボイスチャットの方から全ての音声が流れるようになります。
あと大事なのが
「ノイズの除去や入力感度の自動調整をオフにして左に振り切らないと音が途切れます」
もう一度言います。
「ノイズの除去や入力感度の自動調整をオフにして左に振り切らないと音が途切れます」
この時点で、Mac本体のシステムの音量でミュートになっていないか、音が出るソフトから順番に辿って言ってください。
加えて、それでもうまくいかないみたいな場合は再起動すれば大抵治ります(ガチ)
あとDiscord音声通話特有ですが、低音域が小さく聞こえます 気を付けてください
Discordでの配信に関してはSleepless鯖の人間がそれなりに詳しいので聞いてみると良いですよ。
https://twitter.com/no_non_rem
・MacOSでのDJコントローラを使ってDJをする場合
オーディオインターフェイスの用意と後述するケーブルを用意してください。
MacOSでは、デフォルトでOBS上でオーディオデバイスを認識できる物に限りがあるのでユーザーで用意する必要があります。(これはMacOSで配信活動をする方も同様です。後述の事を応用すると良いと思います。)
先に全体の構成図としてはこんな感じになっています。
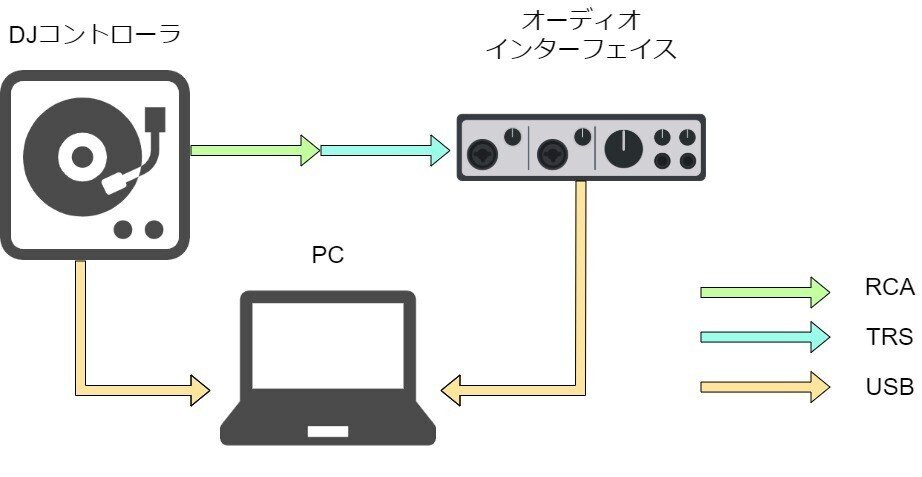
USBは付属の物かもしくは、同じ形の端子のケーブルなら問題ありません。
また、オーディオインターフェイスは2つ刺す穴のついているものを用意してください。
「オーディオインターフェイス 2input」で検索すると出てきます。
Focusrite フォーカスライト
Steinberg UR22C
ZOOM ( ズーム ) / U-44
この3機種辺りがオススメです。(URシリーズは高騰してるので相場をよく見てから購入してください。)
またケーブルですが、DDJ-400を参考にするとMasterOutputがRCA端子なので、RCAのオスとTRSケーブルのオスの形になっている物の用意をしてください。
これで機材が揃ったので現実側で配線をしていきます。
先ほどの図の通り配線してあげると基礎は完成です。
そして、配信をするのでPC側のセッティングも考えて行きます。
先に全体図を見せるとこんな感じです。
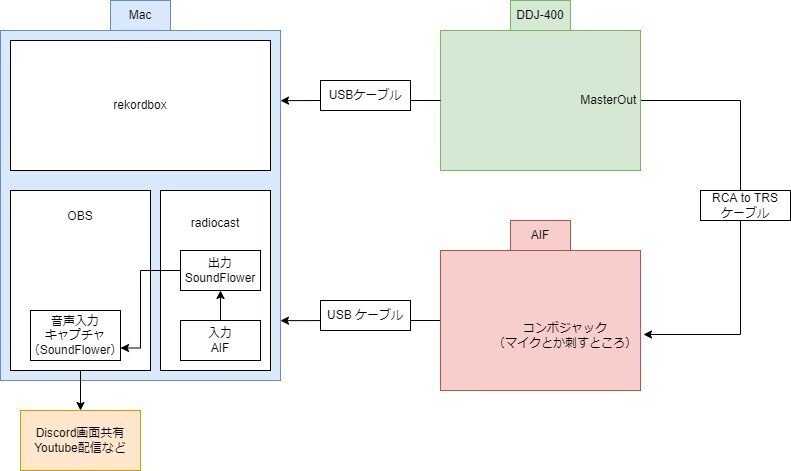
この図のうちMacとDDJとオーディオインターフェイスの接続が完了したので、Mac内の設定をしていきます。
ここから先は、ここまで物理側でルーティングを組んだ様にPC内部でのルーティングを組んでいきます。
それでは、まず少し前の項で記述した
LadioCast
https://apps.apple.com/jp/app/ladiocast/id411213048?mt=12
BlackHole
https://existential.audio/blackhole/?pk_campaign=github&pk_kwd=readme
をインストールしてください。
BlackHoleのインストールは、サイトからメアドの登録とDL→解凍をすることでダウンロード完了です。細かい設定はこちらのサイトをご覧ください。
https://irilyuu.com/mac-ios/mac/blackhole/
完了しましたら、一度PCの再起動をしてください。
再起動ができたら改めて、LadioCast(仮想ミキサー)とOBSとrekordboxを開いてください。
まず、rekoedbox環境設定から、オーディオをDDJ-400を指定してPCスピーカーとDJ機器~~にチェックを入れて下さい。

これをすることでCUE及びMasterOutが使えるようになります。
そして、LadioCastの入力にオーディオインターフェイスを指定し、出力にBlackHoleを指定します。
加えて、OBS上の音声出力キャプチャでLadioCast上で指定したBlackHoleと同じものを指定してあげます。
後は、前の方の項で説明したオーディオの詳細プロパティや加筆verMacの場合のDiscordの設定などを弄ると配信にDJの音を乗せられるようになります。


5-3 Tips:Discordで配信する際の豆知識
①キャンバスについて 配信するとき、視聴者のことを考えると「UI(ドック)は分解したほうが良いです」
というのも、OBSをGoLiveするとウィンドウの全体が映されるのですが、キャンバスの周りにある灰色の部分が
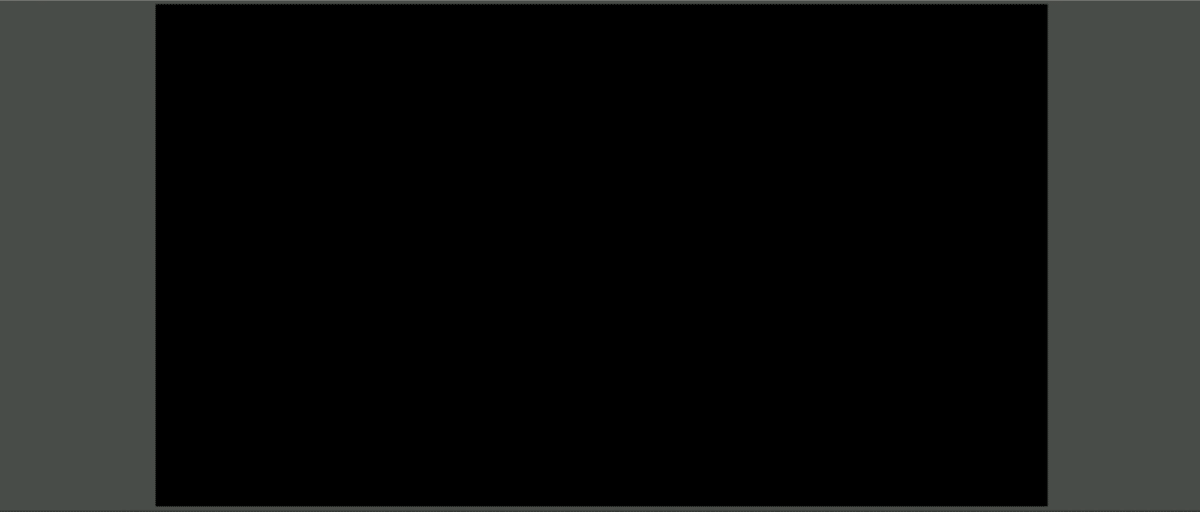
映ってしまうんですね。なので前述したようにUIを分解した方が見栄えが良いです。

↑この様にUIを分解できます。
これは音声ミキサーやソースなどの名前そのものをドラッグすると外せます(上手く伝えられませんが図の〇辺りをつかんでドラッグしてください)
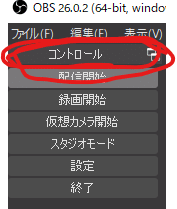
そしてその後、
それをGoLiveすると
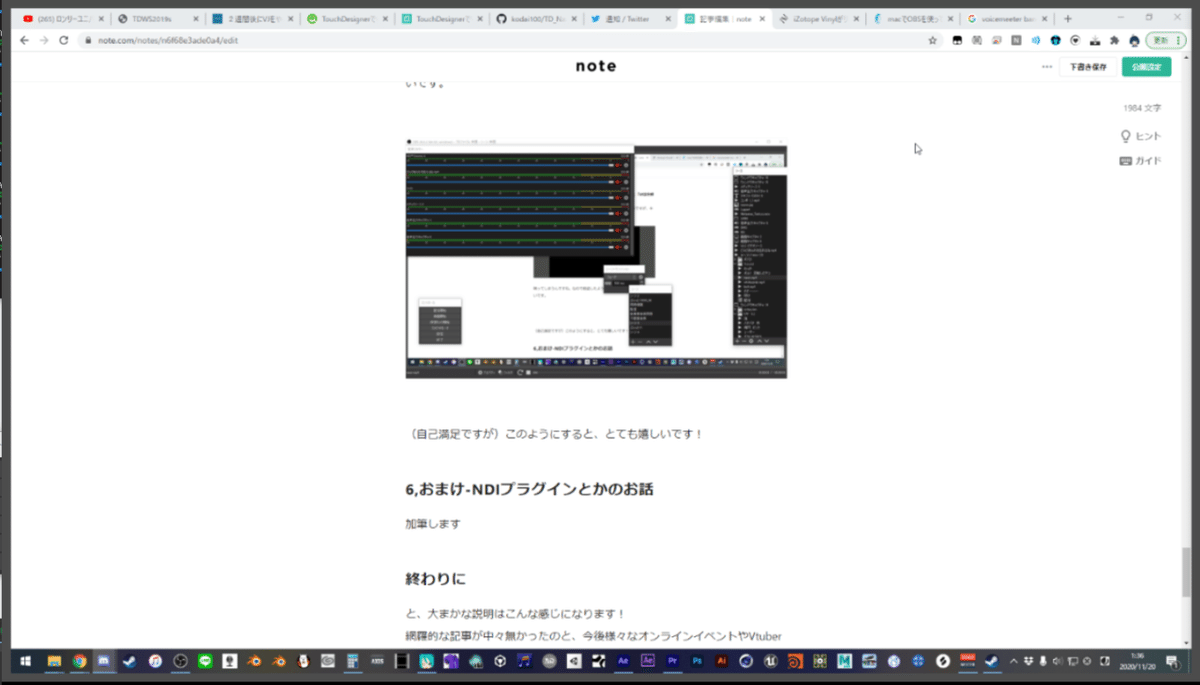
(GoLiveの画面です)(自己満足ですが)このようにすると、とても嬉しいです!
②ここまでの記事を大体理解してる人へ
スタジオモードを使って番組側で右クリックして出てくる
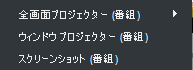
これのウィンドウプロジェクターを使ってそれをGoLiveすると無駄なくキャンバスを映すことができます。お試しあれ。
③レイヤーのロックについて
OBSで配信する際、キャンバスの現在の状況を見せるため、ソースの枠線が表示されていします。
なのでゲームを共有するという場合やDJ配信など、途中でレイヤーの場所を移動させることが無い場合は、基本的にレイヤーのロックをしたほうが良いと思います。
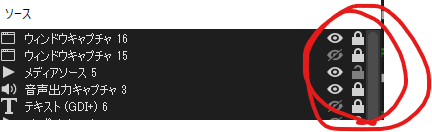
加えて、Webカメラや仮想カメラ周りですが、最近追加されたOBSの仮想カメラとリアルのデバイスの干渉やほかのソフトウェアでカメラを使ってることもそれなりにあるのでソフトウェアを起動する順番に関しても注意を払ってください。
④なんか調べてもよくわからないエラー
ぶっちゃけ言うとDiscordの再インストールをするのが確実な場合が多いです。
一応ツイッターで呼びかけをしてみることは大事だと思いますが、これまだ見てきた感じだと、Javascriptエラー(ブラウザとアプリで同じPCで同時起動してると遭遇しやすい)などという事態を見かけることがありましたがおおよそは「再インストール」これで解決すると思います。
6,おまけ-NDIプラグインとかのお話
加筆します
NDIの2PC配信に関しては、自分の創奏音楽祭の記事一部を見ていただけると雰囲気がつかめると思います。
ちなみに、このNDIプラグインで他のソフトウェアへ映像の送信を行っている場合はキャンバスサイズなどの設定の変更ができなくなる点には中止してください。
ちなみに、VPN使ったりすると遠隔地でもNDIで映像飛ばせる技が実はあります。(ZeroTierOneとか使ってみて下さい)
又、通信がどうしても安定しない場合は設定→映像→出力(スケーリング)解像度を下げてみて下さい!(普段の配信でも同様ではありますが…)
変更したい場合は、ツールからNDI™OutputSettingsからそれぞれのチェックを外してください。
加えて、Macで作業している様子をWinでYoutubeに乗せたいみたいな場合は、これを使いつつMacでDiscord配信したいの項を見つつ、SoundFlowerの64chをOBSに認識させるってことをするとWin側のNDIソースの音声に流れてくれるはずです!!
・rtmpのサーバーとかVLCとOBSを使ったVJのお話とかも出来たら嬉しいな…
7,使いやすくするヒント
・コントロールの配信ボタンはポップアップを挟む設定に出来、誤操作を防ぐことができる(これはガチ)
・設定からホットキーの設定をするとソースの表示非表示が楽
・映像ソースなどでは容量が大きい物はプロパティから非表示時に再生しないのチェックを入れたほうが良い
・リプレイバッファ機能も触ってみると面白い(使うのは難しい)
・配信画面のデザインがわからない…ってときはTwitterで配信画面で検索すると意外とテンプレートやデザイン系の人が知見を上げてたりします!
普通にBoothで販売も在ったりするので即検索かけると良いと思います!
・Javascriptエラーについて
素直にアンインストールしてください。
・ソフトウェア起動順に関しては気を付けてください。MIDIコントローラー周りは結構競合などが起こりやすいです。
・etc...
8,ツールバー、右クリックの挙動について

・ファイル
録画などのファイルの場所の確認などを行います。
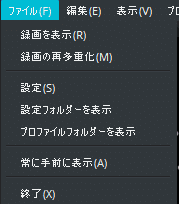
録画の表示 録画ファイルの場所を開きます
録画の再多重化 何かファイルのコンバート周りらしいです(知らない)
設定 ここからでも設定を開けます(コントロール→設定と同じ)
設定フォルダーを表示 その名の通りです 弄る必要は基本無いです
プロファイルフォルダーを表示 同じくその名の通りです 同上
常に手前に配置 ウィンドウをほかのウィンドウよりも常に全面に表示させます。オペレートをやる時に役立つと思います。
・編集
これはソース周りを弄るものになってます。
ソースやソースのフィルターを弄るための物です。
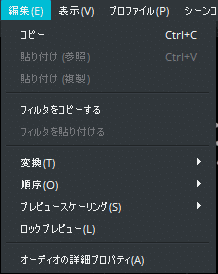
コピー ソースをコピーします下二つの貼り付けで今いるシーン内に貼り付けます。
貼り付け参照 コピー元と時間が同期する貼り付けをします(ただし結構バグる)
貼り付け複製 単純にソース元の読み込みから設定が同じものを読みこみます。
この二つの違いは大元のファイルから読み込むか、既にOBSに取り込まれている物を参照するかという違い(のはず)です。
変換
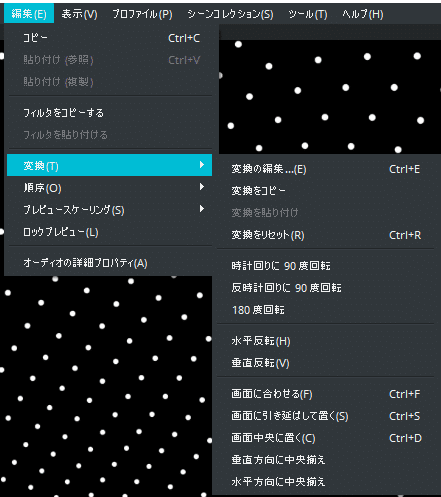
弄ったほうが早いですが(元も子もない)、90度刻みの回転操作とかができます。
順序 シーン内のソースの順序を変更します。上にあるならば手前です。
基本は手動でドラッグのほうが早いです。
プレビュースケーリング 加筆します
ロックスケーリング 加筆します
オーディオの詳細プロパティ 音声ミキサーから辿ったほうが早いです。
・表示
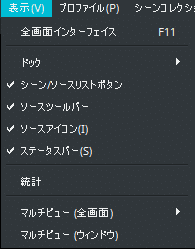
全画面インターフェイス 全画面表示です。外したUIは勝手に戻ったりしないので安心してください。
ドック UIの挙動がどうもおかしい(Macでよくある)時はここからUIのリセットを押してください。
シーン/ソースリストボタン、ソースツールバー、ソースアイコン、ステータスバー 加筆します
統計 CPU使用状況、ストレージの空き容量、そのほか実際に配信を行う際のデータとしてみた時の色々な情報が見られます。
設定でOBS起動と同時にウィンドウが出る設定に出来ます。
マルチビュー 配信のオペレートとかに使います。
・プロファイル
設定ウインドウにある配信、出力、音声、映像、ホットキーの項目の保存、リロードができます。
複数サイトでの配信をするときにその設定を読み込んで使うことができます。(特にサイトごとに出力解像度やビットレートなどを細かく弄るならば覚えても良いかもしれません。)
・シーンコレクション
これはプロファイルと違いシーンのみの保存ができます。増えすぎたシーンをファイルとしてだけ残すならばよいと思います。
・ツール
外部プラグインなどがここに追加されると思います。自身の推してるNDIツールもこちらに項目が追加されます。
・ヘルプ
OBS本体の更新や公式ヘルプなどのリンクがあります。
・右クリックについて
これは現在アクティブになってるソース(最後にクリックしたソース)に対して色々するメニューが表示されます。
又、何かしらのソースが表示している時に右クリックすると
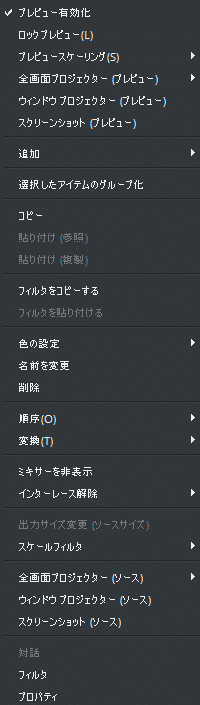
上の方に特殊なプレビューが表示されます。
これは複数のモニターやプロジェクターに投影する際に役立ちます。
プレビューを使うことで別モニターでオペレートしながらプロジェクターで写す、ということが可能になるのでVJさんは是非覚えたい機能だと思います。
・インターレース解除
最初は無効化されています。
動きの激しいもの(ゲームなど然り)はこれを弄ってみるといいでしょう。
Yadif 2x がおすすめです。
・スクリーンショット
保存先は録画と同じ場所になっています。 人によってはサムネイルの作成に使っている人も居ます。
終わりに
と、大まかな説明はこんな感じになります!
網羅的な記事が中々無かったのと、今後様々なオンラインイベントやVtuberの一助にでもなればと思い書かせていただきました!!!!
何か質問あったり、限界オタクの観察など、自身のツイッターまで!!
https://twitter.com/V_satuki_nagisa
あと、創奏音楽祭っていうDiscordで行われる大規模DJイベントがあるのでそちらも是非見に来ていただけると幸いです!(数か月に1度のペースで行われていて、見るのも参加も無料 詳しくはサーバーの内容をよく見るべし)
第8回 #創奏音楽祭 のDJ通常募集を開始しました!!!
— Sleepless_ (@no_non_rem) April 11, 2022
イベント開催日は5/27(金)と5/28(土)
出演希望者は全員出演(今回も先着順定員制)
なんでもありオールジャンルDJイベントです!
募集はサーバー内にて
申込締切は4/24です!
↓イベント会場(Discordサーバー)https://t.co/BFfJlG1pp8
<本郷>
あと干芋から支援いただけるととても嬉しいです…!!!
https://www.amazon.jp/hz/wishlist/ls/31T49DI0CJ7H0?ref_=wl_share
初稿 2020年11月20日
その他多数加筆
最終更新 2022年11月28日14時50分
追記:2022年11月28日 冒頭の注意書きを追加
この記事が気に入ったらサポートをしてみませんか?
