
KAGOYA CLOUD VPSでテンプレートを用いたARKマルチサーバー構築方法(Steam版)
ここでは、KAGOYA JAPANで提供されているKAGOYA CLOUD VPSを用いた
ARK: Survival Evolvedのマルチサーバー構築方法を記す。
はじめに
先日KAGOYA JAPANからARK Survival Evolvedアプリケーションセットアップの提供が発表されたが、手順が記載されているカゴヤのサーバー研究室で賄えない内容を記載するために記事にした。
今からマルチサーバーを構築する方や、既にサーバー構築済で細かい設定やマップ切替方法等が分からない方を対象とする。
尚、KAGOYA CLOUD VPSへの登録、初期設定は済んでいることを前提とする。
動作環境、使用ツール
・Ubuntu server 22.04 LTS
( 20.04 LTS等、アプリケーションセットアップにARK Survival Evolvedが選択出来る環境であれば問題無し)
・WinSCP(今後の利便性を鑑み、SFTPツールを使用する)
手順
・インスタンス作成
・WinSCPの設定
・WinSCPでのファイル編集
・サーバー起動
・サーバーへのログイン方法
インスタンス作成
KAGOYA CLOUD VPSにて、下記手順に沿ってインスタンス作成を行う。
1. 「インスタンス作成」ボタンをクリック。

2. パッケージ、アプリケーション
以下参考に選択。
※パッケージは、アプリケーションセットアップにARK Survival Evolvedが選択できるものであれば、揃える必要無し。
パッケージ:Ubuntu server 22.04 LTS
アプリケーションセットアップ:
ARK Survival Evolved
latest

3. スペックの選択
マップによって変動しますが、参考までに。
・1~5人:メモリ4G:ストレージ80G
・6~10人:メモリ6G:ストレージ100G

4. ログイン用認証キー
「ログイン用認証キー追加」をクリックし、任意の名前を付けて登録をクリック。

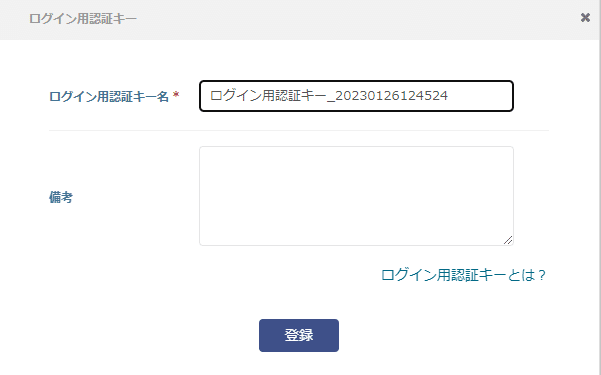
5. セキュリティグループ
「指定しない」を選択。

6. コンソールログインパスワード
任意のパスワードを入力。

7. インスタンス名
任意の名前を入力。

8. その他
初期設定のままで問題無し。
virtio:ON
ネットワーク:無し
ユーザーデータ:空欄
備考:空欄
9. インスタンス作成
上記内容及び金額を確認し、「インスタンス作成」をクリック。

WinSCPの設定
WinSCPはダウンロードしている前提とする。
まだの方はこちらから。
1. WinSCPを開き、「新しいセッション」をクリック

2. ログイン画面左下にある「ツール」から「PuTTYgenを実行」をクリック。
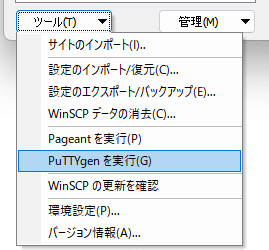
3. 「File」→ 「Load private key」と進み、インスタンス作成時のログイン用認証キーを選択する。
※ログイン用認証キーを登録したタイミングで「〇〇.key」というファイルがダウンロードされているので、それを選択する。
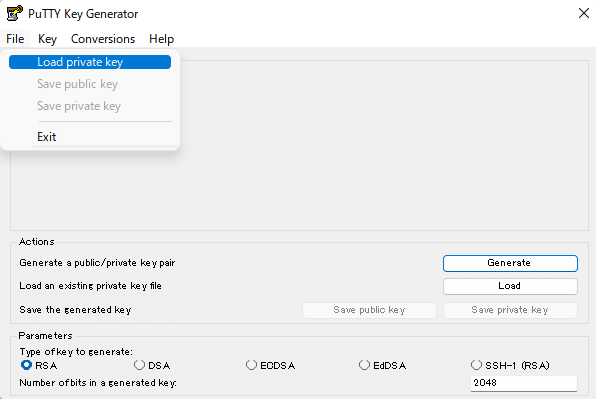
4. 「Save private key」をクリックし、任意の名前を付けて保存する。
この時のファイル名は「○○.ppk」で保存する。

5. WinSCPに戻り、「新しいサイト」を選択し以下の通り打ち込む。
転送プロトコル:SFTP
ホスト名:インスタンスに記載のIP 例:〇〇.〇〇.〇〇.〇〇
ポート番号:22
ユーザー名:root
パスワード:空欄
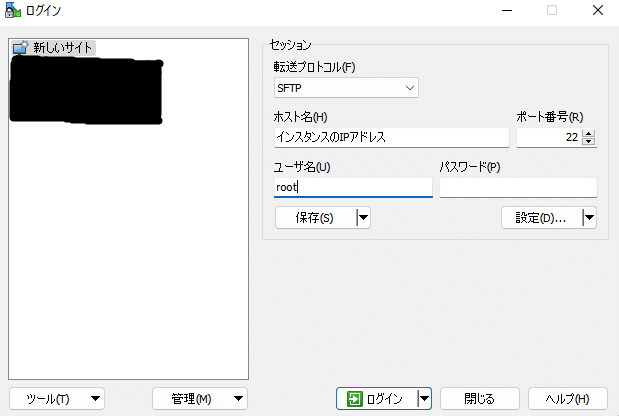
6. ログイン画面の「設定」をクリックし、
認証欄の「秘密鍵」に先ほど作成した.ppkファイルを指定し、OKをクリック。
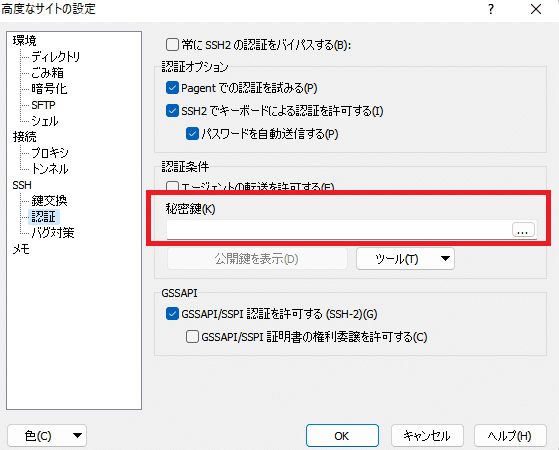
7. 「保存」をクリックし、任意の名前を付けておく。
ログインをクリックすればインスタンスの中身が編集可能となる。

WinSCPでのファイル編集
マップをアイランド、各種設定をしないでそのまま遊ぶという方は、次の目次まで飛ばしてください。
MAP、ServerName、Password等の変更方法
以下のパスにある「ark.service」ファイルを編集する。
WinSCPの場合、ファイル名をダブルクリックで編集可能。
/etc/systemd/system/ark.service
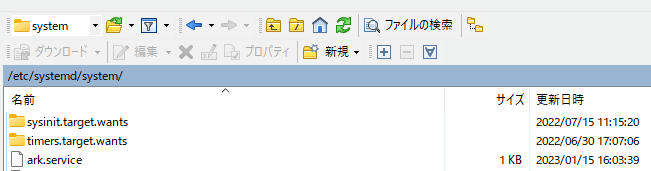
ファイル内の以下コマンドラインを任意の名前に書換える。
例
アイランド:TheIsland
フィヨルド:Fjordur
ExecStart=/opt/ark/ShooterGame/Binaries/Linux/ShooterGameServer マップ名?listen?SessionName="サーバー名"?ServerPassword=ログインパスワード?ServerAdminPassword=管理者用パスワード -server -log -NoBattlEye
サーバー起動
KAGOYA CLOUD VPSのコントロールパネルにて、
先ほど作成したインスタンスに移動し、「コンソールを起動」をクリック。
コンソールの起動後、loginに「root」、Passwordにインスタンス作成時に決めたパスワードを打ち込み、サーバー起動開始。

login:root
Password:〇〇〇〇サーバーへのログイン方法
Steamにて、「表示」→ 「サーバー」 → 「サーバーを追加」
作成したインスタンスのIPアドレスを入力し、「このアドレスをお気に入りに追加」。
作成したサーバーが出てくるので接続する。
※Steam版以外はご自身でお調べください。

最後に
ここまで読んで頂き、有難うございました。
ここでは、KAGOYA JAPANで提供されているKAGOYA CLOUD VPSを用いた
ARK: Survival Evolvedのマルチサーバー構築方法を紹介しました。
サーバーの倍率設定や、各MAPのパラメータに関しては、後述する参考文献を参考に設定の方してみてください。
また質問等ありましたら、こちらのコメント欄やTwitterの方に連絡頂ければ回答できるかと思いますので、宜しくお願い致します。
参考文献
・ARK Survival Evolved Wiki
・カゴヤのサーバー研究室
この記事が気に入ったらサポートをしてみませんか?
