
GoogleKeepで生産性向上!
皆さんはアイデアをメモするとき、どういった方法を取っていますか?
リングノートに書きこむ、スマホのメモ機能を使う、タブレットのメモアプリを使用するなど様々だと思います。
私がオススメするのはGoogle Keepです。
Google Keepを使えば、クラウド上にメモを一括して保存でき、検索もできるので、メモを無くす心配が大幅に軽減されます。
またGoogle Keepは、文字だけでなく音声や画像もメモできるので、その場に応じた有効な使い方ができます。
今回は、 Google Keepの基本的な使い方について紹介していきます。
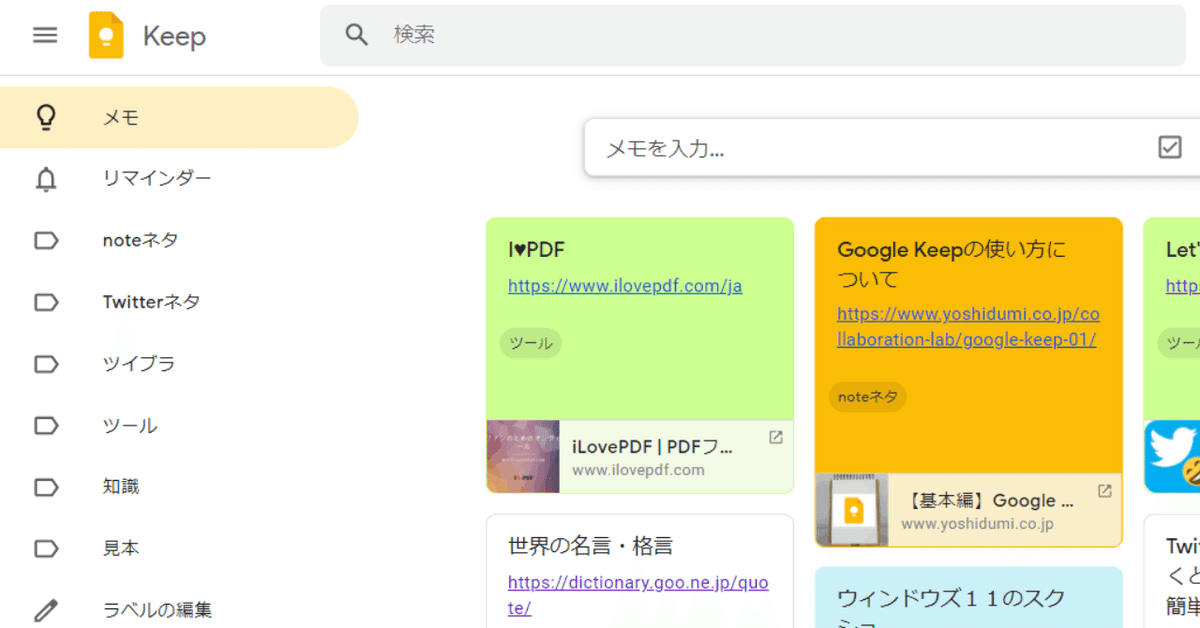
Google Keepとは
Google Keepは、Googleが提供している無料のメモアプリです。
クラウド上に保存されるので、同じアカウントにログインしていれば、PC・スマホ・タブレット等、端末を問わずに利用できます。
テキストのメモはもちろん、画像・音声(音声はスマホ・タブレットのみ)など、いろいろなものをメモとして保存できるのが魅力です。
便利な検索機能
Google Keepの特に便利な点は、Googleの持つ強力な検索エンジンが利用できることです。
テキストのメモの内容はもちろん、メモした画像の中にある文章や、音声入力した内容であっても、簡単に検索ができます。
これにより、メモを見失ってしまう危険性が大幅に減少するでしょう。
スマホ・タブレットからも利用できる

先述したように、 Google Keepはスマートフォンや iPadなどタブレットからでも利用できます。
特に、写真を撮ってそのまま端末間共有したり、音声入力を文字に起こして保存できたりするのが非常に便利な機能と言えるでしょう。
端末間でメモは同期されるので、スマホで撮った写真をパソコンから確認することも簡単です。
Google ToDoリストとの違い
Google Keepのように他のGoogleアプリと横断的に連携してメモ・タスク管理ができる アプリとして、 Google Todoリスト があります。
Google Todoリストはタスク管理に特化したツールで、カレンダーとの連携が便利
Google Keep は、幅広い内容のメモに使えるツールで、Google ドキュメントと連携が便利
と覚えてください。
Google Keepの基本的な使い方
それでは、 Google Keepの使い方についてみていきたいと思います。
まずは基礎的な、メモをする流れについて説明します。
(この記事ではPC版での解説となりますが、スマホでも一部の機能を除き同様の操作が可能です)
Google Keepを開く
Google Keepを開くには、 Googleアカウントにログインした上で、https://keep.google.com/ にアクセスします。
また、 Googleカレンダーなどのサイドバーからアクセスすることもできます。
メモする
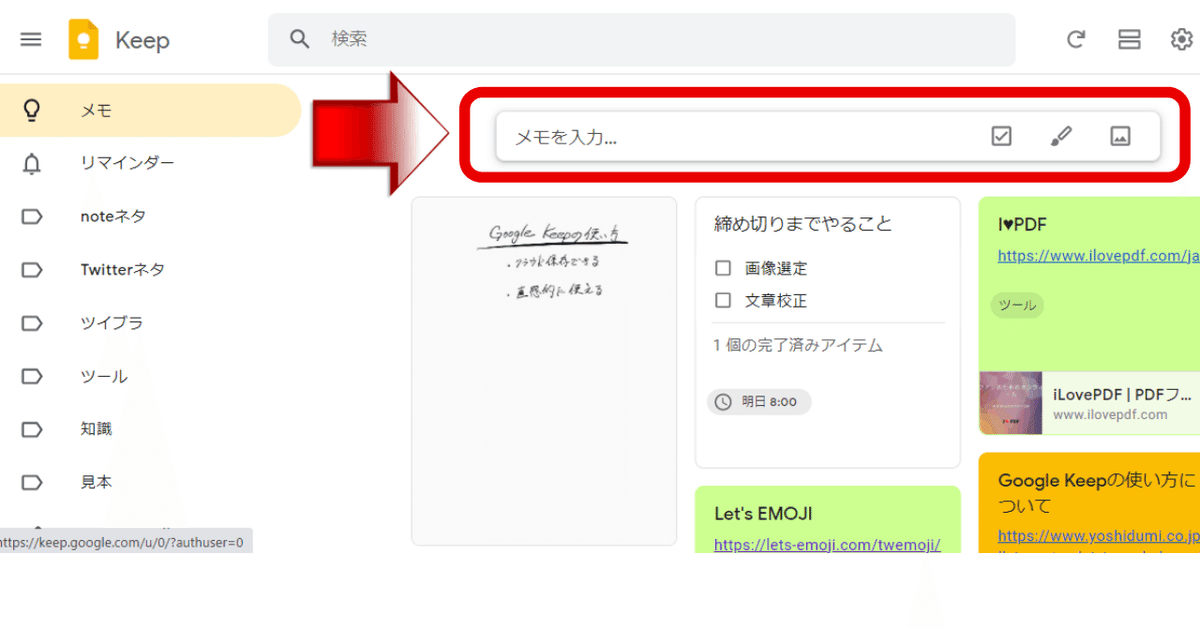
メモの仕方は非常に簡単で「メモを入力」と書いてある欄をクリックして書き込むだけです。
必要があれば、「タイトル」欄にタイトルを書き込みます。
画像を追加する

メモには画像を追加することもできます。
メモに画像を追加したい時は、「画像を追加」をクリックします。ファイル選択画面が出ますので、そこからファイルを選択してアップロードすれば完了です。
また、このような手順を踏まなくても、エクスプローラ( Windows )・ Finder ( Mac )からファイルをドラッグ&ドロップしたり、画像を直接コピー&ペーストしたりすることで、画像を追加することが可能です。
図形を描画する

Google Keepにはその場で図を手書きして、追加する機能もあります。タッチパネル付きのPCや、タブレット端末では非常に有効な機能と言えるでしょう。
PCでは、点が縦に3つ並んだ「その他のアクション」ボタンをクリックし、「図形描画を追加」を選択することで、図を書き込むことができます。
アーカイブする
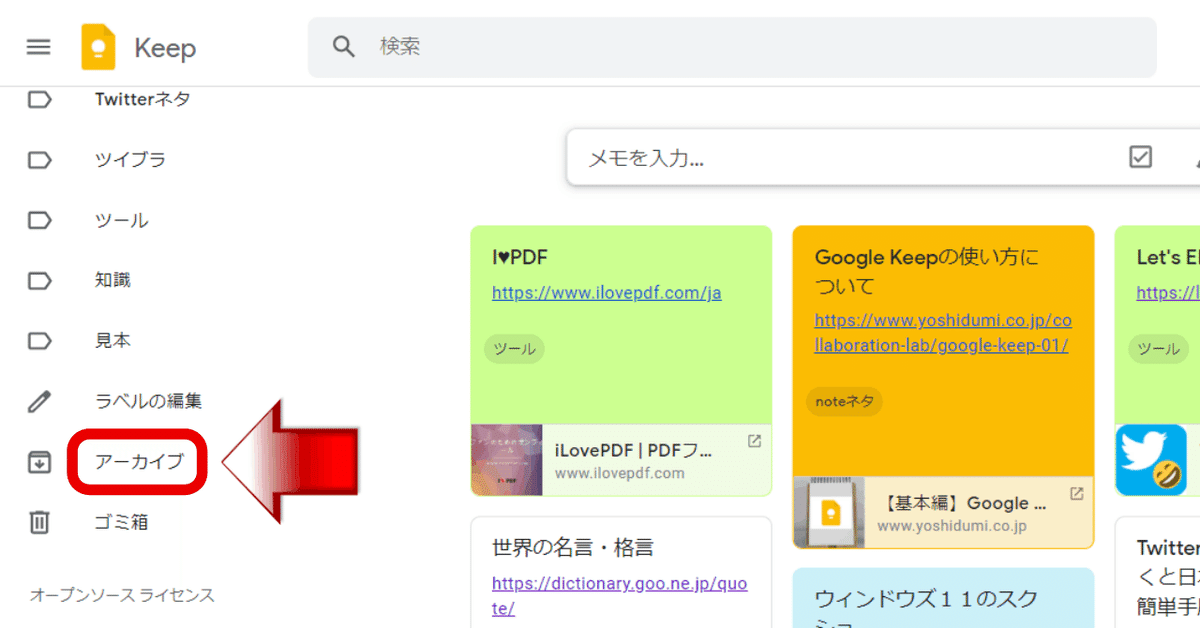
Google Keepには、 Gmailと同様にトップのダッシュボードからメモを非表示にする「アーカイブ」という機能があります。
メモをアーカイブすると、 Keepのトップ画面には現れなくなりますが、アーカイブの欄から参照したり、検索でメモを見つけたりすることはできます。
メモを削除してしまうと、後で「あのメモの内容なんだったっけ」となってしまう可能性があります。
削除の代わりにアーカイブすることで、メモを削除せずに整理できる、ということです。「用が済んだらアーカイブ」と考えると良いでしょう。
アーカイブの方法は簡単。下のメニューから「アーカイブ」をクリックするだけです。
Google Keepをちょっと便利にする使い方
ここからは、 Google Keepによるメモを、よりわかりやすくする方法を解説します。
色を変更する

Google Keepのメモには色をつけることができます。テーマごとに色を変えることで、分類がよりわかりやすくなるでしょう。
「色を変更」から色(12色)を選択することで可能です。
ラベルを追加する
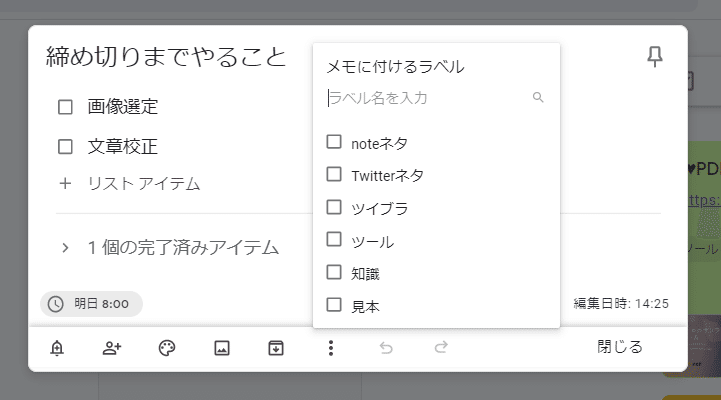
Google Keepのメモにはラベルをつけることもできます。ラベルによっても、分類をわかりやすくできるでしょう。
点が縦に3つ並んだ「その他のアクション」ボタンを押し、「ラベルを追加」からラベルを選択します。
ラベルを新しく作ると、画面左側にラベルの選択画面が表示されます。ここから簡単に各ラベルのメモを探すことが可能です。
また、ハッシュタグのように「#(内容)」と打つだけでもラベリングは可能です。
チェックボックスをつける
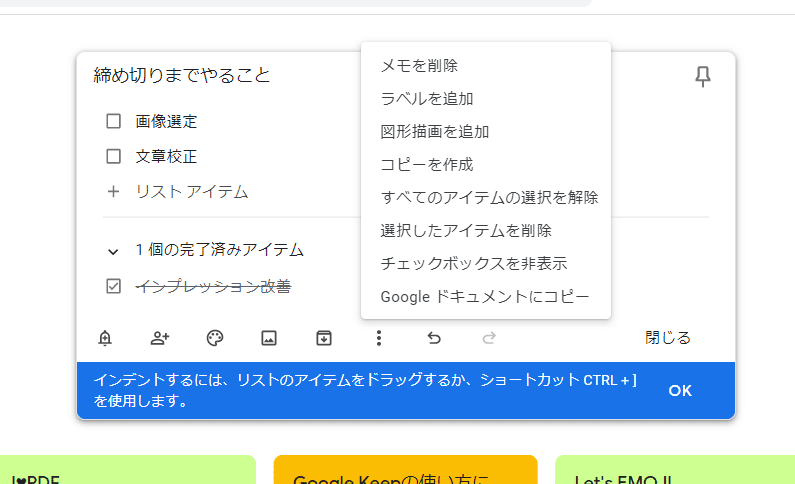
Google WorkspaceにはGoogle ToDoリスト という ToDoリストがありますが、 Google Keepでも簡易的に ToDoリストを作ることができます。それが「チェックボックス」です。
点が縦に3つ並んだ「その他のアクション」ボタンを押し、「チェックボックスを表示」をクリックすると、チェックボックスが表示できます。
ここに内容を書き込むことで、どこまでメモの内容が完了したかがわかりやすくなります。
リマインダーを設定

リマインダーを設定することで、メモ内容を忘れることを防ぐことができます。重要事項にはリマインダーを設定しておきましょう。
「リマインダーを追加/編集」で時間を設定して追加することで、リマインダーをセットできます。
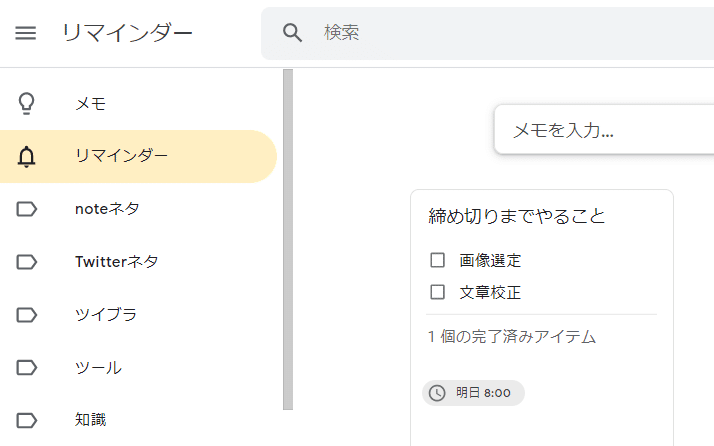
メモをドキュメントに変換して保存する
Google Keep は、あくまで一時的なメモ。長期的に保存するには、 Google ドキュメント に変換することがオススメです。
点が縦に3つ並んだ「その他のアクション」ボタンを押し、「 Google ドキュメントにコピー」をクリックすると、メモが自動でドキュメントに変換されます。
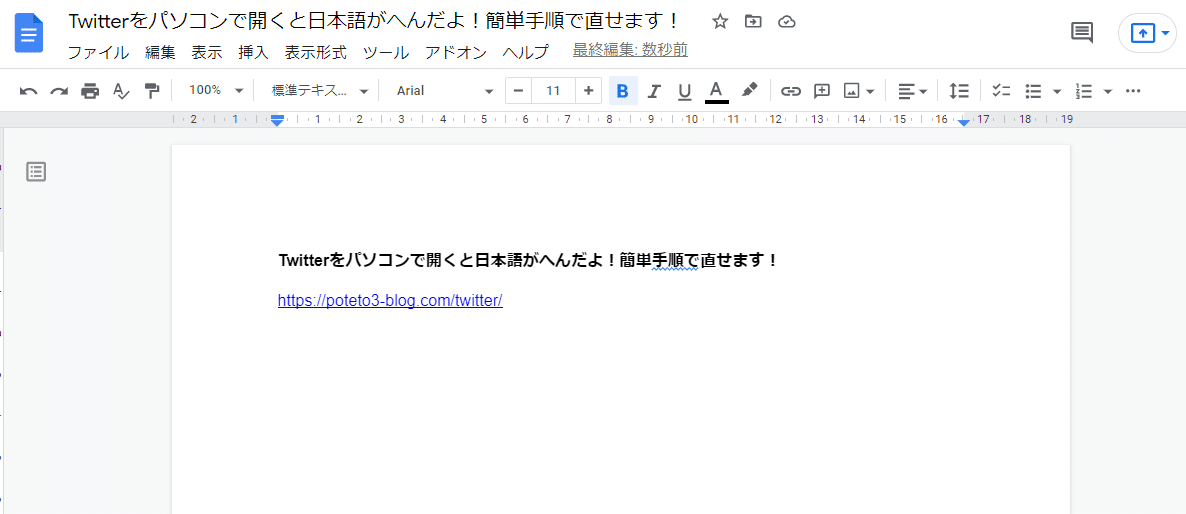
Google Keep をスマホ・タブレットから利用する

Google Keepは、スマートフォンやタブレットからも利用可能です。スマホ・タブレットからは、アプリでの利用が基本となります。以下のリンクから入手してください。
Android:Google Keep – メモとリスト – Google Play のアプリ
iPhone / iPad:「Google Keep – メモとリスト」をApp Storeで
Google Keepを使って生産性を向上させよう
この記事では、Google Keepの使い方について解説しました。
私はウェブページのブックマーク、マインドマップ、リマインダー、Todoリスト、アイデア出しなど、様々なアプリを使っていましたが、Google Keepを使うようになってからは全部Google Keepで済ませることが出来るようになりました。
色々な事を一つに集約したおかげで「これはどのアプリでやってたっけ?」と検索迷子になることもなく、時間短縮につながっています。
皆さんもGoogle Keepを使って生産性を向上させていきましょう。
この記事が気に入ったらサポートをしてみませんか?
