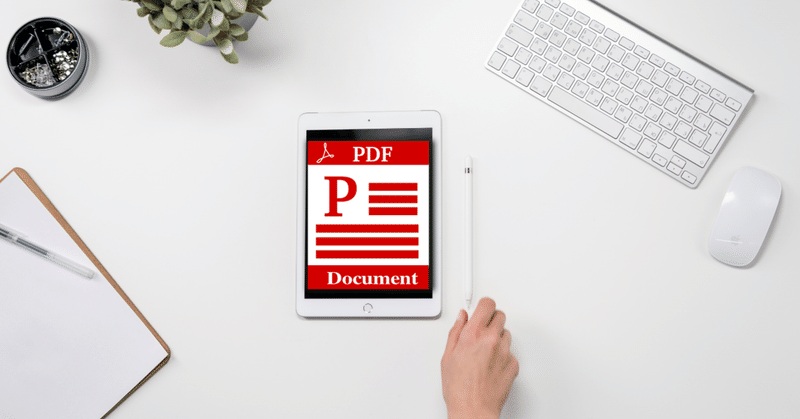
作業効率爆上げ⇗【現場で使うiPad術】《PDF取扱》編
今回からiPadの活用法として
【現場で使うiPad術】を紹介していきたいと思います
幸運にも会社からiPadが与えられてるにも関わらず
「有効な使い方がわからない」
そんな人達にぜひ読んでいただきたいと思います
iPad使いこなしていると
一目置かれる存在になれますよ
第1回はPDFファイルの扱い方です
これからは紙よりもPDFの方が増えていくでしょう
しかし
「PDFでは紙のように自由にメモを書き加えることができないから結局印刷してる」
そんな人こそiPadを使えば真のペーパーレスを達成できるのです
しかもiPad &Apple Pencilを使えば
まさに紙に書いてるのとなんら変わりません
今回の記事を読んで是非実践してみてください
ちなみに僕の職業を言っておくと
建築関係で造作家具の設計製作施工を行う会社で主に図面打ち合わせと施工管理をおこなっています
なので建築業に特化した部分もありますが他業種でも十分使える内容になっていますので自分の仕事に置き換えて読み進めて下さい
iPadのスペック
最初に僕のiPadのスペックを紹介しておきます
iPad Air3
ストレージ64GB
Apple Pencil第1世代
肩からかけれるケース
ケースは改造してヒモをつけました
ストレージ
ここで一つ気になるのがストレージ64GBで足りるのか?と疑問を持つ人がいるかも知れませんが
仕事用と割り切って使っているので写真や動画を大量に保存して置く事もないのでまず問題ありません
それにほぼ全ての資料はGoogleドライブに保存しているので内部ストレージとうまく使い分ければ64GBでも十分です
Googleドライブに保存しておくメリットは他にも
どのPCやスマホとも連携可能
他の人との共有も可能
などがあります
PDFファイル
では今回のメインテーマである
PDFファイルの取り扱いについてまとめていきます
建築業ではやはり図面が全てです
しかしCADデータで持ち歩いても「扱いやすいアプリ」は無いですし
お世辞にも見やすいとは言えません
そこでどうしているかというと
全てPDFにしてGoogleドライブに保存しています
そしてPDFを見るためのアプリは
PDF Expertです
このアプリは無料で使える範囲も広く動きも軽いのでかなりオススメです
無料版は一部使えない機能もありますがプラスしてPDF Viewerも入れておけば今のところ不自由はしていません
使い分けが面倒だという人はPDF Expertに課金してpro版にしても良いかと思いますが1週間のお試しができるのでまず無料で慣れてから1週間トライアルを使って課金価値があるか見極めて下さい
《PDF Expertの使い方》
使い方は簡単で直観的に使えるようになっています
[手順1]左のサイドバーからファイルの保存先を開く
マイファイルからiPadの内部ストレージを選べますが
僕はGoogleドライブを利用しているのでGoogleドライブを選択します
(他にもonedriveやDropBOXなども選べますのでご自身が利用しているものを選んでください)
[手順2]開きたいファイルを開く
複数のファイルを開くことも可能でその場合は上部にタブがでます
多すぎると隠れますがタブ上で横にスワイプすれば出てきます
基本的には開きすぎは重くなるので、動きが悪くなったら減らしましょう
またiPadのsprit view(2画面)機能にも対応しています
上部タブの動かしたいファイルタブをドラッグするだけでできるので
二つの図面を見比べたい時など便利です
PDFに書き込む
ちなみに見るだけならわざわざアプリを起動せずどもGoogleドライブ上からも閲覧する事は可能ですが
図面は見るだけでしょうか?
違いますよね
では図面には何が必要ですか?
普段現場ではどのように取り扱っていますか?
そう、書き込む事が重要になってきますね
そこでiPadの本領発揮です
僕がPDF Expertで使う機能は二つ
・注釈
・挿入
これ以外はほとんど使っていません
・注釈
注釈は文字通り注釈を入れる
つまり文字を書いたりマーカーで線をしたりできます
・挿入
挿入は主に現場の写真を撮って図面内に張り付ける
この2つをどう使うかイメージが湧かない人のために具体例を挙げると
・図面上に実測した寸法を書き入れる
・問題点を絵を描きながら話し合う
など今まで紙の上でやってた事はなんでもできます
さらにデジタルならではなのが
「図面上に現地の写真を貼り付けてさらにメモを書きを入れる」
これができる事で現場事務所や会社に戻ってからでも現状を見ながら解決策を話し合える様になり、かなりの時間ロスを減らせます
iPadを使いこなせば現場で
「スッゲー❕今どきの人や」と、軽い優越感を得られます
PDFを送る
ここまですると「書き込んだページだけ抜き出してメールで送りたい」衝動にかられます
しかし、残念ながら無料版PDF Expertではできません
この時に登場するのがもう一つのアプリPDF Viewerです
PDF Viewerならファイルの中から「一枚だけ」とか「数枚だけ」を抽出してGoogleドライブに保存することができるので、それをメールやLINE等で送るなど簡単にできちゃいます
他にも複製や回転といったPDF Expertや他のPDFアプリの無料版ではできない機能も使えるのでPDF Viewerも入れておくと重宝します
じゃぁPDF Viewerだけでいいんじゃないの?と思われるでしょう
実際に使ってみるとわかりますが
動きが重いです
気にならない人はPDF Viewer一本でもいいかもしれませんが
PDF Expertの方が直感的に扱えるのでオススメしています
おわりに
いかがだったでしょうか?
これからはPDFの扱いは必須になるでしょう
今のうちから使いこなしていれば
一つ抜けた存在になれるハズです
最後まで読んでいただきありがとうございます
次回はメモや絵を描くためのアプリを紹介していきます
うまく使えば図面も描けたりします
他にもアイデア出しなどにも使えるので
そちらの記事も是非読んでください
関連記事
この記事が気に入ったらサポートをしてみませんか?
