
富士通 LIFEBOOK AH77/H の改造 PART1 (RAMとSSDの換装)
桜が見頃の時期ですね!こんにちは。
今回はサブで現役の富士通製パソコン 'LIFEBOOK AH77/H'の改造模様を投稿します。流れとしては、
・メモリを8GBから16GBに増設
・SSDを既存の256GBから512GBに入れ替え
・Windows XP (今回はWindows XP x64) のインストール。
をこちらで解説します。

購入したのは中古品で14,000円程でしたが、状態も良くOSはWindows 10 がセットアップされていました。ハード◯フで以前入手したAH54/Dと並べてみました。(AH77/Hは赤色のガーネットレッドが綺麗で、画面の発色や液晶フレームの作りなど、右のAH54/Dとは似ているようで内部の使用は大きく異なっています。)
まあ10年以上前の機種なので需要があるかはさておき、(笑)
某改造日記としてご覧いただけたら幸いです。
メモリ増設 , 8GB -> 16GB

長くなりましたが、ここからが本題です。まずは現在のAH77/H。
メモリ8GB (DDR-3, 4GB x 2)が搭載されていますが、この後インストールするChromeなどのブラウザはメモリをかなり使用するので、余裕を持って16GBに増設しておきます。


メモリモジュールを付け替えたら、一旦動作確認。
F2キーでBIOS設定画面に入ります。

2. SSDの換装 (Windows の再インストールが必要)
続いてはSSD。
購入時の時点では256GBのSSDが搭載されていましたが、正直なところあと倍は欲しいと思い、これまたハードオフにて512GBのSSDを入手!
↑ネットではおおよそ5,000円程度で転がっていますが、今回はどういう訳か3,000円程度で入手できました(笑)


新しい512GBのものと入れ替えたら、一旦逆の方法でネジを締めます。
ここでWindows XP のインストールに行きたいところですが、
一つ問題があります。
Windows XP を入れる前に、以下の方法で一度 Windows Vista以降用の修復ディスクからPCを起動し、SSDアライメントを調整した上でSSDをフォーマットし直す必要があります。
これは、そのままWindows XPのセットアップでフォーマットしてインストールすると、SSDのアライメントがズレたままとなり、速度の低下を招くためです。
Windows 修復ディスクの作成方法
この先の方法ではSSDのデータはすべて消去されるため、お手持ちのSSDに対する場合は必ず、実行する前にバックアップを行ってください!
Internet Archiveに載っている以下のサイトからisoファイルをダウンロードしてCDないしDVDに書き込みます。
https://archive.org/details/7-recovery-cd#:~:text=ISO%20IMAGE,download
'DOWNLOAD OPTIONS' にある'ISO IMAGE'を選択します。

保存したISOファイルは、ImgBurnやUSBに焼く場合はRufusまたはWinSetupFromUSB など適当なものを使用してください。ここでは割愛します。
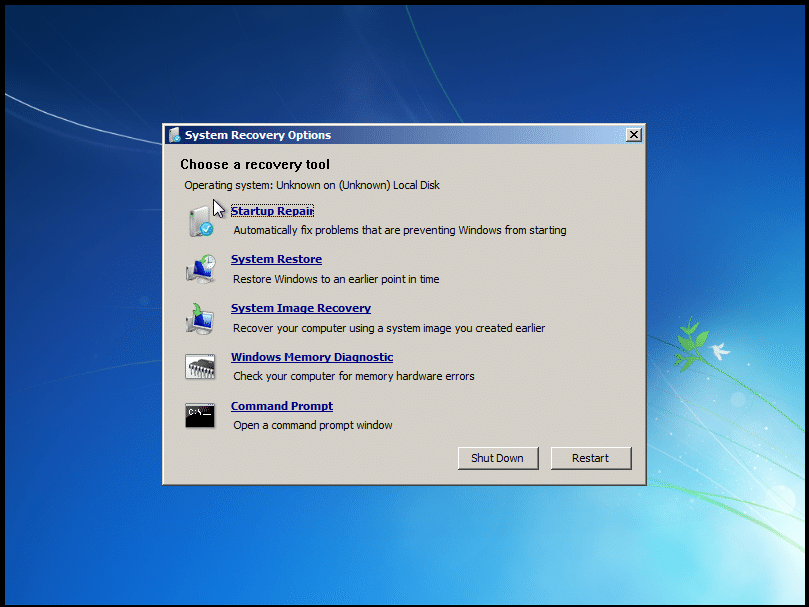
起動ディスクからブートし、上の画面が表示されたら、Shift + F10キーを押すか、コマンドプロンプトを起動し以下のコマンドを入力してください。
diskpart
select disk 0 (0の部分はSSDを示す番号)
clean
create partition primary align=1024
format fs=ntfs quick
active
exit
exit
いずれも'success…' などが表示されていればOKです。
Win + R キーを押して回復メニューを終了し、今度はWindows のCDに入れ替えてから再起動します。
再起動直後にF2キーを押してBIOSに入ります。



(この設定の変更をしないと、XPのセットアップが途中でこけます)

今回は記事が長くなりましたので、ここまでにします。Windows XPのセットアップ編も良かったらご覧ください。↓↓
https://note.com/sato673/n/nef325c964648
ご愛読ありがとうございました!もし合った内容でしたら'スキ'いただけると喜びます^ ^
ではまた次回!
この記事が気に入ったらサポートをしてみませんか?
