Windows XP (x64) のインストール
今回はWindows XP の64ビット版、Windows XP Professional x64 Edition をインストールする手順を綴ります。
はじめに
皆さんがよく耳にすることのあるWindows XPですが、今回は64ビット版を入れます。64ビット版のWindows XPも名称に'XP'と書いてはありますが、Windows XP の32ビット版 (ProfessionalやHome Editionなど)とは異なり、Windows Server 2003 x64 Edition のカーネルがベースになっています。
そのため更新プログラムパッケージ Service Pack の最新版がWindows XP ではSP3であるのに対し、x64版はSP2となっています(両者のService Packに互換性はないので要注意)
はじめにコンピュータにCDを入れ、セットアップを起動します。
(HDDのSATAモードがAHCIになっている場合は、事前にBIOSでIDEモードに切り替えてください)
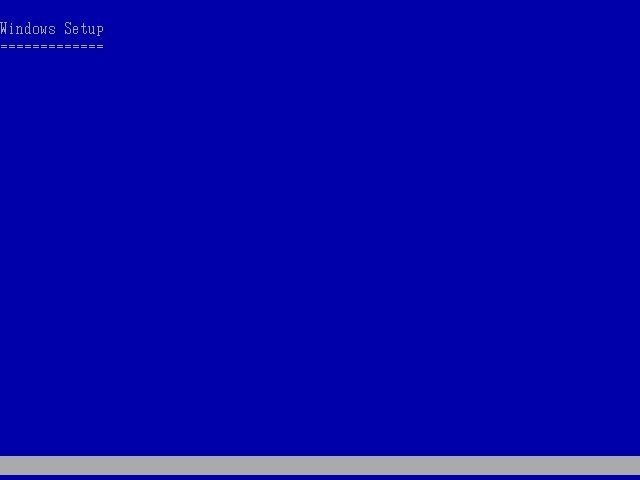
(次のステップまでにブルースクリーンで停止する場合はこちらを参照)
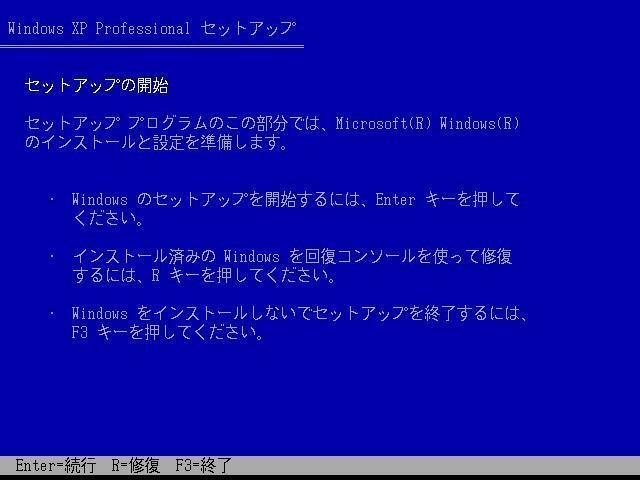
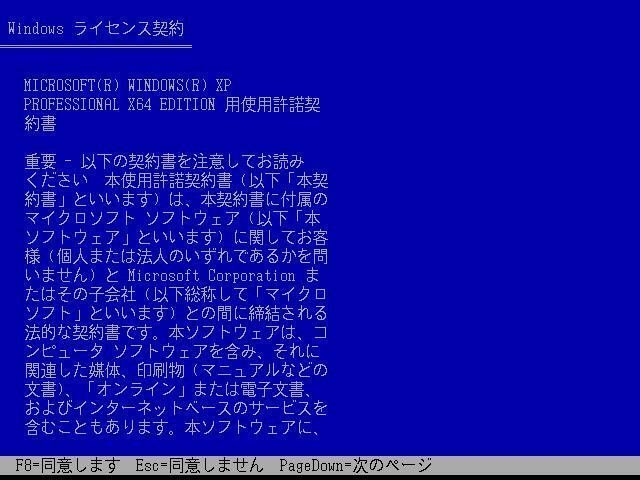
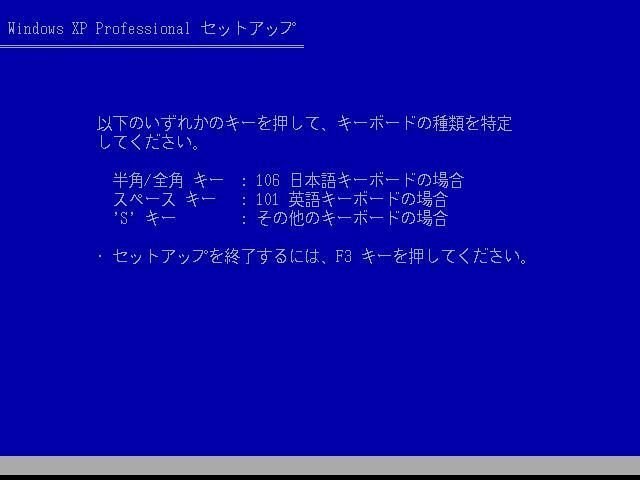
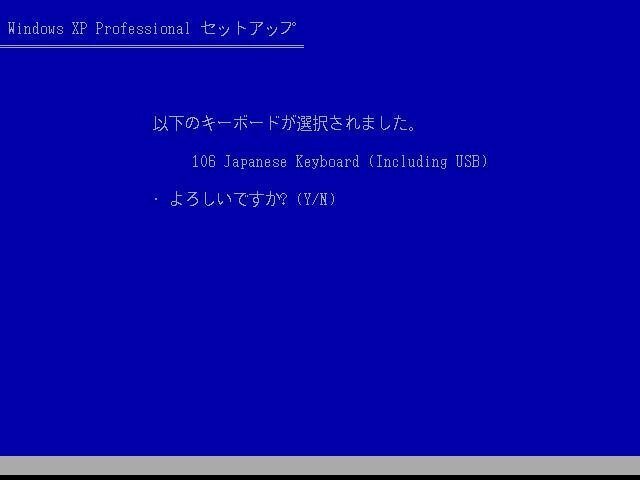
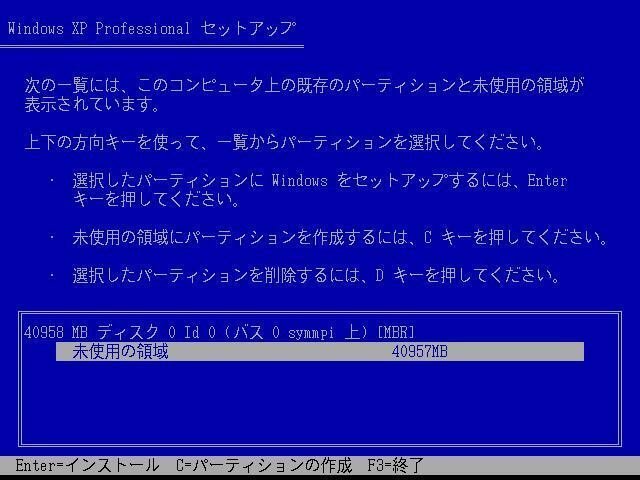
2つめのパーティションを作らない場合はそのままEnterキーを押します。
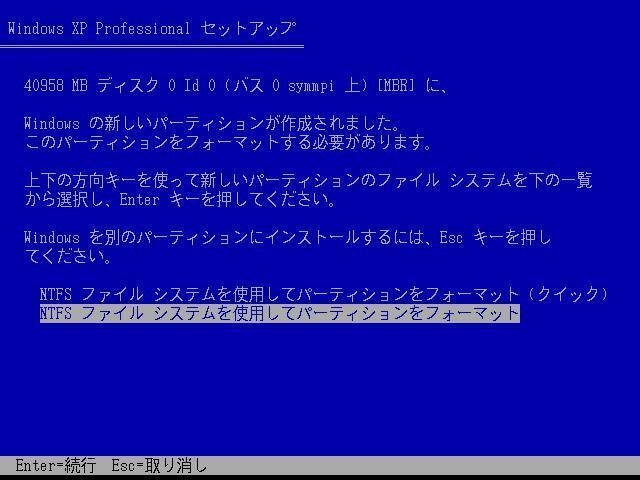
急ぎでなければ通常フォーマットを選択してEnterキーを押します。
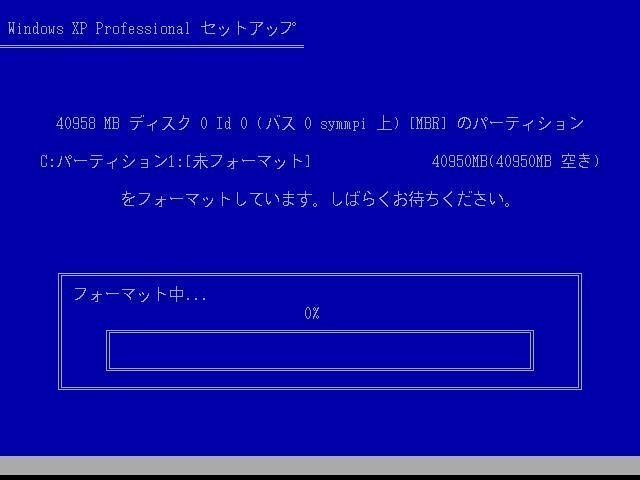

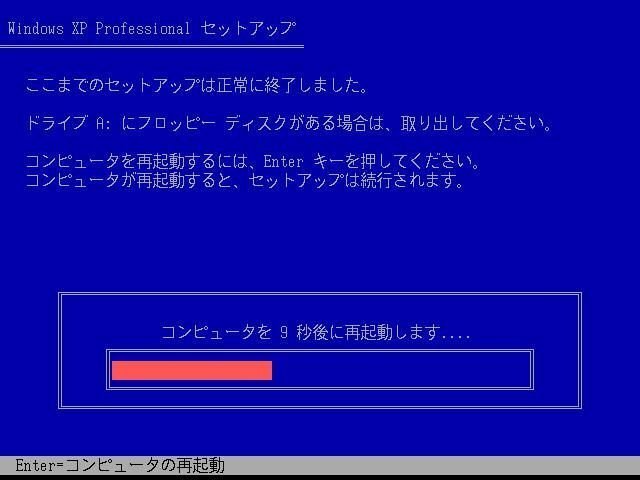
再起動後GUIのセットアップに進みます。
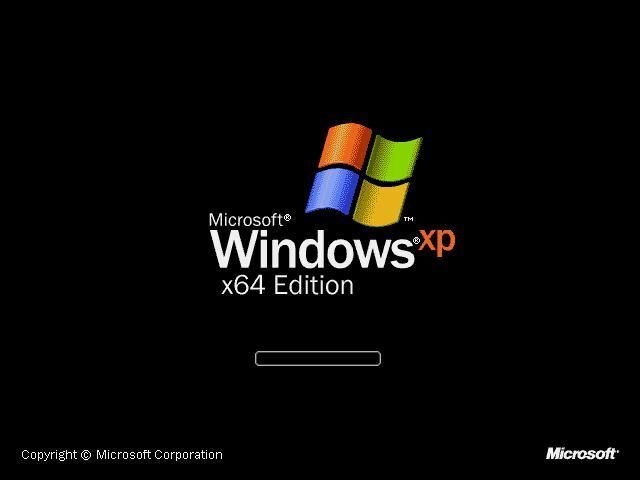
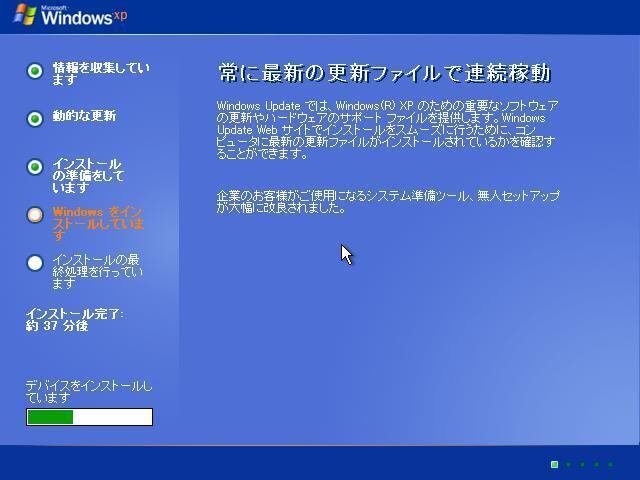
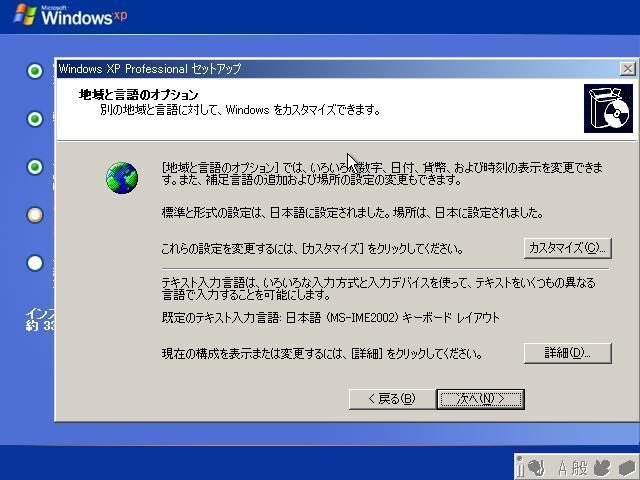
特にIMEの追加設定など必要ない場合はこのまま画面右下の’次へ’を押します。
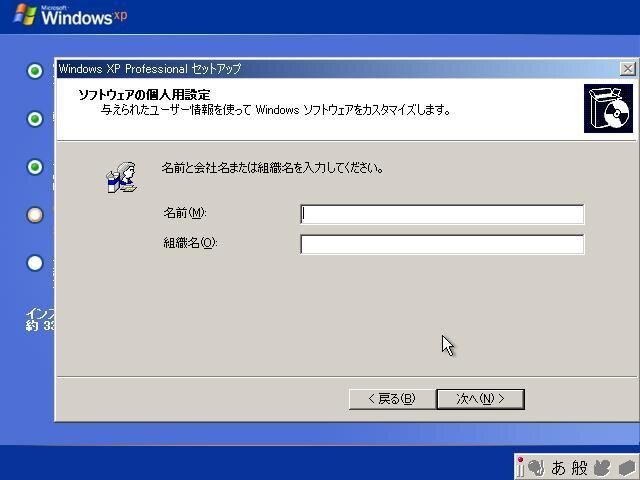
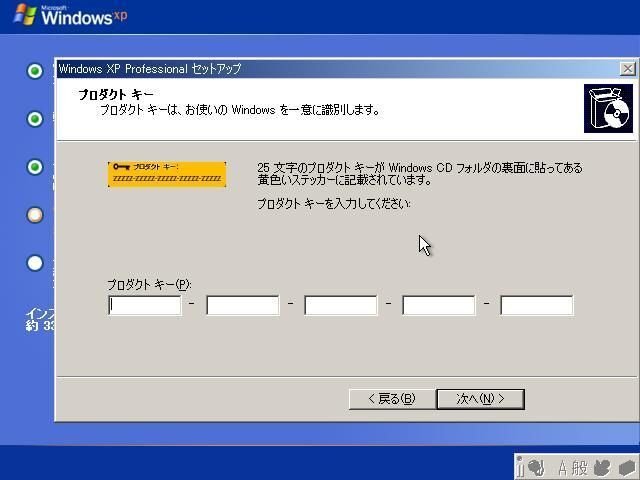
(プロダクトキーは入力しないと先に進めないようです)
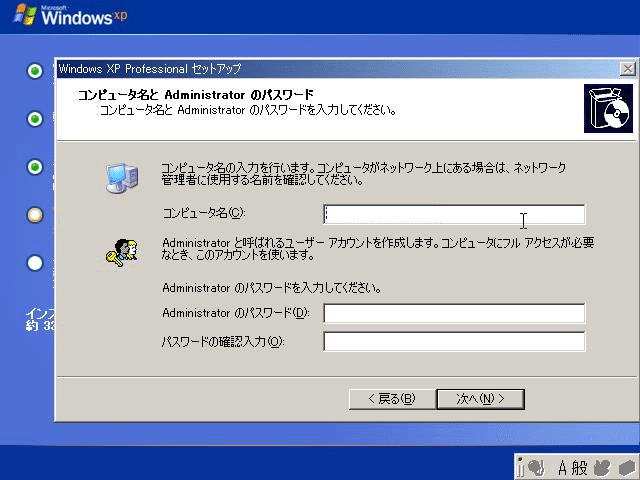
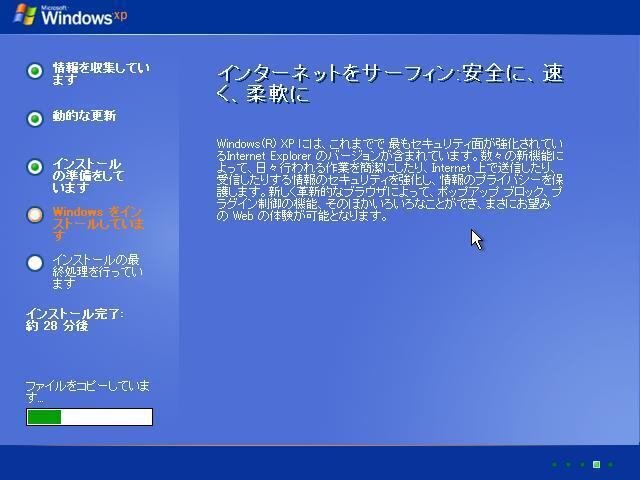
セットアップが完了すると自動的に再起動するので、このまま待ちます。
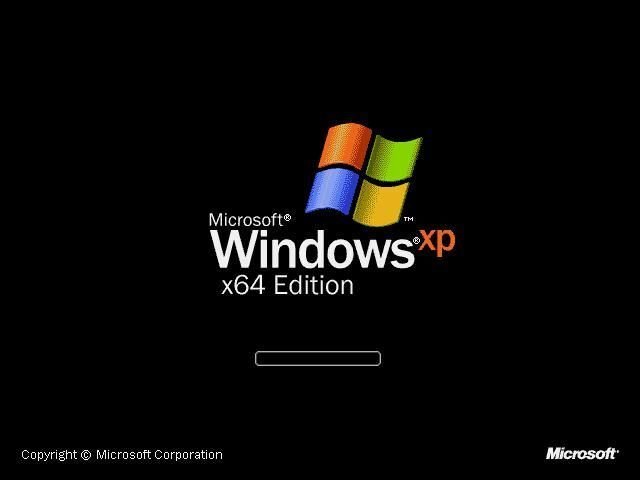
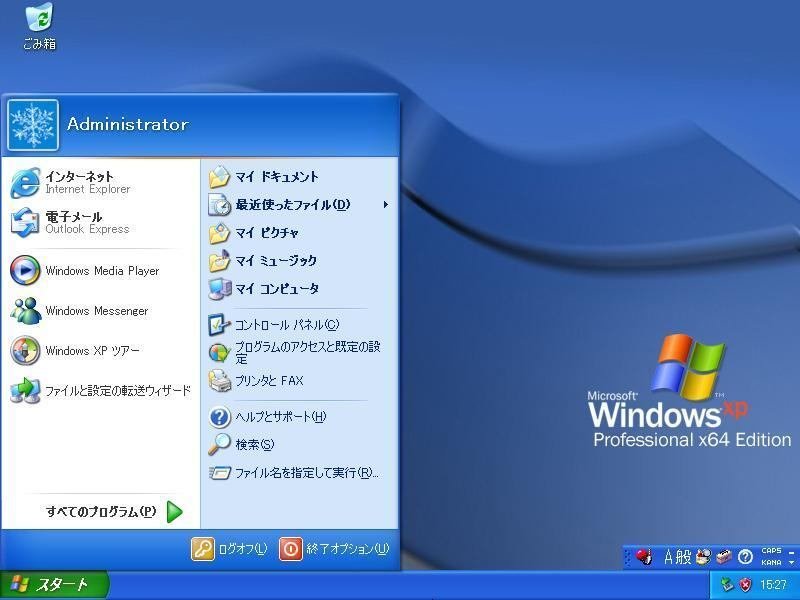
ここまででWindows XP Professional x64 Edition のインストールが完了しました。このあと必要になるService Pack 2のインストールに関しては こちら で解説いたします。ご愛読ありがとうございました^ ^
続編
https://note.com/sato673/n/ne5e1e9863cda
この記事が気に入ったらサポートをしてみませんか?
