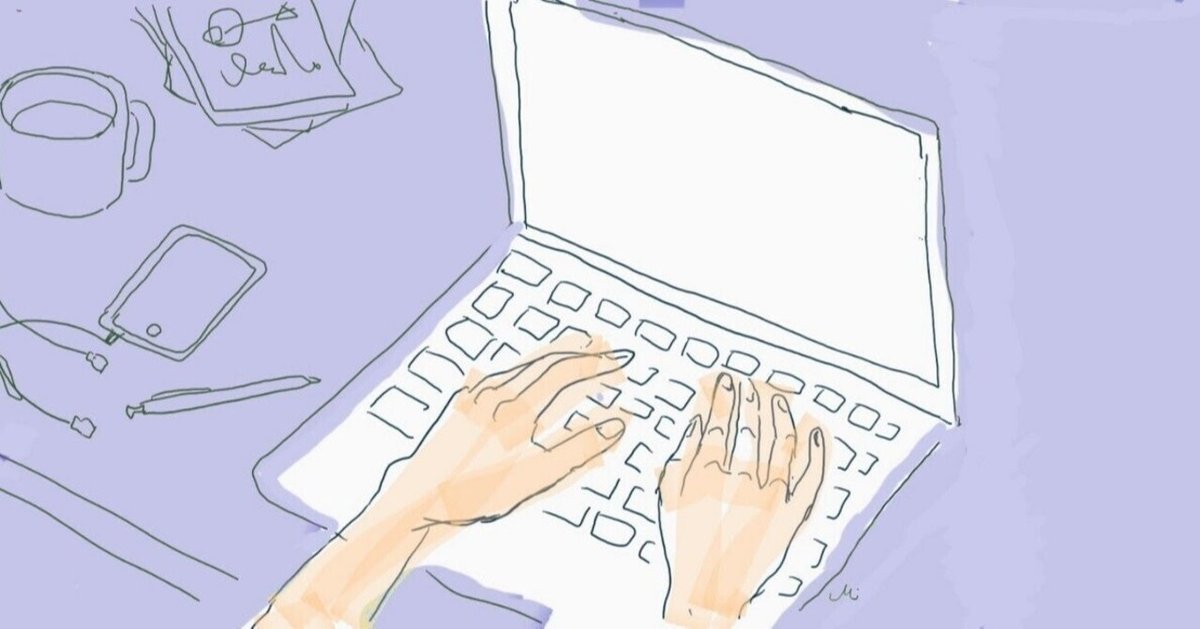
【オンライン研修のつくりかた】③オンラインセッションの録画を編集し、欠席者と共有する
この記事では、オンライン研修を実施後、セッションを欠席した参加者や記録用に動画編集未経験の私がどのように録画を編集、共有したのかを説明します。
この動画の目的は、
・欠席者にオンラインセッションの内容を理解してもらうこと
・ブレイクアウトセッションは録画されず、空っぽのメインルームがその間録画されているので、その部分を切り取る必要がある
・毎週行われるので、オンラインセッション後すぐに共有する必要がある
なので、特別な演出や編集は不要です。
最小限の編集で、迅速に対応するために必要な方法を取りました。
1.クラウドからダウンロードする
まずはじめに、ZoomやWebexなどオンラインプラットフォームでクラウド録画をした場合、そのデータを自分のPCにダウンロードします。

2.動画編集ソフトを使って不要な部分をカットする
動画編集ソフトというと、プロが使っているようなものを想像される方もいらっしゃるかもしれませんが、この程度の編集は無料のもので十分です。
私はmacbookで作業をしているので、デフォルトで入っているimovieを使いました。
Windowsであればフォト、その他にも無料アプリやソフトはたくさんあるので、お好みのものを選んでくださいね。
私はこちらの動画をまず視聴してから、編集をしました。とても分かりやすかったです。
私がやった作業は3つです。
①不要な部分(開始前、休憩中、ブレイクアウトセッション中)をカット
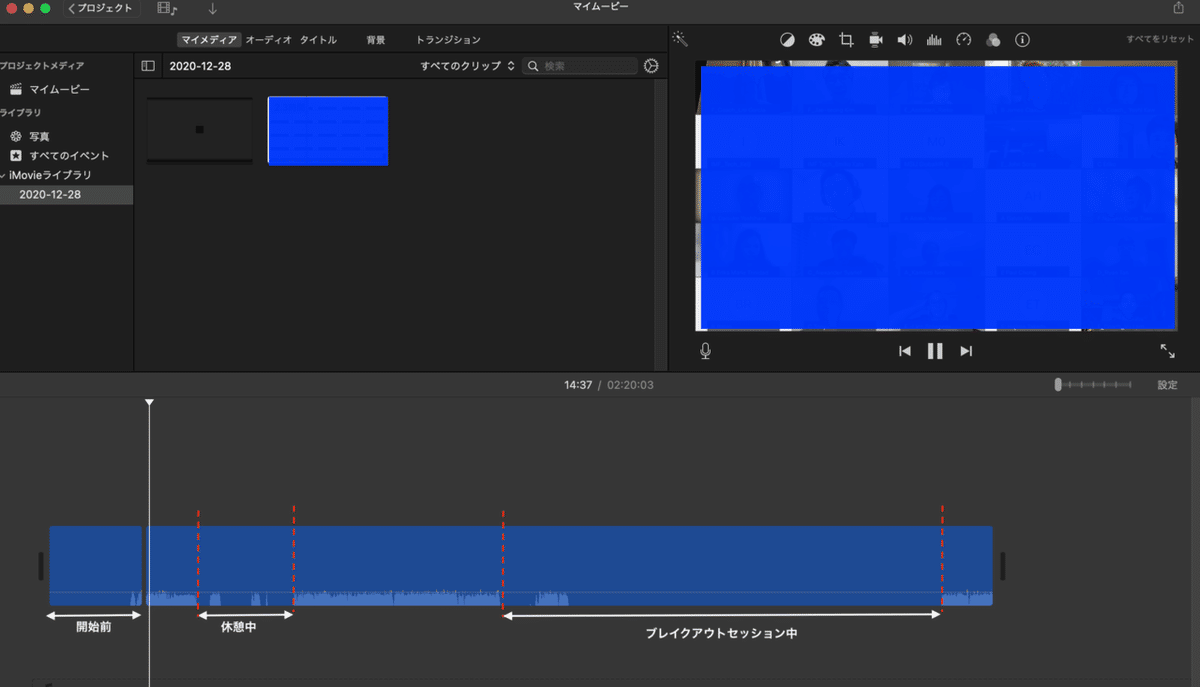
動画のプレビューを確認しながら(右上)、
・不要部分の起点と終点(赤の点線)をカット(Command + B)
・選択して削除 (delete)
を繰り返します。
②シーンの継ぎ目にトランジションを入れる
動画がスムーズに流れるよう、削除したシーンの代わりにトランジションを入れます。
トランジションもいろいろ種類がありますが、私はページをめくるイメージのトランジションを2秒間入れました。(長さはダブルクリックで調節できます)
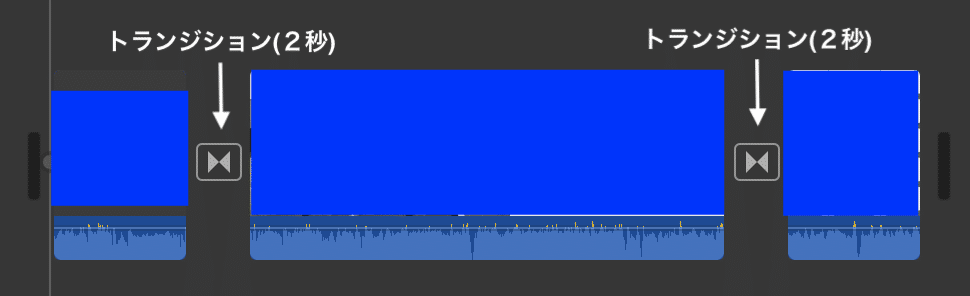
③ファイルを書き出す(フォルダに保存)
編集が完了したら、imovieから任意のフォルダに動画を保存します。
画面右上のアイコンをクリックすると下のようなメニューが出るので、「ファイルを書き出す」を選択します。
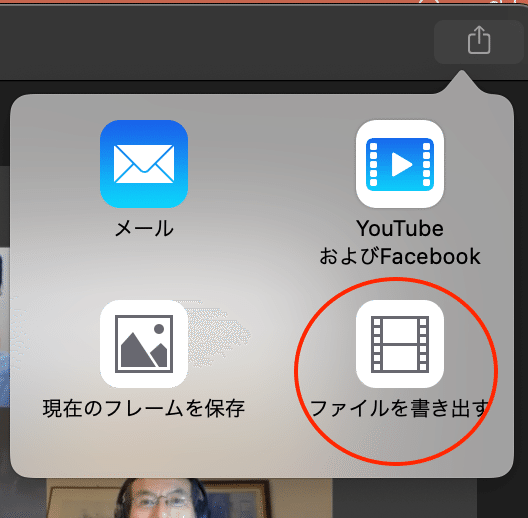
下のような設定画面が出るので、フォーマットや解像度など設定し(私はデフォルトのままにしました)、「次へ」をクリック。保存先のフォルダを選択すると書き出しが始まります。

動画のサイズにもよりますが、数分〜数十分で書き出しが完了します。

3.編集した動画を欠席者と共有する
最後は共有方法です。
私はオンライン研修の動画配信にvimeoを使っているので、今回もvimeoを使いました。
なぜvimeoが良いのか、vimeoにアクセスできない場合はどうするのか、アップロード方法などはこちらの記事をご参照ください。
まとめ
いかがでしたか?
動画編集というと身構えてしまう方も多いと思いますが、シンプルな編集(カットやトランジション、タイトル付けなど)であれば、さっと調べて対応できます。
目的によって編集の難易度は変わりますので、まずは目的を明確にして自分でやるか、外注するか検討してくださいね。
この記事が気に入ったらサポートをしてみませんか?
