
Vol.18【スライドショーの作りこみ】
今回は、いよいよ本番を意識したスライドショーの作りこみです。
パソコンを持参してプロジェクターに投影すると、プロジェクターには全画面にスライドが、手元のパソコンにはスライド以外に様々な表示が出現します。
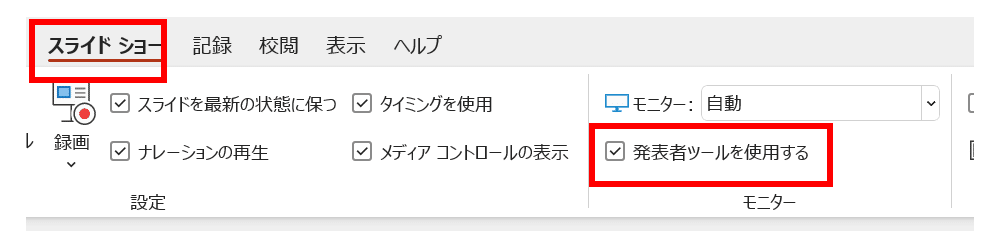
そこには、マウスポインタを受講者に見えやすくするツールや、差し込む余談などのネタを書いておくスペースがありますよ。
スライドショーの操作
スライドショーは、マウスのボタンクリックで次のスライドに移動しますが、キーボードの[←] [→]キーでも操作できます。
スライドショーしているときの手元のパソコン画面
プロジェクター投影しているときは、プロジェクターがメイン画面、手元のパソコンが2画面目となっているはずです。
2画面目のディスプレイは下図のようになります。

画面の説明(タイムカウンター)
左上の隅にタイムカウントがあります。これで時間を測定できます。


画面の説明(ツール)
画面の左中ほどには様々なツールがあります。

左より、[レーザーポインタ]アイコン、ボタンを押すとメニューが表示されます。

レーザーポインターにしておくと、マウスをスライドショーを映しているメイン画面に移動すると赤いポッチになります。

その他に、ペンになったり蛍光ペンになります。スライド上に落書きができます。

次に[すべてのスライド]ボタン、手元の画面がスライドリストになります。選択するとそのページを表示できます。


少し前のページに戻る際に、スライドをチカチカページめくりさせている方が見受けられますが、この機能で一発目的のスライドへジャンプできます。
虫眼鏡アイコンは、スライドの一部分を拡大表示します。
ディスプレイを斜めに切ったようなアイコンは、スライドショーをカットアウト/カットイン(真っ暗な画面にしたり、スライドに戻したり)します。
字幕アイコンは、マイクから拾った声を字幕にしてくれます。
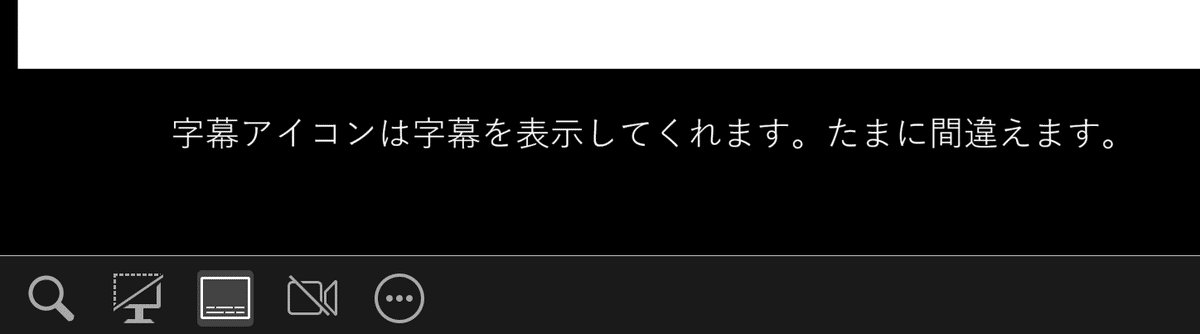
カメラの切替アイコンは、ここでは説明割愛します(#^^#)
画面の説明(ノート)
ノート欄には、スライド作成画面の最下段に文字を入力しておくと表示されます。
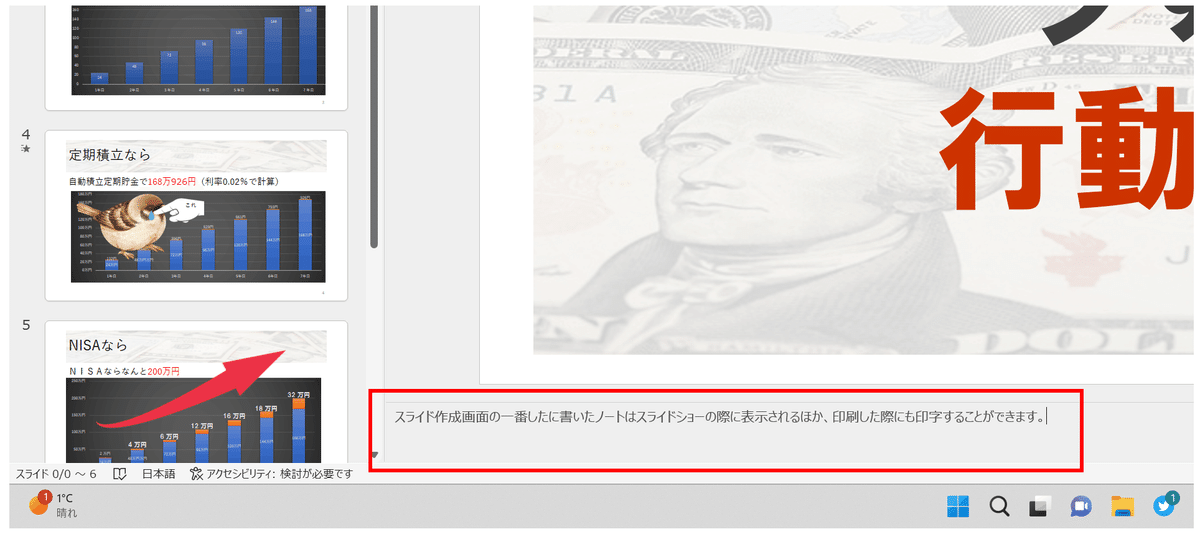
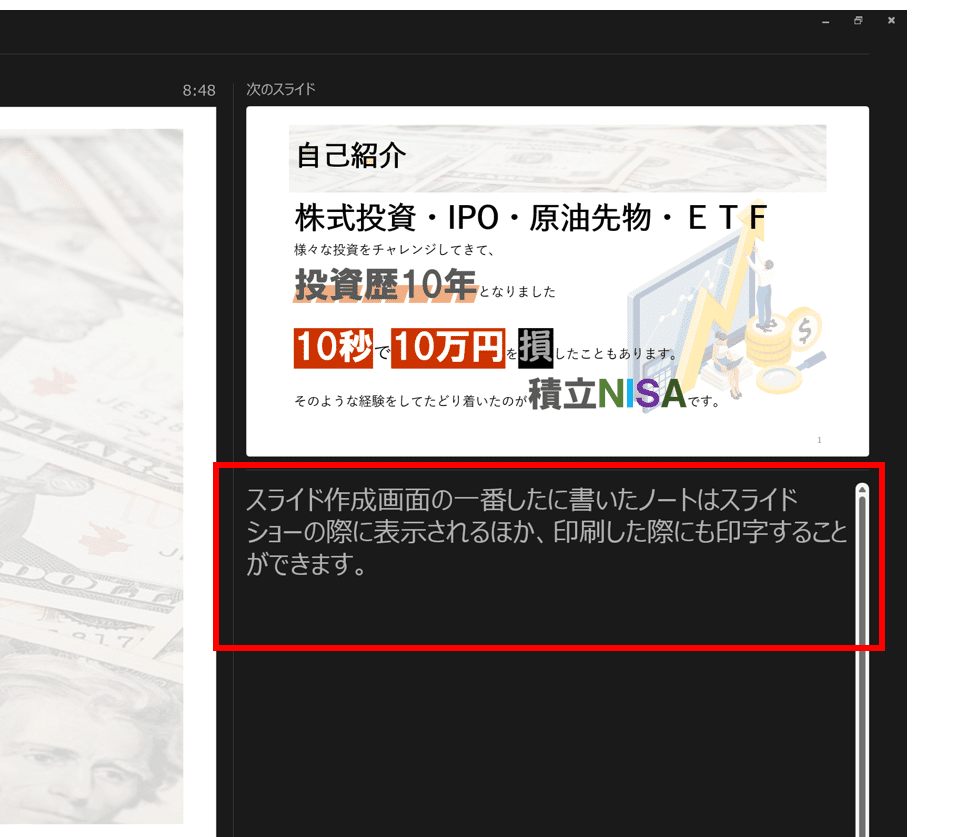
いかがでしたか?スライドショーの本番、イメージできたでしょうか。
スライドショーの使い方、練習して本番で焦らないようにしましょう。
【経験談】電池がない!
会場の設営OK!
さあ!セミナーをはじめるぞ!と思いマウスを手に持った瞬間、
「あれ、マウスの動きがぎこちない」
「ん!動かなくなった」
そう、コードレスマウスの電池が切れてしまったのです。
キーボード操作で事なきを得ましたが、焦りました。
こういうところもチェックが必要ですね。
noteじゃよくわからない!という方、個人レッスン予約受付中です
楽しくパソコン操作しましょう!お問い合わせもフォームにて受付中です。
サラテックのホームページ → https://saratecme.com/

ツイッターやってます!フォローお願いします。
https://twitter.com/SarayaYasuaki
フェイスブックやってます!
友達募集中!「noteみたよ」のメッセージ送ってください!
https://www.facebook.com/profile.php?id=100078625157461
この記事が気に入ったらサポートをしてみませんか?
