
Vol.16【SmartArtを使いこなす】
今回は、便利なのになかなか使いこなせていない「SmartArt」
このスマートアートを使いこなせば、スマートな表現ができるようになります。
スマートアートの種類を見てみましょう
メニューの[挿入]を選択すると、[SmartArt]をクリックします。
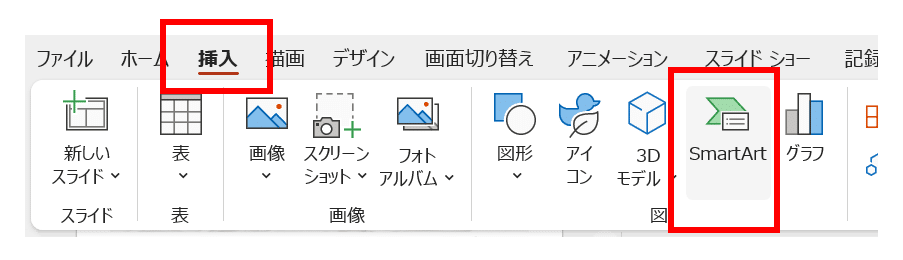
それぞれの表現の種類を見てみましょう。
(スマートアートの全種類を羅列しているサイトは日本初だと思いますよ!)
リスト
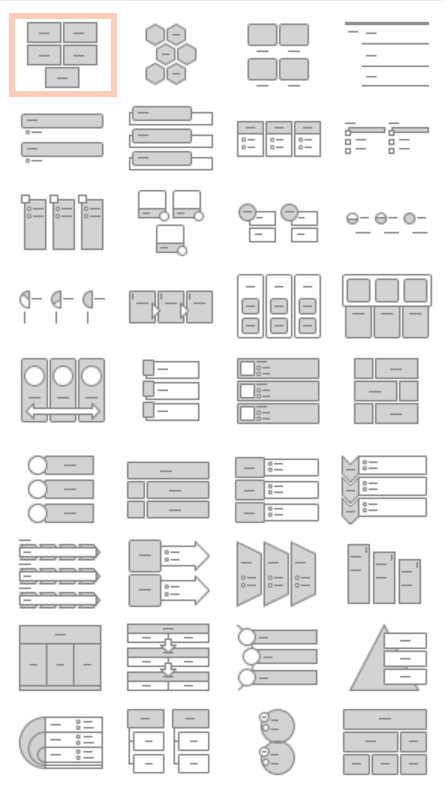
手順
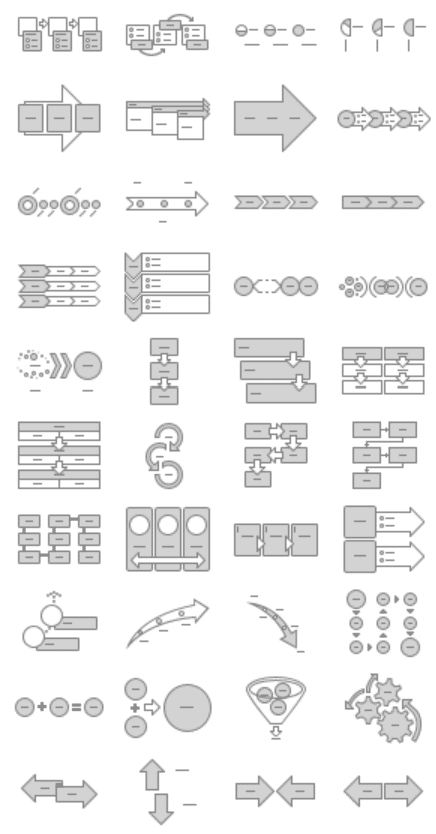
循環
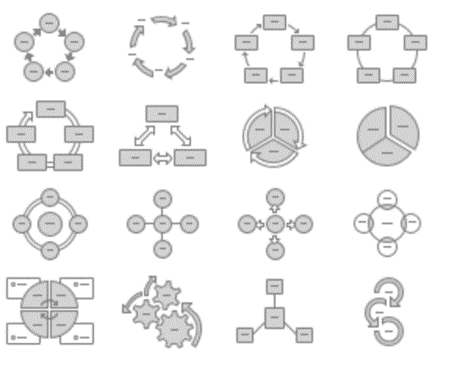
階層構造
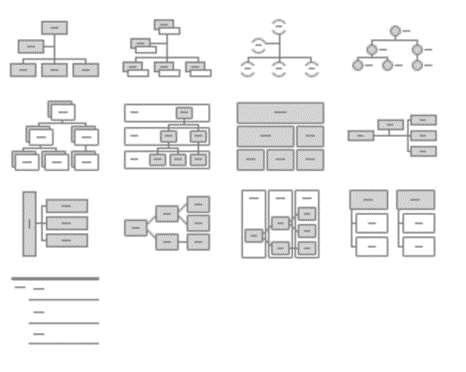
集合関係
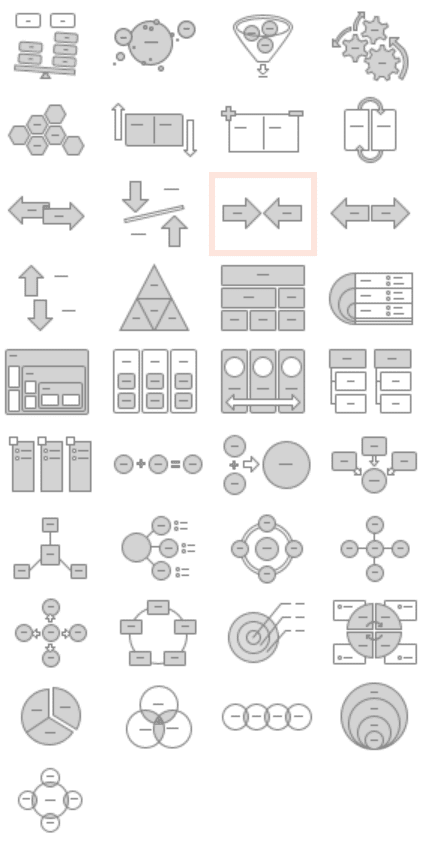
マトリックス
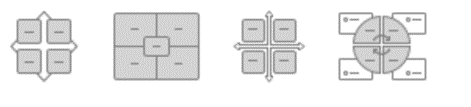
ピラミッド
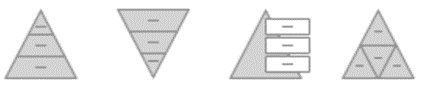
図

スマートアートの操作方法
「これは使える!」と思えるスマートアートを一枚選択します。
たとえば下図のページだと、

2万円ずつをコツコツためていたイメージを表現したいので、増加矢印のプロセスを選択しました。
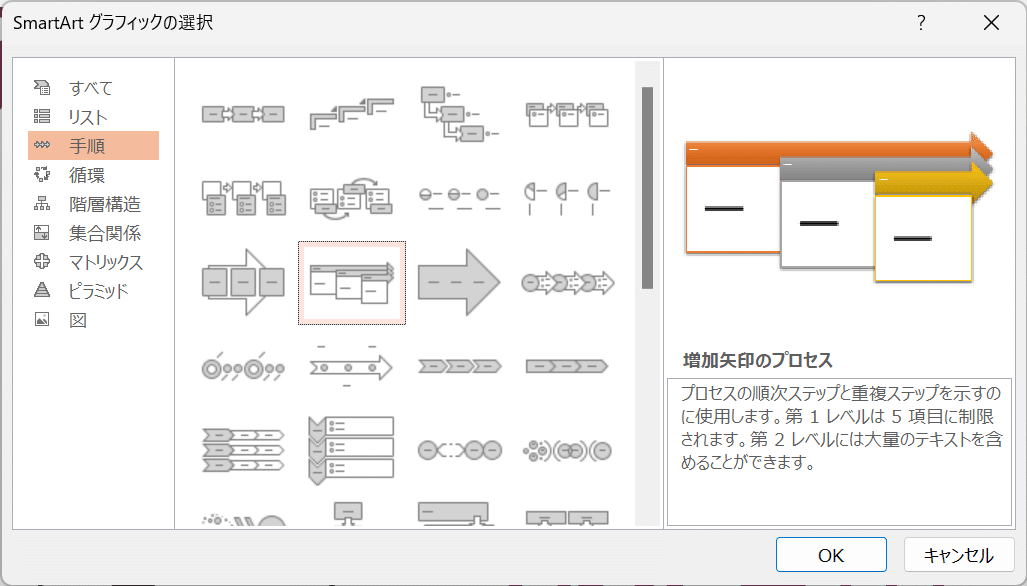
このようなスマートアートが追加されます。
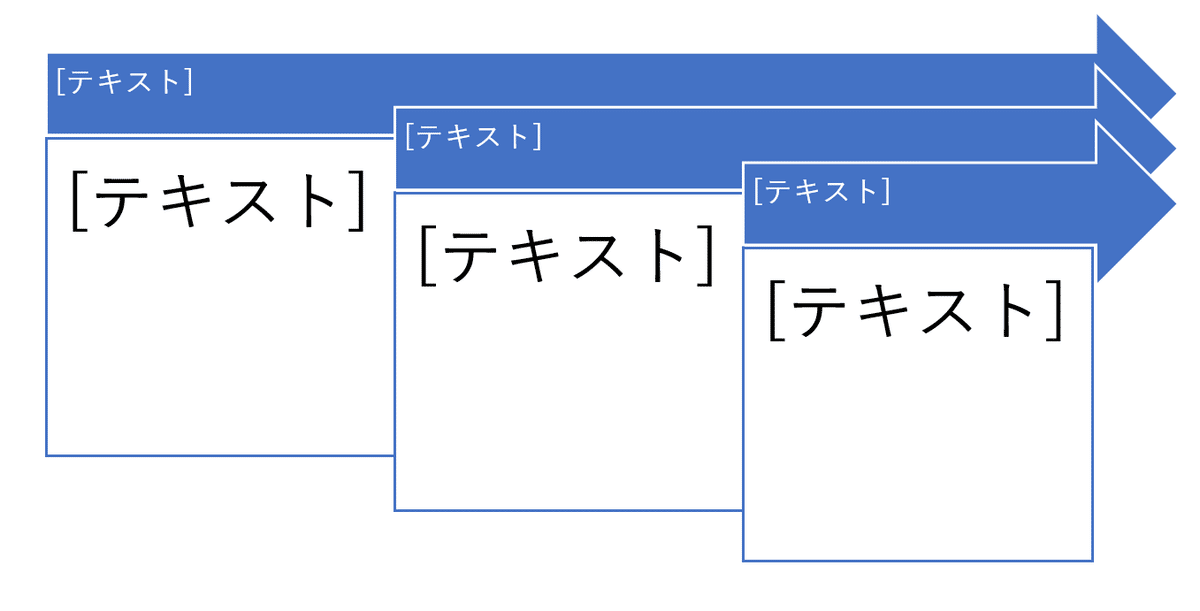
挿入したスマートアートをクリックし、選択すると一か所いつもとな異なるポイントが出てきます。
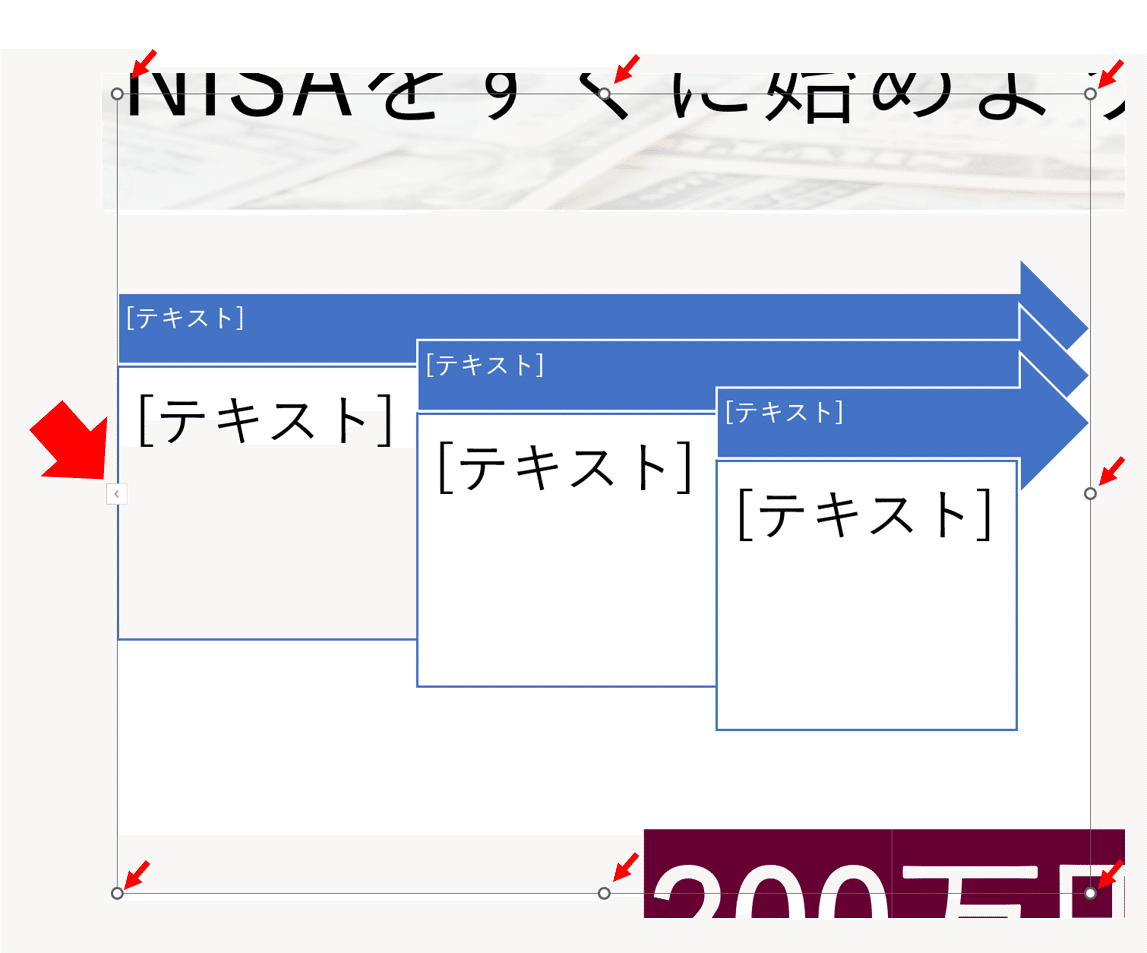
そこをクリックすると、テキスト編集ができます。(スマートアート中の文字をクリックしても編集できますが、マウス操作を誤ると不用意に移動させてしまう恐れがあります)
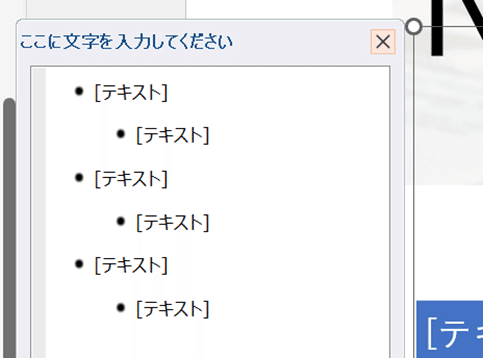
下図のように、編集してみました。
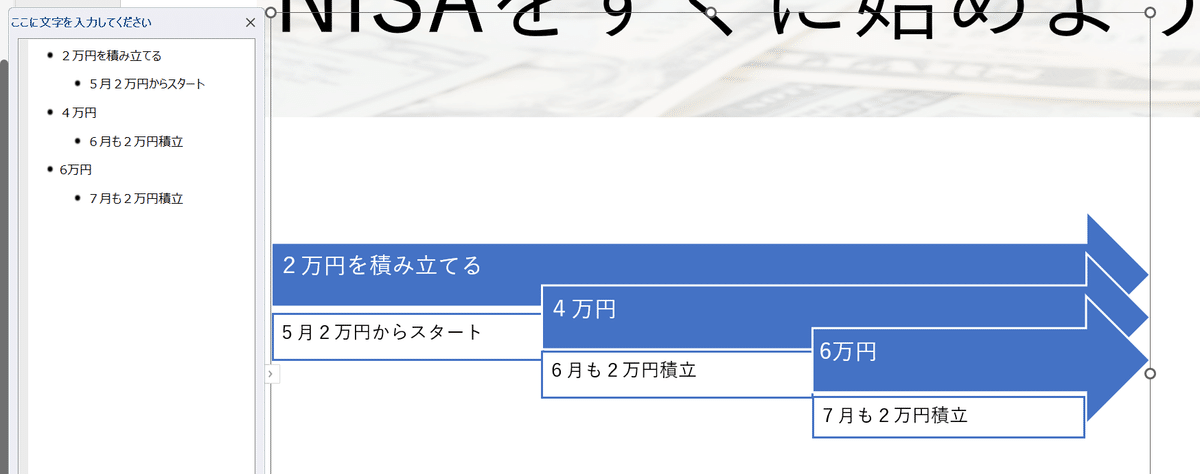
デザインを選択する
スマートアートを選択した状態で、メニューを見ると[SmartArtのデザイン]と[書式]が選択できます。
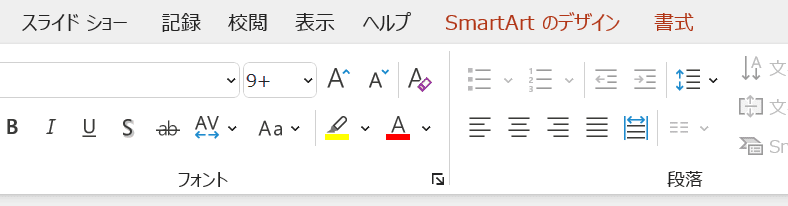
まずは、[SmartArtのデザイン]でデザインや色を選択して決めましょう

[書式]で文字の色などを選択して決めます
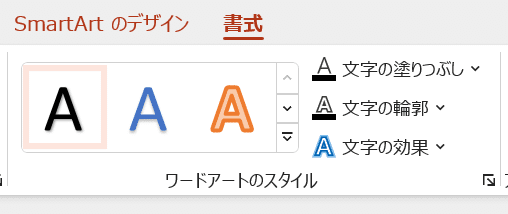
わたしは、このようにデザインと文字の色を確定しました。
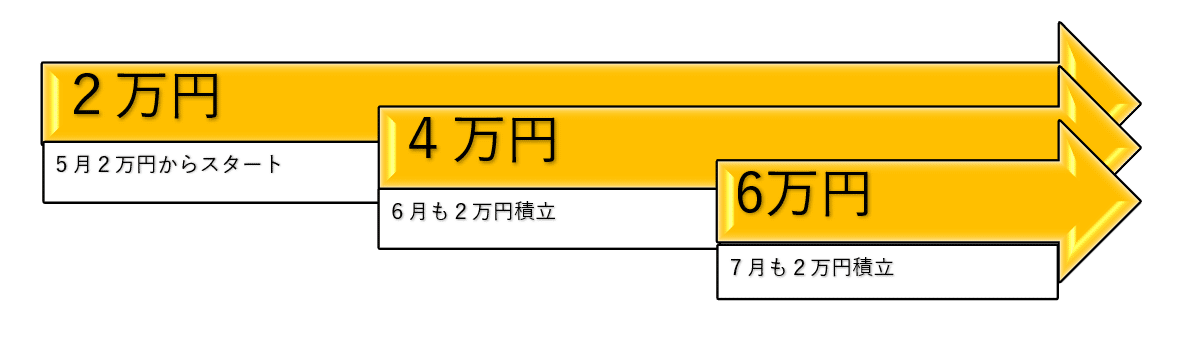
SmartArt使用前使用後のイメージを比較


わたし、センスがないですね。
どちらが良いかは、見る人のセンス次第のような出来栄えとなってしまっています・・・
効果的に使うとSmartArtは威力を発揮するはずです!
場面に応じて利用を考えてみてください。
編集後記
みなさん、パワーポイント使いこなしていますでしょうか。
結局、パワーポイントは道具であり、スライド資料は補足資料です。
また、デザイン力がないと、スキルを駆使してもスライドがチグハグになってしまいますし・・・。
しかし!スキルを身に着けて感じることは、セミナーや講習の講師に必要なのは、やはり
「これは役に立つのでみんなにわかってほしいから、伝わってくれ!」
という、受講生のことを思った「熱い熱意」
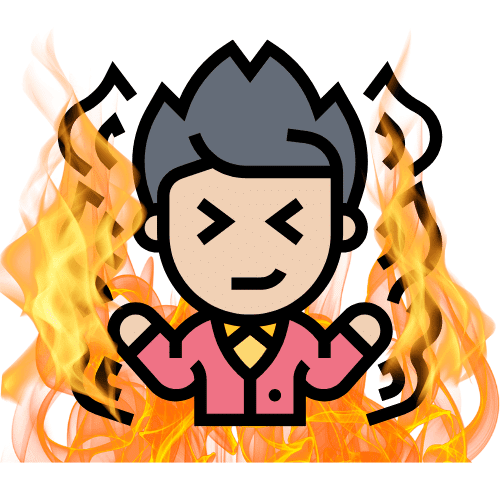
なんですね。
わたしがよく熟読している「ほどぼち」さんの「ほどぼちブログ」でも「情報発信」について熱い文章が書かれていました。
すごく参考になりますのでご一読ください!
noteじゃよくわからない!という方、個人レッスン予約受付中です
楽しくパソコン操作しましょう!お問い合わせもフォームにて受付中です。
サラテックのホームページ → https://saratecme.com/

ツイッターやってます!フォローお願いします。
https://twitter.com/SarayaYasuaki
フェイスブックやってます!
友達募集中!「noteみたよ」のメッセージ送ってください!
https://www.facebook.com/profile.php?id=100078625157461
