
vol.2 【Excelの基本のコツ・エクセルで困ることへの対処】
今回は、Excelの使い方の基本的なコツをお伝えします。
エクセルは表を作成するのが得意です。
その表の作成方法にも、実はコツがあるんです。
Excelで困ること
例えば、下記の表を作ろうとすると、皆さんならどうしますか?

エクセルの列幅などを考えて、次のように作る方が多いと思います。
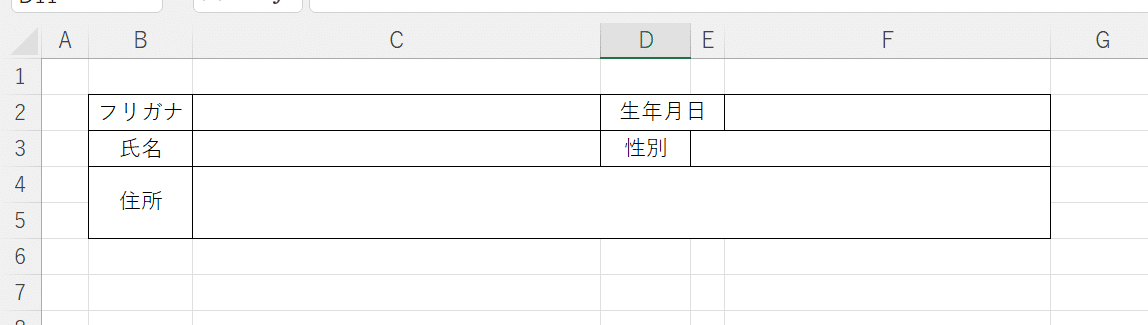
7行目以降もたくさんの情報を下図のように書き込んで、どんどん作業をしたとします。
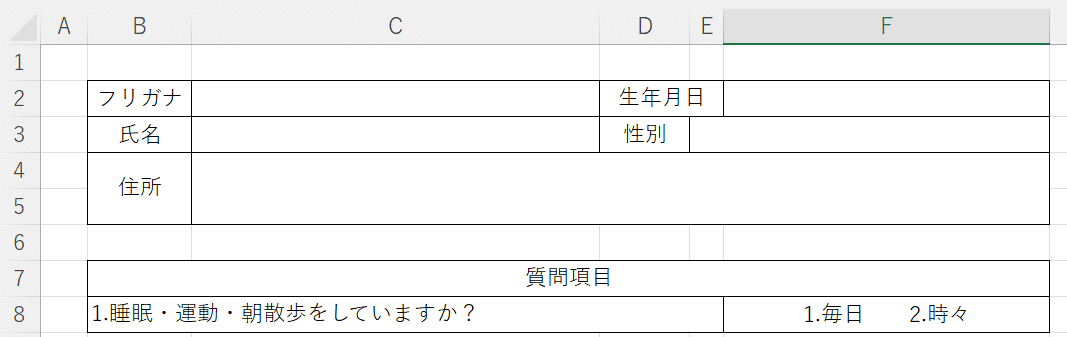
ここで、急に
「あっ!性別の後ろに[年齢]の記載欄入れて!」
「あと、質問項目の回答欄、セルを分けて作ってよ!」
「つまり、こうして(下図)」
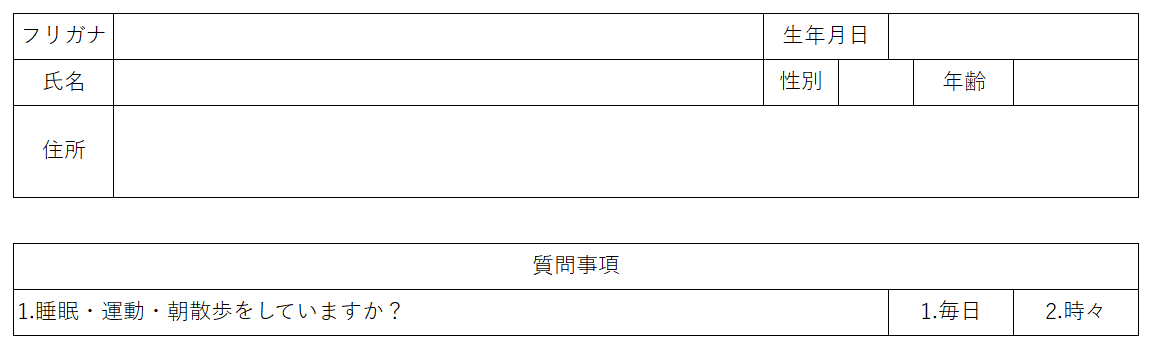
と、注文が付いたらどうしますか?
F列を細かく分けるために一度、全ての行の「セル結合」を外して、それから、、、と考えて、あのCMみたいに
「それ、早く言ってよ~」
となってしまいますよね。
そう、Excelは列の急な変更に大変弱いのです!
Excelで困ることへの対処
先ほどの例に対処するために、わたしは次のようにしています。
エクセルで作成する表の全体像をみて、ある程度の方眼用紙状態にします。
(方眼用紙状態にするにはvol.4【Excelの基本のコツ・vol.2の補足説明】をご覧ください)
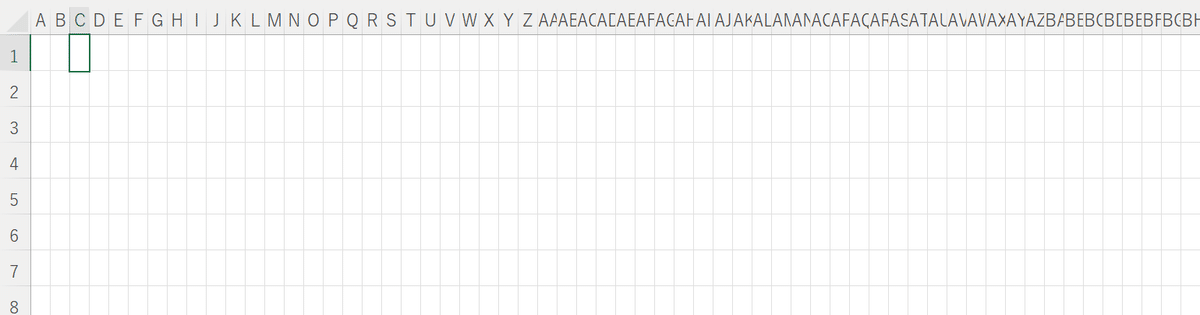
それから、作り出すと、次のようになります。
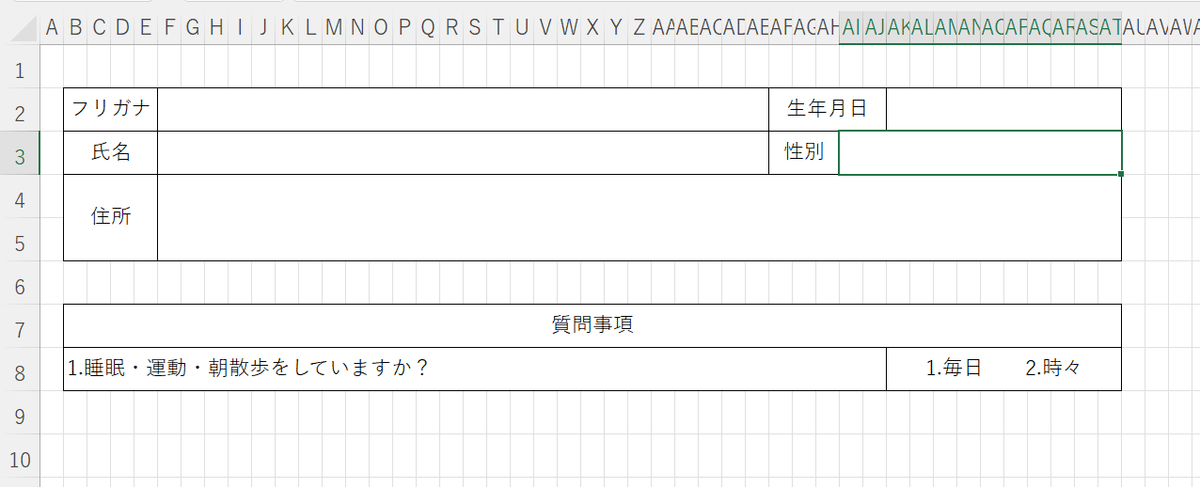
そうすると、急な列の変更にも対応できるのです!
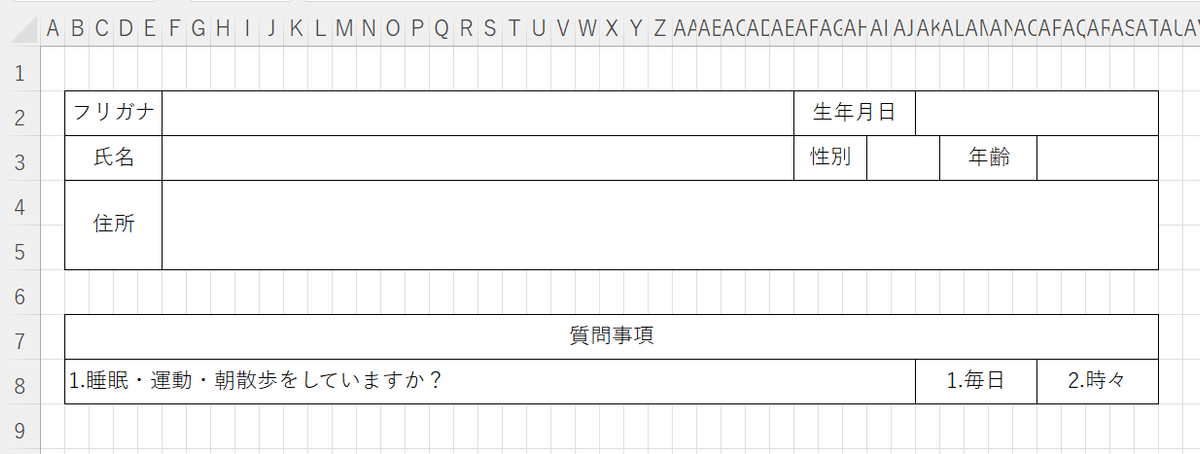
エクセルの基本のコツ
新しく作り出すときには「方眼用紙」状態にする
なかなか、便利ですよ!
noteじゃよくわからない!という方、個人レッスン予約受付中です
楽しくパソコン操作しましょう!お問い合わせもフォームにて受付中です。
サラテックのホームページ → https://saratecme.com/

ツイッターやってます!フォローお願いします。
https://twitter.com/SarayaYasuaki
フェイスブックやってます!
友達募集中!「noteみたよ」のメッセージ送ってください!
https://www.facebook.com/profile.php?id=100078625157461
