
032_動画に文字を貼り付ける!モーショントラッキング!スタビライズ!
こんちゃ!
映像クリエイターのサンゼです!YouTubeで映像制作のテクニックを分かりやすく解説しています。その他にも、映像編集の会社経営や、国内最大級の映像編集者のオンラインコミュニティECHOの運営をしています。
この動画で学べること
今回は「モーショントラッキング」をご紹介します。
・実写と文字が合成できる
・トラッキングの方法がわかる
・企業のVP制作に役立つ映像表現
モーショントラッキングを使えるようになると
映像の幅が広がるのでとても便利です!
▼チュートリアル動画はこちら▼
▼使用素材リンク▼
Artgrid
https://artgrid.io/clip/59669/vlogger-sitting-in-front-of-laptop-and-talking-to-camera
※配布AEPに内包している実写映像は権利の都合上、ブラックに塗りつぶししています。
オリジナル素材のダウンロードをしたあと同名のクリップへ上書きや差し替え作業をお願いします
※また、こちらの無料のおしゃれ写真サイト「Unsplash」などもおススメです。
https://unsplash.com/
▼作り方のステップはこちら▼
今回は「モーショントラッキング」と「スタビライズ」について学んでいきましょう!!
01.モーショントラッキングをとってみよう
モーショントラッキングとは …
動画内の被写体に別のグラフィックを追跡させること。
では早速トラッキングをとっていきましょう。
ウィンドウ → トラッカーを押して、トラッカーを表示します。(01)
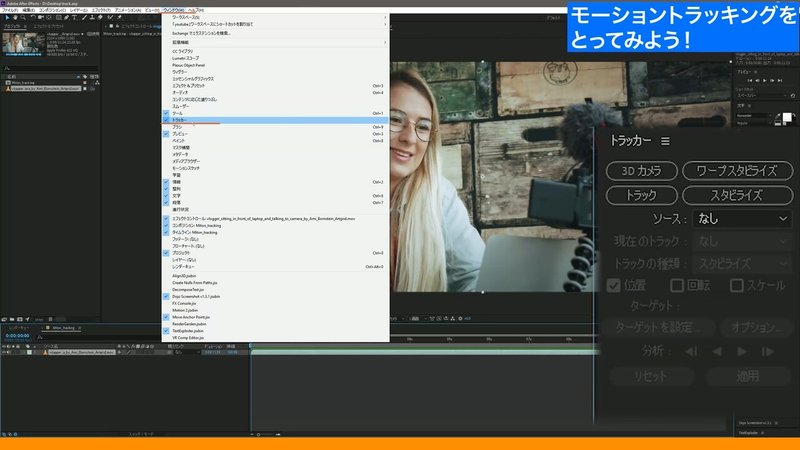
トラッキングしたい動画を選択した状態で「トラック」のボタンを押します。(02)

すると「トラックポイント」という小さな四角が表示されました。
この四角にトラッキングするポイントを囲みます。
トラッキングポイントを選ぶコツ
・映像の最初から最後まで映っているもの
・コントラストがはっきりしているもの
分析の「再生方向に分析」のボタンを押すとトラッキングの分析が始まります。(03)
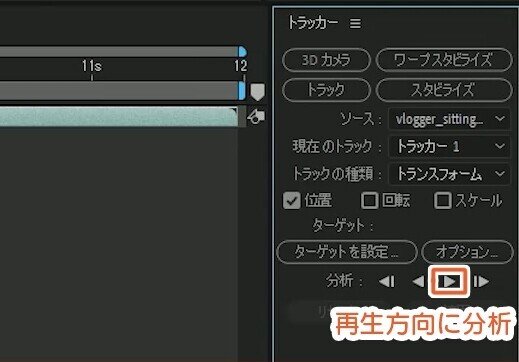
「再生方向に分析」のボタンを押すと、トラッキングが始まります。
トラッキングした位置データをヌルにコピーさせていきます。
①新規ヌルを作成します。
②トラッキングした動画を選択し、
③「ターゲットを設定」を押します。
④位置データをコピーしたいレイヤーを選択してOKを押す(04)
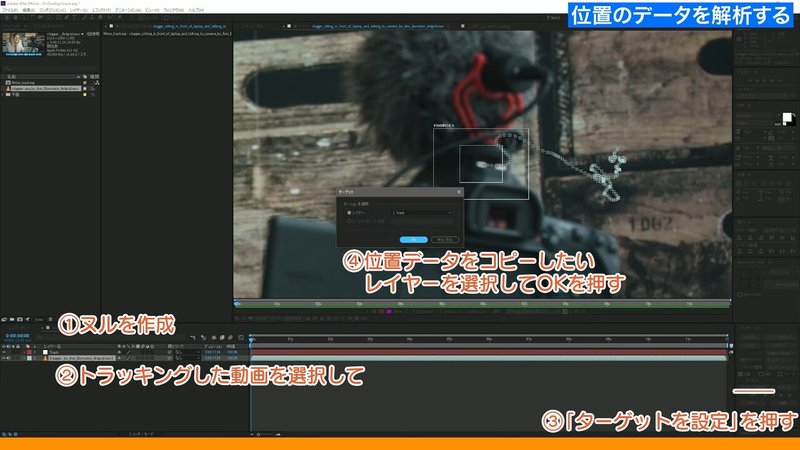
⑤「適用」ボタンを押して
⑥コピーしたい軸を選びます。
基本的にはXおよびYを選べば大丈夫です。
OKを押します。
先ほど取得したトラッキングの位置情報がヌルにコピーされました。(05)
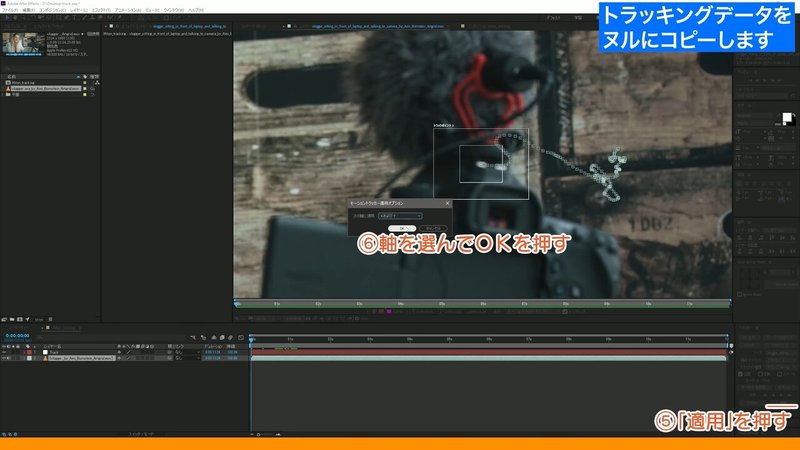
⑦あとは、ここにテキストを追加して、ピックウィップでヌルの子にします。
すると、画面に張り付いているような効果を作ることができます。(06)
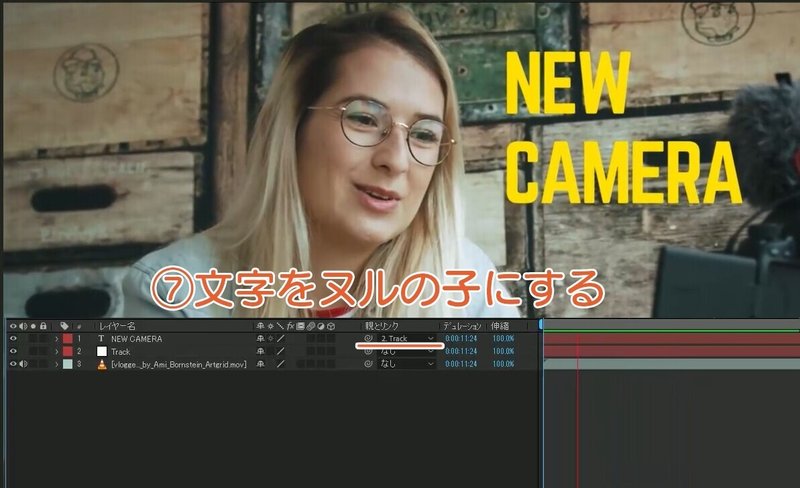
02.回転のラッキングをとってみよう
今度は回転の値(傾き加減)もとってみましょう。
①トラッカーの位置と回転にチェックを入れます。
回転の値をとる場合は2点のトラックポイントが必要になっています。
②明暗がはっきりわかる眼鏡の端でとっていきます。(07)
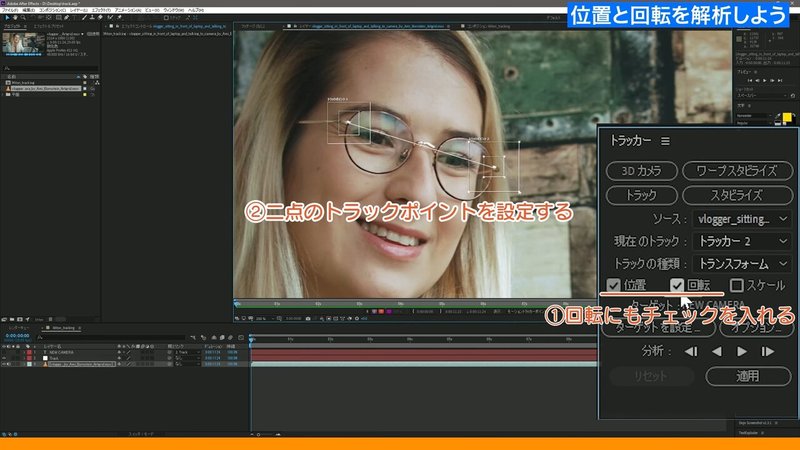
トラッキングが途中で外れてしまいました。(gif01)
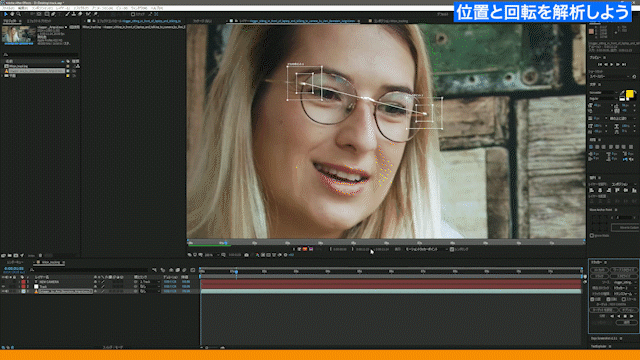
トラックポイントが大きすぎると外れてしまいました。
少し小さめにして再チャレンジします。
後半ずれてしまいました。
ずれた位置からトラッキングをやり直すことが出来ます。
コマ送りのボタンで一フレームづつトラッキングをとることもできます。(08)
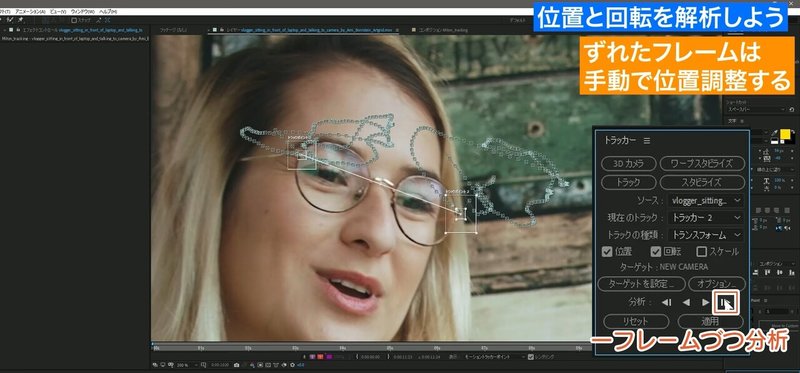
最後までトラッキングをとることができました。
眼鏡トラック用のヌルを作成し、先ほどと同様の手順で適用させます。
すると今度は回転の値もコピーされたことが分かります。
テキストを作成し、眼鏡用のヌルを紐づけします。(gif02)
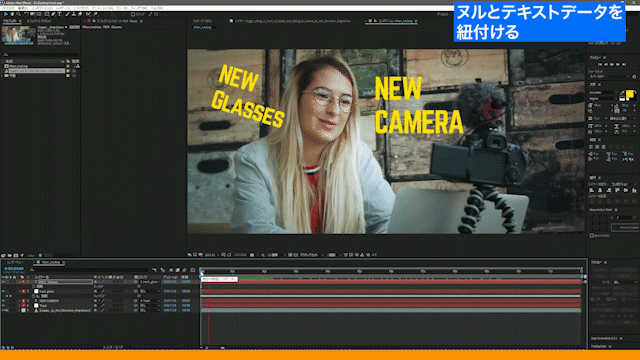
眼鏡の回転の情報も入ったトラッキングがとれました。
03.スタビライズしてみよう
スタビライズとは … 動画の手ブレを抑えること。
①スタビライズしたい動画を選択した状態で「スタビライズ」のボタンを押します。
トラックポイントが出てきますが、これが中心点となります。
②止めたい中心点を決めます。
顔でトラッキングをとりたい場合は鼻の穴がおススメです。
また、顔のトラッキングに特化した「フェイストラッカー」という機能もあります。
これはマスクを利用して顔の輪郭の内側、目、口、鼻の位置などをトラッキングしてくれます。
③分析を押し、トラックポイントが外れないように注意
④分析が終了したら適用を押す
⑤分析を開始し、終わったら「ターゲットを設定」を押す。
ターゲットでスタビライズをかけたいクリップを選択します。
適用を押します。軸に適用は「XおよびY」で大丈夫です。(009)

再生してみると
女性の鼻の位置で画面が常にキープされているのが分かります。
これがAfterEffectsのスタビライズです。(gif03)
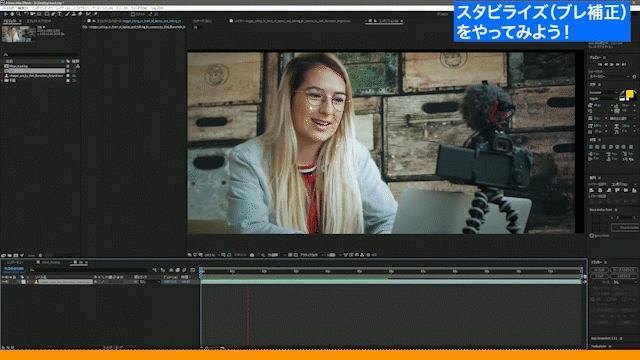
またワープスタビライズという機能があります。
これは画面全体にスタビライズがかかります。(010)
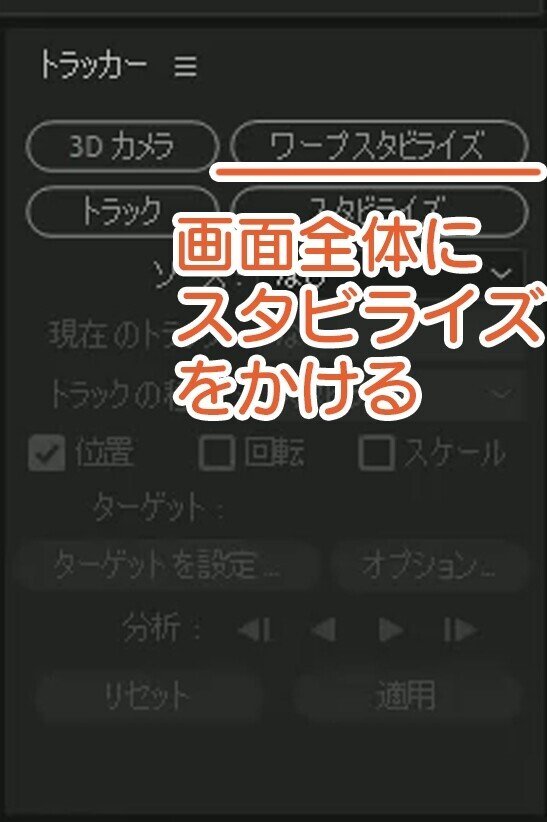
特に決まった位置で止めたい時がない場合や、画面全体の手振れを補正したい場合に自動でスタビライズをかけてくれます。
また、画面の端が見切れてしまっている場合は
エフェクト → モーションタイルでミラーをして画面を足してもいいですが、(011)
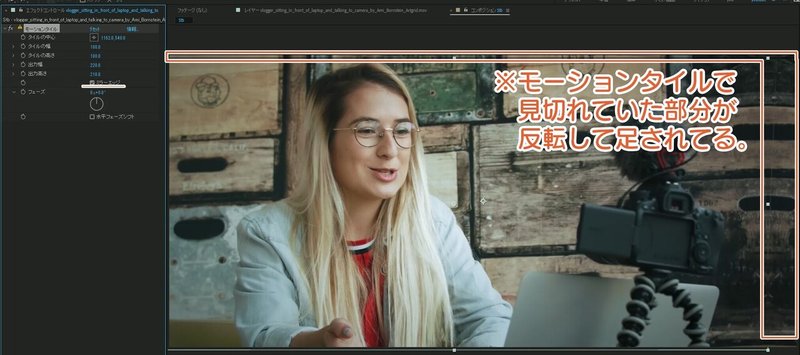
基本的にはスケールで画面全体を拡大するのが主流かと思います。
これは練習しないことにはコツがつかめないと思うので、
ぜひご自身で撮影したデータなどでトライしてみて下さい!!
いかがでしたでしょうか?
チュートリアルのトレースが出来るようになったら、オリジナル作品が作れるかテストしてみて下さい。
オリジナルに落とし込むことで理解が深まります。そうすると、生きたテクニックとして今後も活用することが出来ます。
オリジナル作品ができたら、コメント欄にURLを貼って教えて下さいね!
チュートリアルのプロジェクトデータを配布してます!
お得にダウンロードしたい方
月額1000円でダウンロードし放題のプランをご利用下さい。
▼AEP ライブラリー▼
https://www.sanze-echo.com/blog/categories/aep
単体でダウンロードしたい方
この記事の下部にダウンロードリンクがありますのでご購入ください。
※配布AEPは商用可。2次配布は禁止とします。
またダウンロードしたAEPに対しての個別での質問やサポートは行なえませんのでご了承ください。
購入データに不備がある場合はnoteの返金を行いますので、noteの指示に従って返金手続きをお願いいたします。
ここから下へ進むと、プロジェクトファイルのダウンロードが出来ます。
ここから先は
¥ 500
いつも読んで頂きありがとうございます!頂いたサポートは新しいnote作りに役立てていきます!
