
037_Vlogレベルがランクアップ!ロトブラシ
こんちゃ!
映像クリエイターのサンゼです!YouTubeで映像制作のテクニックを分かりやすく解説しています。その他にも、映像編集の会社経営や、国内最大級の映像編集者のオンラインコミュニティECHOの運営をしています。
この動画で学べること
今回は「ロトブラシ」をご紹介します。
・ロトブラシの使い方が身につく
・ロトブラシを使った合成の方法が身につく
・企業のVP制作に役立つ映像表現
ロトブラシを使えるようになると
映像の幅が広がるのでとても便利です!
▼チュートリアル動画はこちら▼
▼使用素材リンク▼
使用フォント Woodwarrior
https://www.dafont.com/woodwarrior.font
※チュートリアルでは有料の静止画や動画素材を使っている場合があります。
まずは無料のおしゃれ写真サイト「Unsplash」などで作ってみましょう!
https://unsplash.com/
▼作り方のステップはこちら▼
今回は、ロトブラシで人物を切り、後ろから文字が出てくる映像を作っていきます。 宜しくお願いします。
01_映像の使いたい部分だけワークエリアをトリムする。
素材はArtgridのを使用していますが、Artgridの素材はピクセル比が1:1じゃないのが結構あるので、最初に「ピクセル縦横比」を「正方形ピクセル」にします。(001)
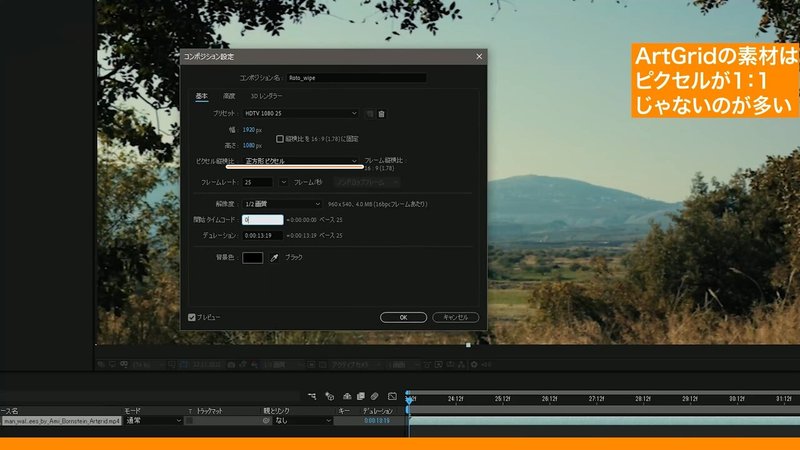
使いたい個所だけにするために、前後の尺をカットします。
ワークエリアの青いところをつかんで使いたい尺のところだけにします。
ワークエリアの部分で、右クリック > コンポジションをワークエリアにトリム を選択します。
するとワークエリアの部分だけコンポジションがトリムされました。(002)
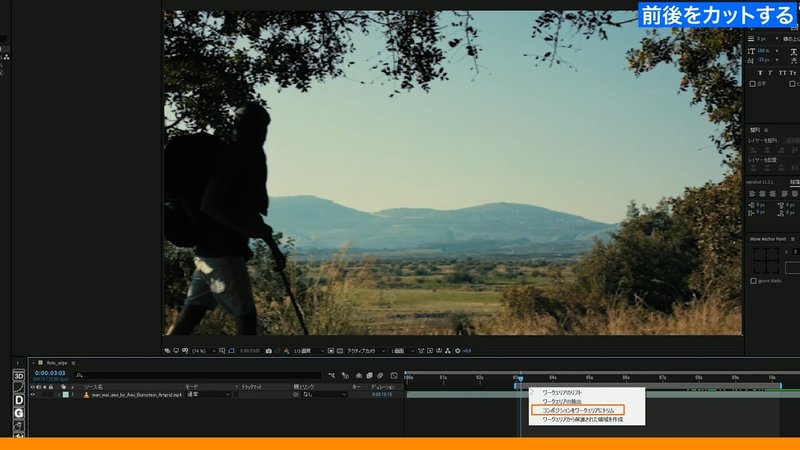
それではロトブラシを使っていきましょう。
02_ロトブラシを使おう!
ツールバーからロトブラシのアイコンを選択します。
素材をダブルクリックすると、ロトブラシを編集するモードに入ります。(003)
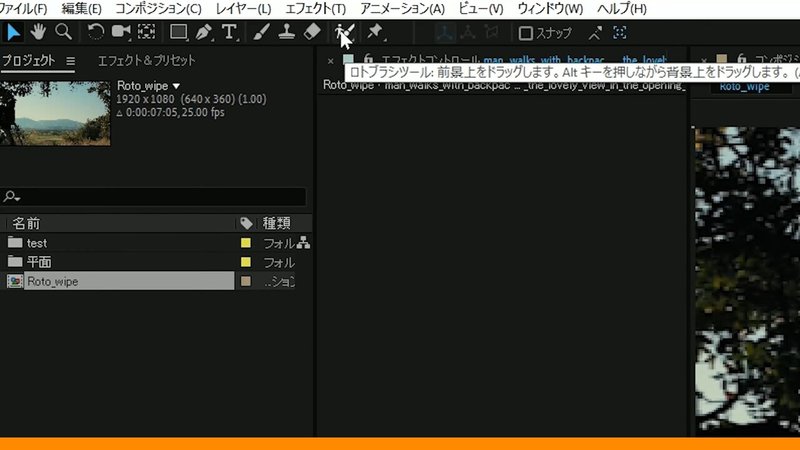
今、画像が伸びているのは、元の素材の比率のせいです。
メインコンプに戻ると、ちゃんと治っているので安心してください。
ロトブラシを使うときは、素材パネルのシークバーを動かします。
さっそく、人物のマスクを切っていきたいと思います。
・緑のまるいポインターで人物を囲みます。(004)

すると、ピンクのエッジが出ました。(005)

この部分がマスクとして切られてるという事になります。
今回は人物の奥に文字を入れたいので、上半身の部分を中心にマスクを切っていきたいと思います。
このまま一コマづつ取るのもいいですが、スペースキーを押して、再生すると少しづつ追いかけながらエッジを切ってくれているのが分かります。
ただ、再生ボタンに頼ると、エッジが取れてない部分や、欲しくないところまで切れてしまうことがあります。
そういうところを気にして進めながら範囲を足したり、引いたりします。
・ドラッグで範囲選択
・Alt(Option)+ ドラッグ で選択を除外
除外の時はポインターが赤くなります。(006)

シークバーが緑になっているところがロトブラシが計算できている部分になります。
途中エッジが切れてしまってるところは、またロトブラシで書いていきます。
では、自分がアニメーションさせたい部分を全部ロトブラシで選択されるようにしていきましょう。
・解像度が低いと感じたら、メインコンプに戻って解像度を最高画質にすると、素材の画質も上がります。
ロトブラシは精度事高くないですが、ざっくりとマスクを切りたいときはだいぶ助かります。
とりたい箇所が切れたら「フリーズ」という作業をしてロトブラシを確定させます。
素材のシークバーの下にある「フリーズ」をクリックします。(007)

フリーズはマスクを確定してくれるという作業になります。
マスクがいまいちであれば、フリーズの解除は何度もできるので、また戻って作業することもできます。
メインコンプに戻ります。
すると人物だけ切り取られているのが分かります。(008)

背景を追加します。
この人物が切られたレイヤーをコピぺして人物の下に配置します。
わかりやすく名前を「BG」としておきます。
このBGにはエフェクトのロトブラシは必要ないので、削除しておきます。
これで文字を入れる準備が整いました。
03_テキストを合成していきます
人物をワイプにして後ろに文字を表示させたいと思います。
表示させたい文字を記入します。
今回は「SANZE」と表示させます。
文字の上に平面レイヤーを作ります。名前をmaskとしておきましょう。
ツールバーからペンのアイコンをクリックします。
マスクが書ける状態になりました。
このままでは画面が平面に覆われていて、どこにマスクを書けばいいのかわかないので、平面レイヤーは一度非表示にします。
非表示にした状態でもマスクを書くことは可能です。
人物にかぶるようにマスクを書いていきます。(009)

ショートカットの「M」キーを押すと、マスクを選択できるようになります。
その中のマスクパスにキーを打ち、マスクにアニメーションををつけます。(010)
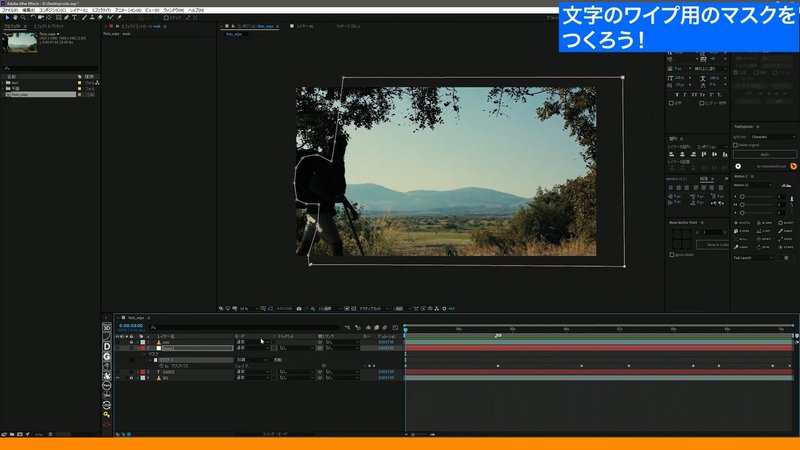
ワイプ用のマスクのアニメーションがついたら、その下のテキストレイヤーのトラックマットをアルファ反転マットにします。
そして、一番上のロトで切り抜いた人物のみを表示させると、
人物が通り過ぎた後から文字が出るアニメーションを作ることができました。(GIF01)

またアルファ反転マットをアルファマットにすることで、人が通り過ぎたら文字が消えていく事もできるようにまります。
04_その他、色々なマスクの切り方
今回はロトブラシが切りやすいように明るさがはっきりしてる映像を使用しました。
が、ここまで明暗がはっきりしていると、
エフェクト > ルミナンスキー で人物を切り抜くこともできます。(011)
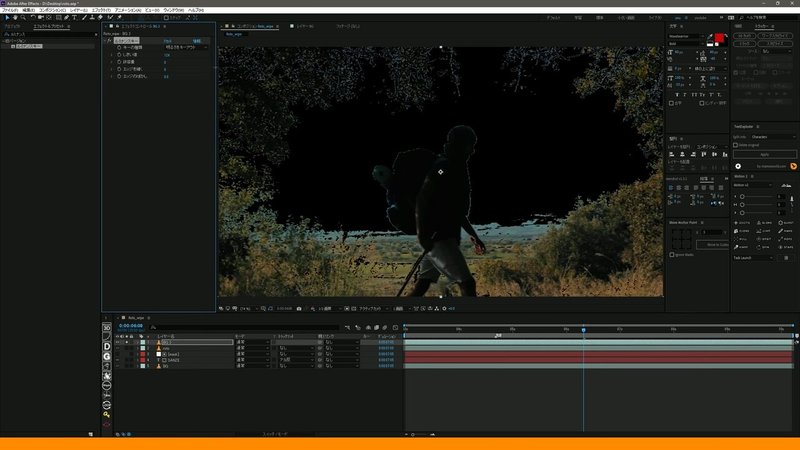
その他、AE Mocha や、キーイングなどのアプローチ方法もあります。
ルミナンスキーでは明るいところが切れすぎてしまうので、上からマスクを重ねたりしてフォローしてみてもいいと思います。
ありがとうございました。
いかがでしたでしょうか?
マスクは早くきれいにとることが重要です。
いろんな方法を組み合わせたり、その時に最適な方法で、切っていくことが大切です。
チュートリアルのトレースが出来るようになったら、オリジナル作品が作れるかテストしてみて下さい。
オリジナルに落とし込むことで理解が深まります。そうすると、生きたテクニックとして今後も活用することが出来ます。
オリジナル作品ができたら、コメント欄にURLを貼って教えて下さいね!
チュートリアルのプロジェクトデータを配布してます!
お得にダウンロードしたい方
月額1000円でダウンロードし放題のプランをご利用下さい。
▼AEP ライブラリー▼
https://www.sanze-echo.com/blog/categories/aep
単体でダウンロードしたい方
この記事の下部にダウンロードリンクがありますのでご購入ください。
※配布AEPは商用可。2次配布は禁止とします。
またダウンロードしたAEPに対しての個別での質問やサポートは行なえませんのでご了承ください。
購入データに不備がある場合はnoteの返金を行いますので、noteの指示に従って返金手続きをお願いいたします。
ここから下へ進むと、プロジェクトファイルのダウンロードが出来ます。
ここから先は
¥ 500
いつも読んで頂きありがとうございます!頂いたサポートは新しいnote作りに役立てていきます!
