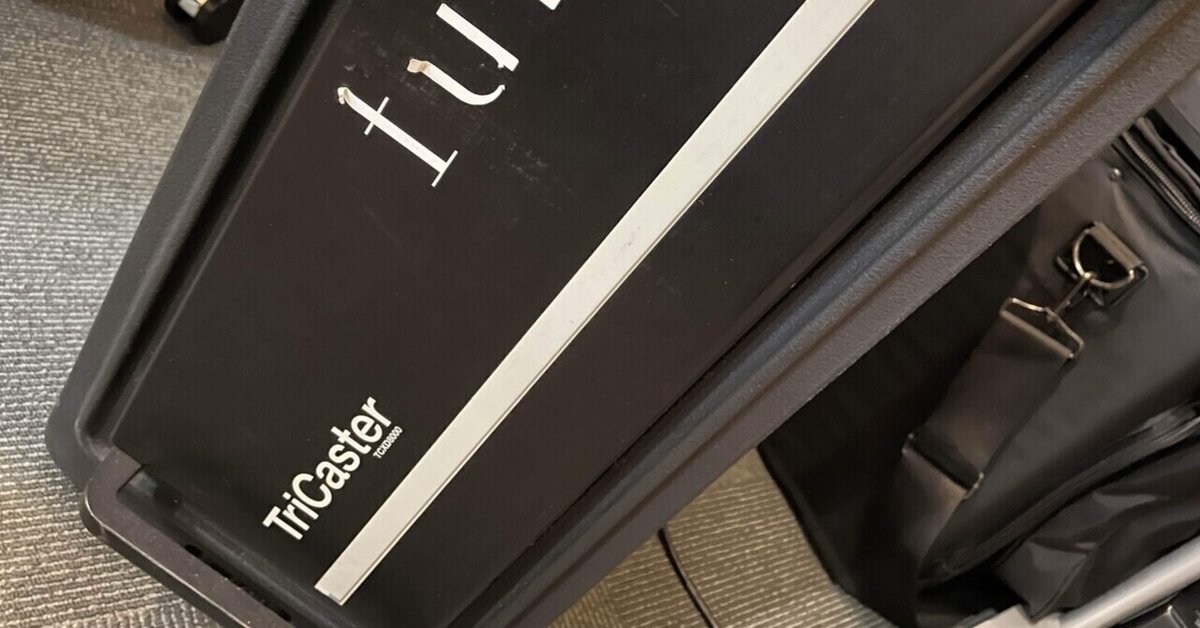
Tricaster8000のセルフメンテナンスの巻き
皆さま、こんばんは。Santos です。
日本の流通においての Tricasterのメンテナンスは基本的にディーラーに有償でお願いするものです。が、しかし、機材をディーラーへ送ってから戻るまで比較的に時間を要します。
また、年間でのメンテナンス契約を各個体ごとに巻いておく必要があり、古い個体については基本的に自己責任でのセルフメンテナンスにならざるおえない雰囲気があります。預けている間は個体も手元にない状態になりますし、できる事ならちょっとしたメンテナンスは自分自身で行いたいところです。
私自身は最新機は元々の購入時の保証などを使い物理的なメンテナンスをお願いしてるわけですが、旧機種については自力でセルフメンテナンスを行っています。何十台と過去にバラして組み立てなどしてると、それなりにポイントは身についてくるものです。
今回は新台導入から約8年が経過している愛機 Tricaster 8000 スタンダードエディションの動作として気になる点が出だしたため、時間を作ってメンテナンスすることにしました。
・特定の入力ソースの絵が時々コマ落ちする時がある
・スイッチカットでタイムラグが大きくなってきた
これら現象への対処にはレストアが効きます。
●Tricasterのエディションについて
昨今のTricasterには基本的に
・スタンダードエディション
・アドバンスドエディション1
・アドバンスドエディション2
・アドバンスドエディション3
があります。どのエディションかにより画面構成は元より、機能についても大きく異なりますので、皆様のお持ちのTricasterやレンタル品がどのエディションなのかを知ったうえで運用するのが鉄則です。
また、さらにもうひと世代古いTricasterはいわゆる「レガシーモデル」と言われるようになり、根本的なシステム思想が異なっており、メンテの方法も異なることを知っておくと良いでしょう。
●TricasterはWindowsベースのシステム
Tricaster8000 もそうですが、基本的にWindowsベースで組まれたシステムです。よって、WindowsOSの制約に大きく縛られます。
私の愛機のTricastet8000 はWindows7 Embedded による組込版Windows7で構成されていることから、マイクロソフトのWindows7系のサポート終了に伴いディスコンとなった経緯があります。
最新版となる Tricaster TC1やTC2 Elite ではWindows10ベースで動作していますが、いつの日か、Windows10がサポート終了になる頃にはこれらもディスコンになる可能性があります。
Tricasterは比較的に活躍寿命が長い機材なので、できるだけ大事に使って、ちゃんとメンテをしていきたいものです。
●物理的なメンテナンス
今回はTricaster8000のメンテナンスですが、昨今のモデルなら概ね同じなので、参考にしてもらえればと思います。
今回はワークディスクを入れ替えし、システムをクリーンレストアします。

毎週本稼働している私のTricaster8000を見てみましょう。このようにですね、、、ファンまわり、ホコリがすごいですね、、、
天板はネジで止まっているだけなので、簡単に開けることができます。内部をあけて、ホコリを取ってあげます。
Tricasterはある意味で豪快で無骨な作りでして、ファンもわりと大きな音を立ててまわる大風量タイプのファンが付いてます。ホコリもよく吸い込みますので、定期的に取ってあげましょう。
Tricaster8000にはフロント部に4ベイのHDDスロットがあり、これは素材などを入れておくためのワークディスクになります。この部分、かなりホコリを吸いまして、、、それにより接触不良でHDDマウント不良が起こる場合がありますので、ここもしっかりブロアーでホコリを飛ばしてあげましょう。

また、ずっと電源に繋がれていない個体の場合、マザーボードのバックアップバッテリーのボタン電池が消耗している場合があります。5年に一度程度でボタン電池は変えてあげましょう。
●ファクトリーリセットする前に
Tricaster8000のファクトリーリセットのモードに入ったトップ画面です。
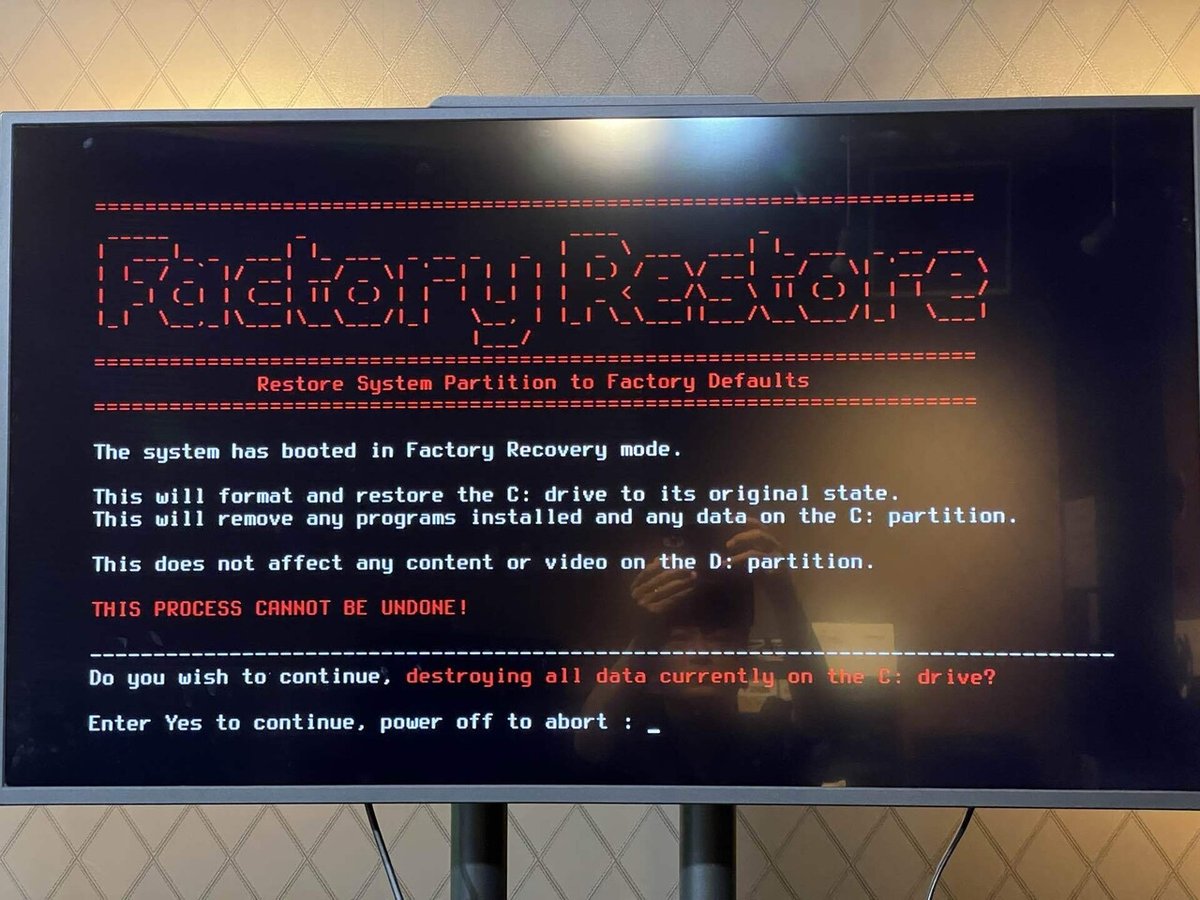
この画面にて「Yes」と打ち込むと購入時の初期状態へとレストアが始まるわけですが、その前にやっておくべき事があります。
それは、レジストレーションコードを必ずメモっておく事です。これを忘れるとわりと面倒な事になりますのでお忘れなく。
→日本の場合、ここ近年ではこのレジストレーションコードは正規ルートで購入すれば、購入時に書類としてディーラーからシリアル番号とレジストレーションコードが記載された書類をもらってるかと思いますが、8年前においてはそうした書類はなく、基本的にセルフでのレストアは禁止されており、ディーラー側で全て作業を行う前提でしたので、非公開になっていました。
さて、そのレジストレーションコードは、アドミンモードでレジストレーションの項目により画面で確認する事ができます。シリアルナンバーは本体にシール貼りされているかと思いますので、画面表示と合わせて照らし合わせて、合っている事を念のため確認しておくと良いでしょう。
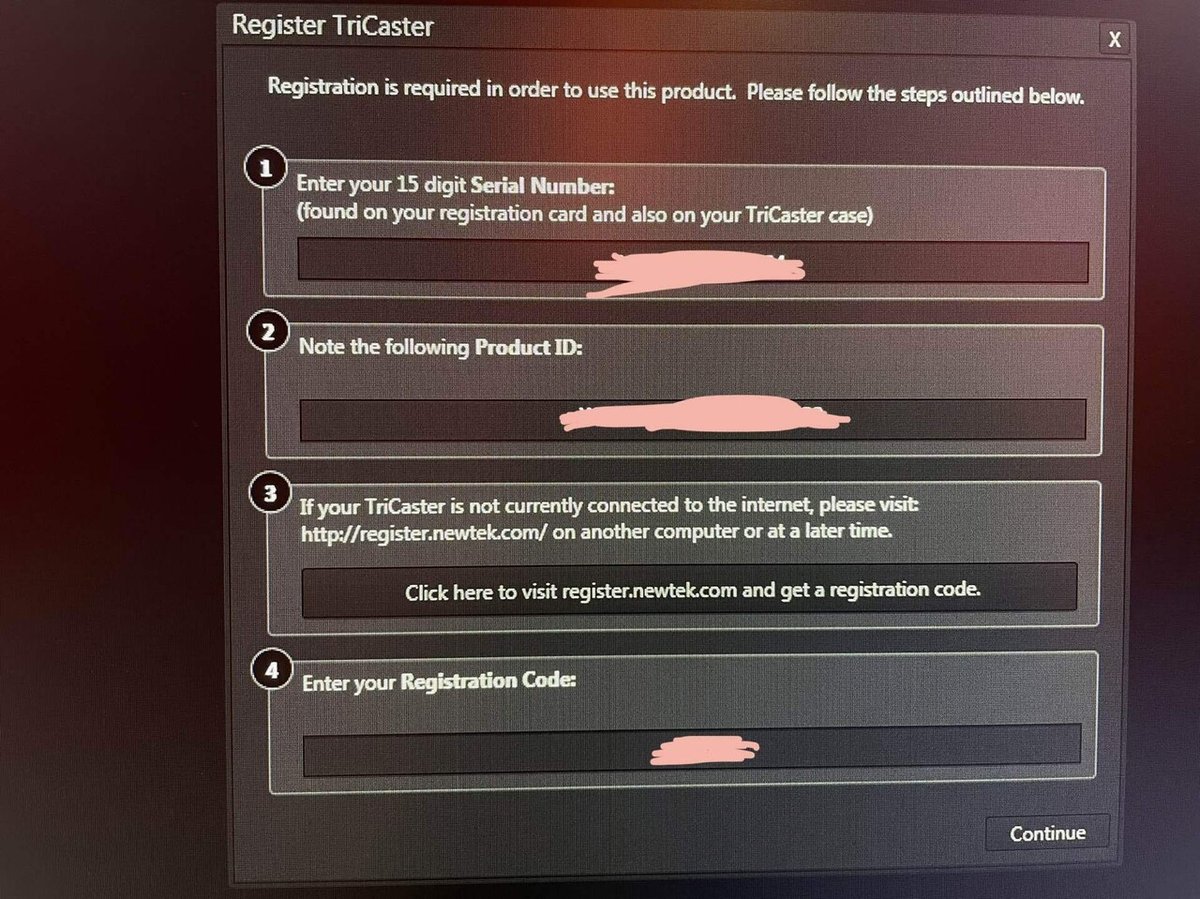
この塗りつぶした部分になりますが、3項目を間違いなくメモっておきましょう。
ちなみに、バーチャルセットエディターなどのオプションアドオンをアクティベーション済みの方はそちらのレジストレーションコードもメモっておきましょう。
また、Windows7 EmbeddedのSP1以降のアップデーターをお持ちの場合はそれらをバックアップ取りましょう。
あとはプロジェクトバックアップデータなど保管しておきたい素材や、オリジナルバーチャルセットデータなど、それらもバックアップ取りましょう。
それとは別に、可能であれば、システムディスクのディスクイメージをまるごとクローン取っておくというのも有効です。
またこれらを事前に用意しておきます。
・GeForce Win7用 最新グラフィックドライバ
・IE11 アップデータ →今ならまだマイクロソフトからDLできる
・Tricaster8000 SE の最新アップデータ
●ファクトリーリセット作業
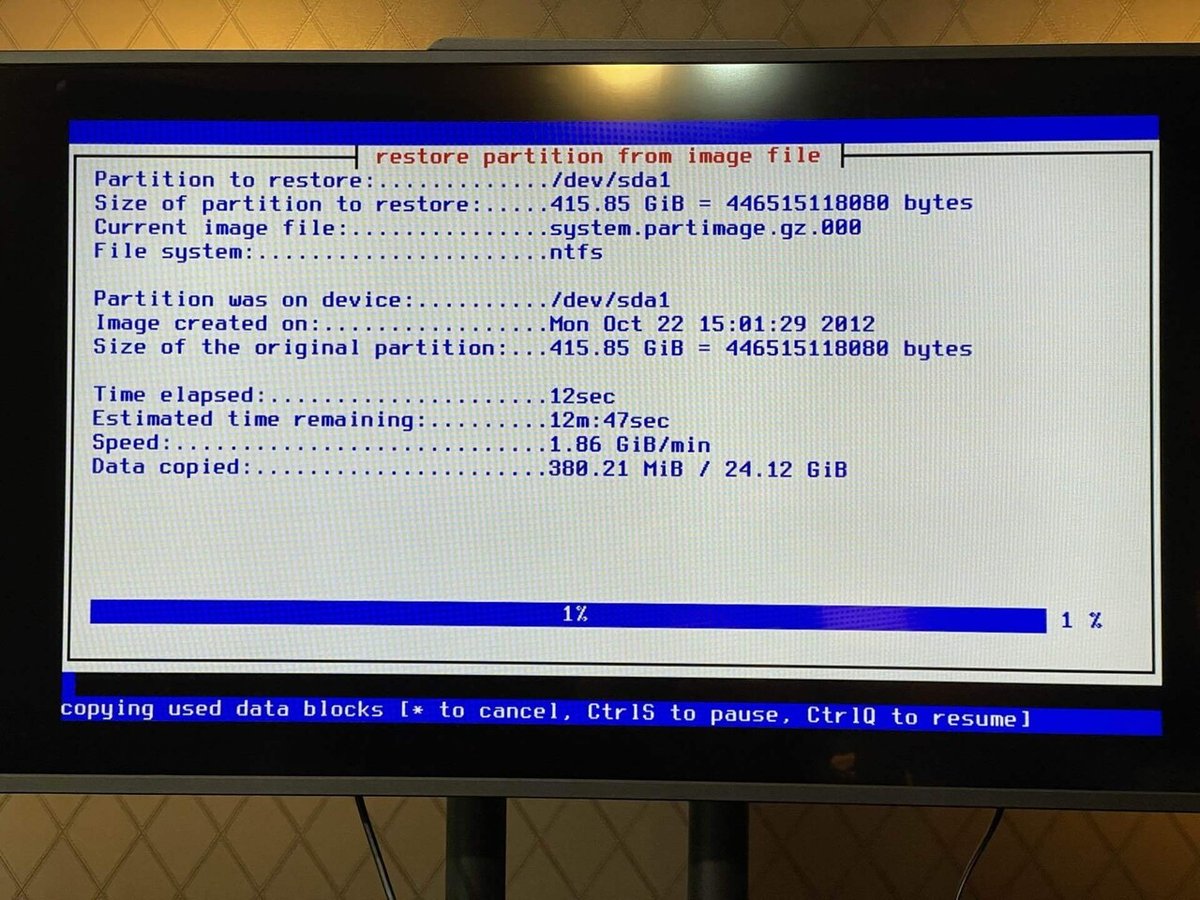
ファクトリーリセットをかけると、このような画面になります。こちらの作業が完了するまでは、Tricaster8000ではおおむね1時間ほどかかります。
その後、システム起動すると、おそらく画面が低解像度になっていたりするかと思われますので、まずはグラフィックドライバを手動でアップデートしましょう。
また、IE11を入手できていれば、その周りもアップデートしておきます。→Chromeを入れるとオフィシャルではエラーアラートが出てしまうので、、IEの虚弱性はわかった上でそのままIEで。。。
その後、初めてTricasterが立ち上がるときに、レジストレーションダイアログが表示されますので、そちらにメモっておいた3項目を入れてアクティベーションしてあげましょう。通常よりのTricasterメニューが表示されます。
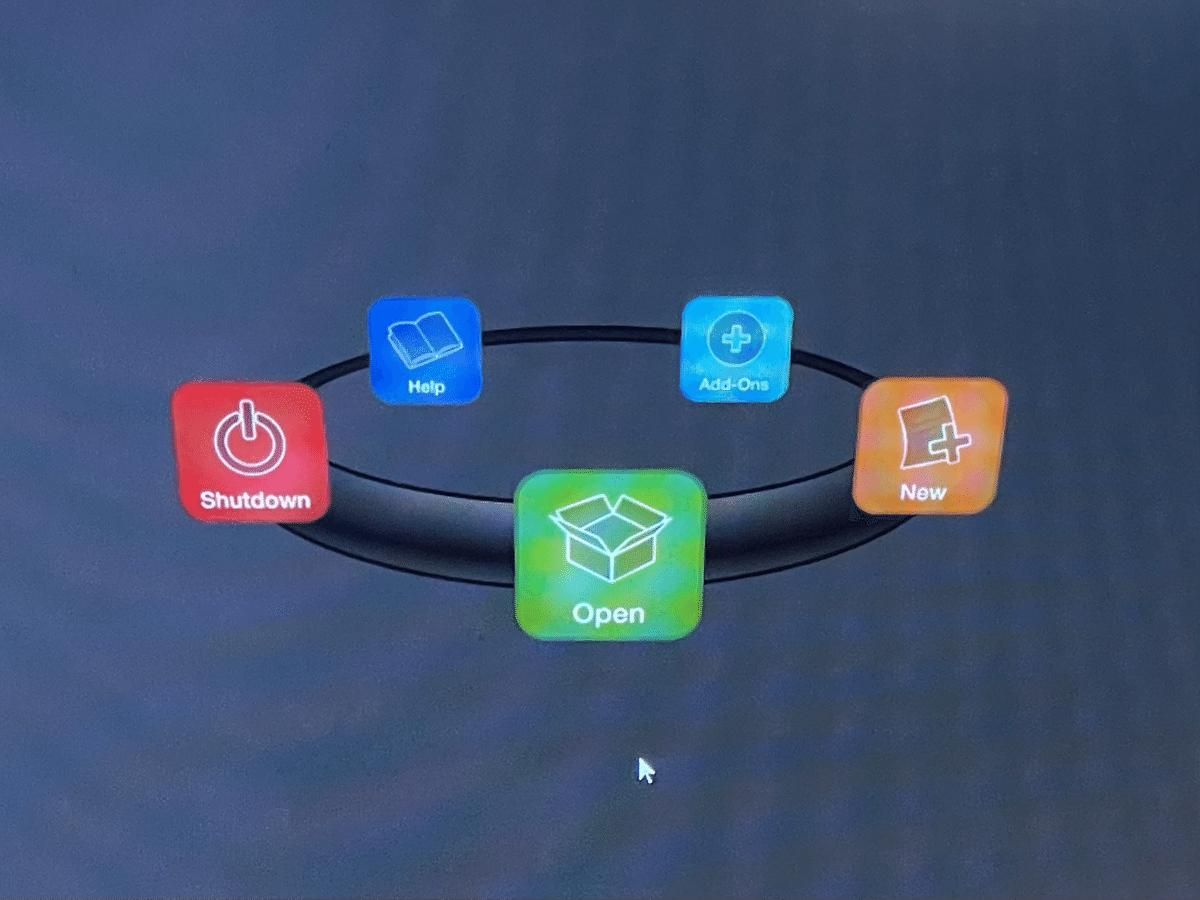
その後、Tricaster8000 SE のアップデータをさらにあてていきます。この作業がおおむね1.5時間〜2時間かかります。
時間に余裕をもって行いましょう。
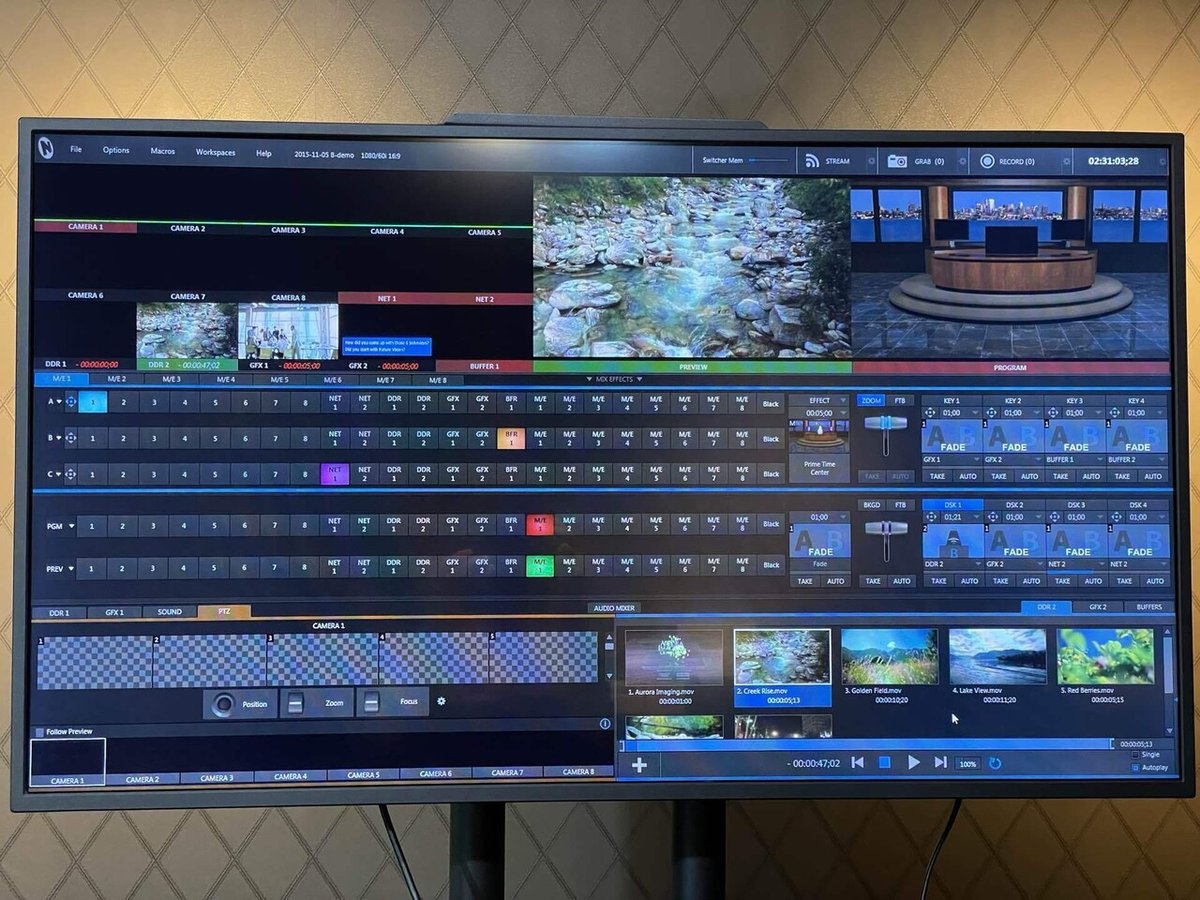
何度か再起動を繰り返しますが、成功すれば、通常どおり新規プロジェクトで立ち上がります。
その後以下の項目をWindowsに対して設定しておくと良いですね。
・言語として日本語を追加する
・タイムゾーンを日本にする
かなり雑な解説でしたが、、いかがでしょうか。
皆さんのTricasterメンテナンスの一助になれば幸いです。
※なお、こちらの情報の元にしたメンテナンスはあくまでも自己責任として行ってください。いかなる事象もワタクシのほうでは責任を負いかねますので、あらかじめご了承ください!!
この記事が気に入ったらサポートをしてみませんか?
