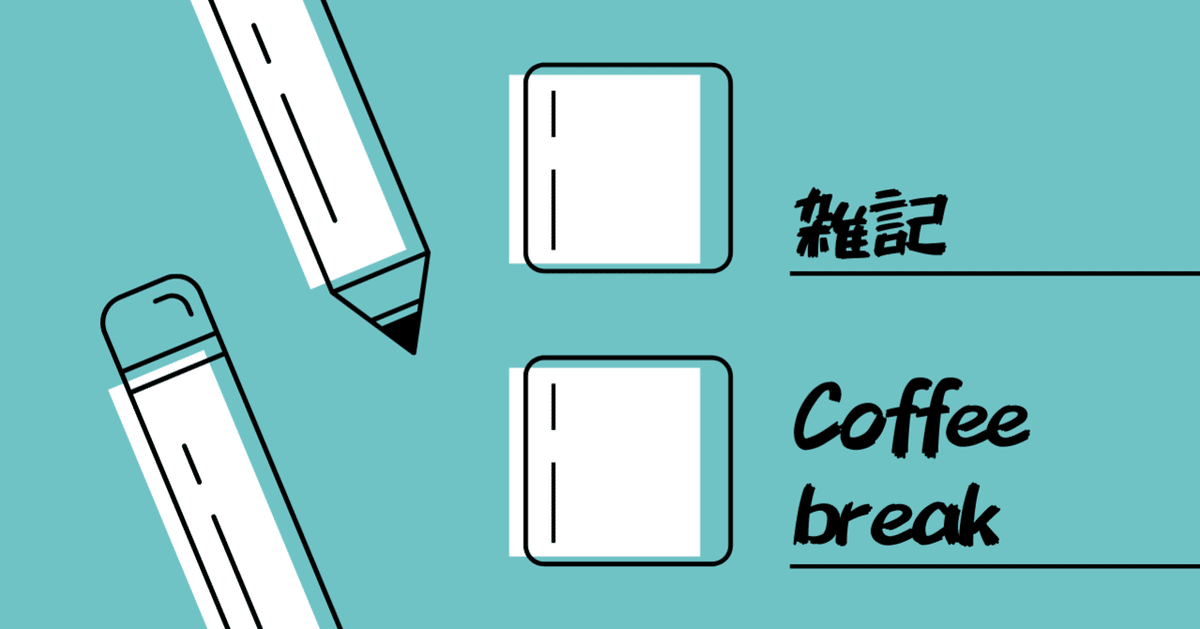
【雑記】Windows10でMIDIをきれいに再生する手順(ゲーム向け)
※本記事は、2020.12.6時点での情報です。
※補足記事を追加しました。トラブルシューティング等にご活用ください。
「Qualia-盲唖の歌姫-」というゲームにハマりました。
(感想はコチラ)
RPGツクール2000で作られているので、別途RTPのインストール(所要時間は10分ほど)が必要です。
さらに、音楽ファイルがMIDIという形式なので、制作者様が意図した美しいBGMを聞くためには、設定が必要になります。
RTPのインストールに比べると手間は多い(30分くらい)ですが、それだけの価値ある作品なので、是非試して頂ければと思います。
ちなみに、MIDI音源を使っているゲームは結構多いので、この設定で他のゲームの音質も上がるかもしれませんよ。
有名どころで言えば東方とか。
※もっと正確に言うと、ゲームごとに推奨の設定は違います。ただ、いずれにせよWindowsの標準音源よりは良くなるはずです。
QualiaのMIDIについてふりーむ!の作品ページから引用
*推奨midi環境:「VirtualMIDISynth」「SGM-V2.01」
(デフォルトの音源ですと、一部楽曲が非常にチープに聴こえます。)
0. おおまかな手順と注意事項
手順
1. 「SGM-V2.01」をダウンロードする
2. 「VirtualMIDISynth」をダウンロード&インストールする
3. 「VirtualMIDISynth」で「SGM-V2.01」を読み込む
注意事項
まず、筆者と同じようなPC環境かどうか確認してください。
筆者のOSはWindows10です。
Windowsじゃない場合は、たぶんこの記事は役に立ちません。
次に、プログラムのインストールが必要になります。
管理者の権限やパソコンの再起動が必要になることが多いです。
自分だけが使うパソコンでない場合は注意してくださいね。
上記のソフトは海外製のフリーソフトです。
ダウンロードページなどは英語です。
おそらく大手企業などが開発したものではないと思います。
利用は自己責任でお願いいたします。
とは言いつつも、昔から多種多様なフリーソフトをご紹介されている「k本的に無料ソフト・フリーソフト」様に掲載されており、ユーザーも多いはずなので、基本的には信頼できます。
※そもそもMIDIって何?
筆者も全然詳しくないのですが、素人の理解で解説します。
よくあるMP3とかの形式は、録音された音楽のイメージです。
スピーカーの性能でしか音質は変わりません。
MIDIは、楽譜と使う楽器の種類が書いてあるようなものだと思います。
なので、誰が指揮するのか、どの楽器を使うのかで全然違う曲になります。
指揮者となるソフトと楽器の2つが揃わないと再生できません。
Windowsのデフォルトの指揮者と楽器は貧相なので、パワーアップ版に切り替えると良いよという話です。
指揮者:「VirtualMIDISynth」(2MB)
楽器:「SGM-V2.01」(172MB)
というのが、Qualiaの推奨環境です。
昔はレジストリとかいじった記憶がありますが、今はとても簡単に切り替えできるみたいですね。
1. 「SGM-V2.01」をダウンロードする
さて、まずは楽器となるサウンドフォントをダウンロードします。
「k本的に無料ソフト・フリーソフト」様の手順に従って進めていきます。
もし同サイトが更新されていれば、その最新の手順に従ってください。
あと、コチラのページも参考にさせて頂きました。
以下のページ(リンクはコチラ)にあるSGM-V2.01のリンク(青文字)を辿ってください。
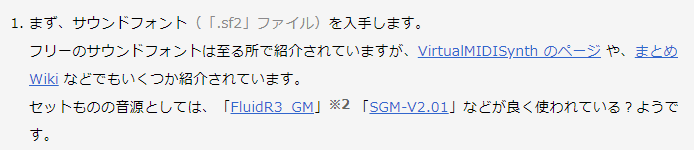
英語のサイトに飛びます。
自動で「Progress」というバーが少しずつ進むので、100%になるまで待ちます。環境によりますが、10分くらいでしょうか。
紛らわしいリンクがいっぱいあるので、良くわからずクリックはしないように気を付けましょう。
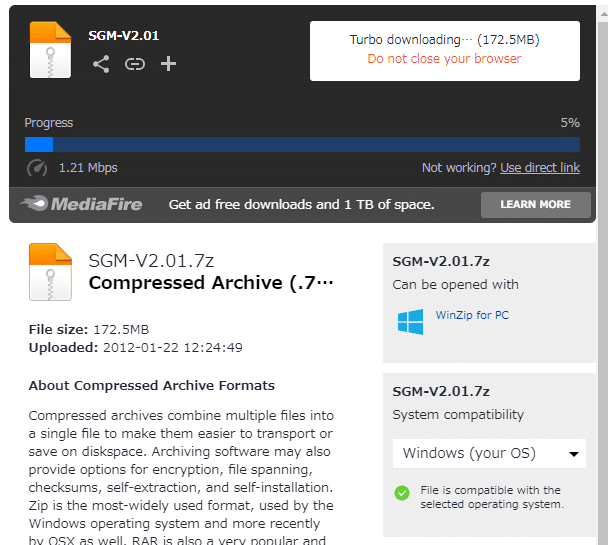
下記の画像になって少しすると、「ダウンロード」フォルダに「SGM-V2.01.7z」が表示されます。
※.7zは表示されない場合もありますが、問題ないです。

このファイルを右クリックして、「ここに展開」を選びます。
![]()
出てきたファイルSGM-V2.01.sf2を適当なフォルダに置きます。
どこでもいいと思いますが、筆者は、C直下にMIDIsoundfontというフォルダを作って置きました。
![]()
2. 「VirtualMIDISynth」をダウンロード&インストールする
次に、指揮者となるソフトをダウンロードします。
「k本的に無料ソフト・フリーソフト」様の手順に従って進めていきます。
もし同サイトが更新されていれば、その最新の手順に従ってください。
あと、コチラのページも参考にさせて頂きました。
以下のページ(リンクはコチラ)にあるダウンロードをクリックします。
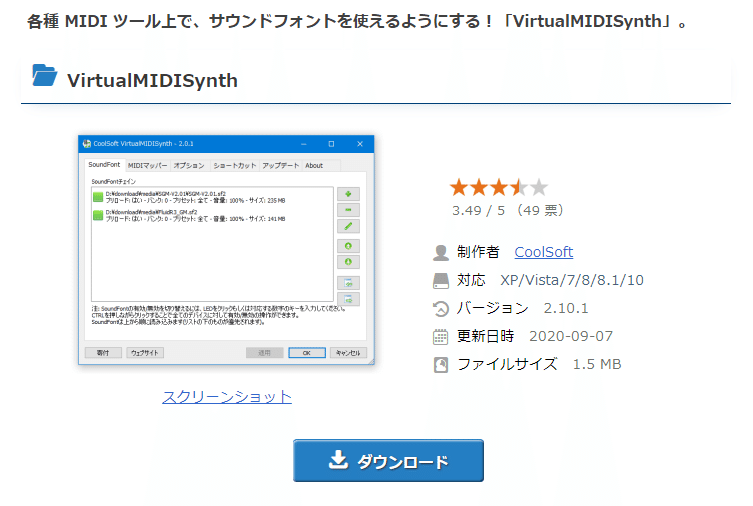
色々な項目が出てきますが、下記画像の「~.exe」という青文字をクリックします。
このとき、「Description」(説明)に「Stable」(安定版)と書いてあることを確認しましょう。
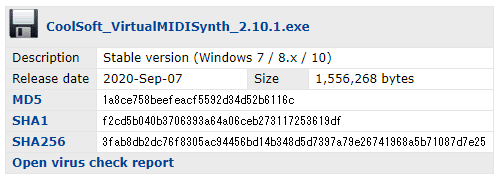
自動でダウンロードされますが、もし何も進まなければ、下記の「click here」をクリックします。

「ダウンロード」フォルダに以下のファイルが表示されます。
![]()
実行すると、日本語が選べます。

次へを選びます。

次へを選びます。

変更は必要ないです。次へを選びます。
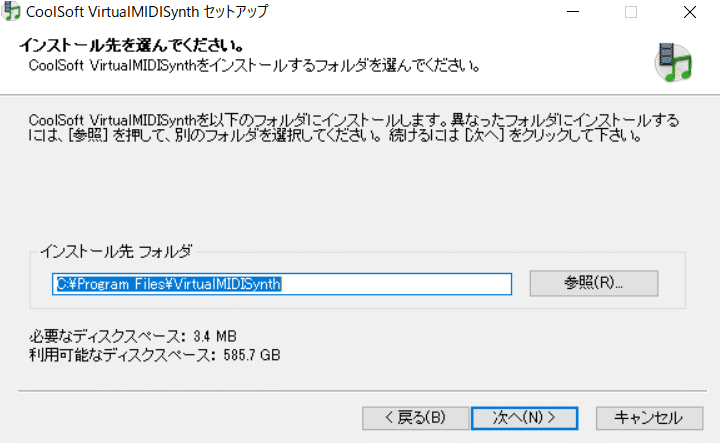
もしMIDIを再生しているプログラムがあると、終了させてくれとお願いされます。良くわからなければ、進めてOKです。(後で再起動すればOK)
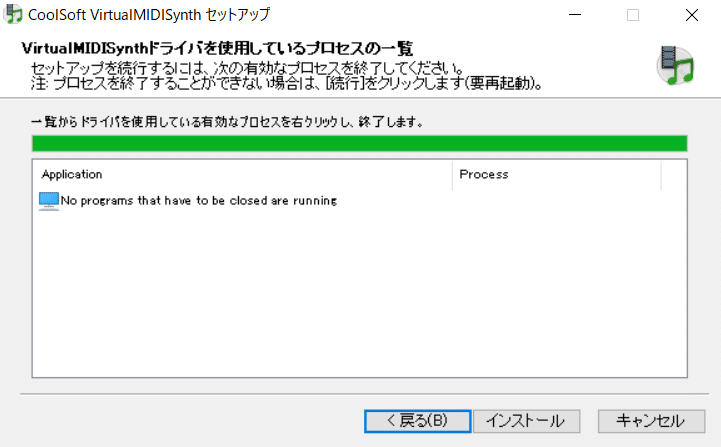
インストールが完了します。
この時点で、一時的にMIDIの音楽が鳴らなくなるので、以下を最後まで進めてください。

どれを選んでもいいです。推奨は、2番目と3番目。
2番目:プログラムは最新に保たないと危険です。
※更新を「確認する」だけで更新してはくれないので、補足記事を参考に更新してください。
3番目:最初に起動させる手間が省けます。

3. 「VirtualMIDISynth」で「SGM-V2.01」を読み込む
最後に、指揮者に楽器を読み込ませて完了です。
コチラのページを参考にさせて頂きました。
「VirtualMIDISynth」を起動します。
スタートメニューの「V」の項目から起動しましょう。
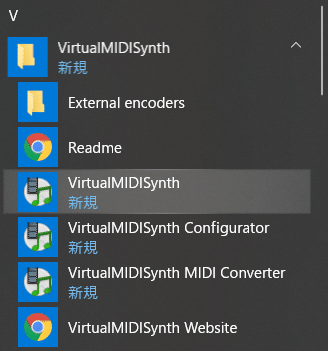
下記画像の画面が起動します。(最初は真っ白です。)
右上のプラスボタンで、さっきダウンロードした「SGM-V2.01.sf2」を選ぶと、SoundFontチェインの欄に画像の通り表示されます。
「適用」をクリックします。
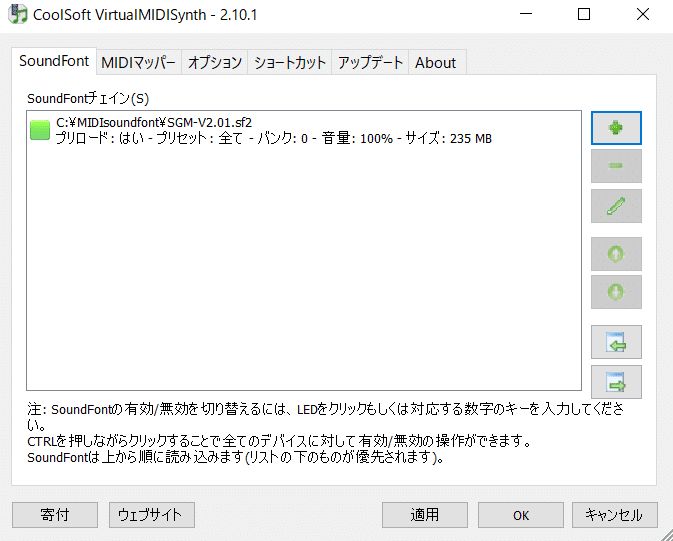
「MIDIマッパー」のタブに切り替えます。
「Windows Media Player用 規定のデバイス」を切り替えます。
ここが空欄だと、MIDIは再生できません(音なし)。
「Microsoft GS Wavetable Synth」がWindowsの標準音源です。
「VirtualMIDISynth #1」が今回追加した音源です。
切り替えて「適用」をクリックし、聞き比べてみましょう。
素人でも分かるくらいに音の数や質が違います。
※Windows Media Player以外を規定のMIDIデバイスにしている方は、たぶん詳しい方だけだと思いますので、ここでは説明しません。というか筆者にはわかりません。

以下の設定でOK!

例えば、QualiaのMusicフォルダにある「01おしゃれ大戦.mid」を聞いてみましょう。全然違います。
なお、Windows Media Playerで再生してくださいね。

以上です!
ここまでご覧頂きありがとうございました。
この記事が気に入ったらサポートをしてみませんか?
