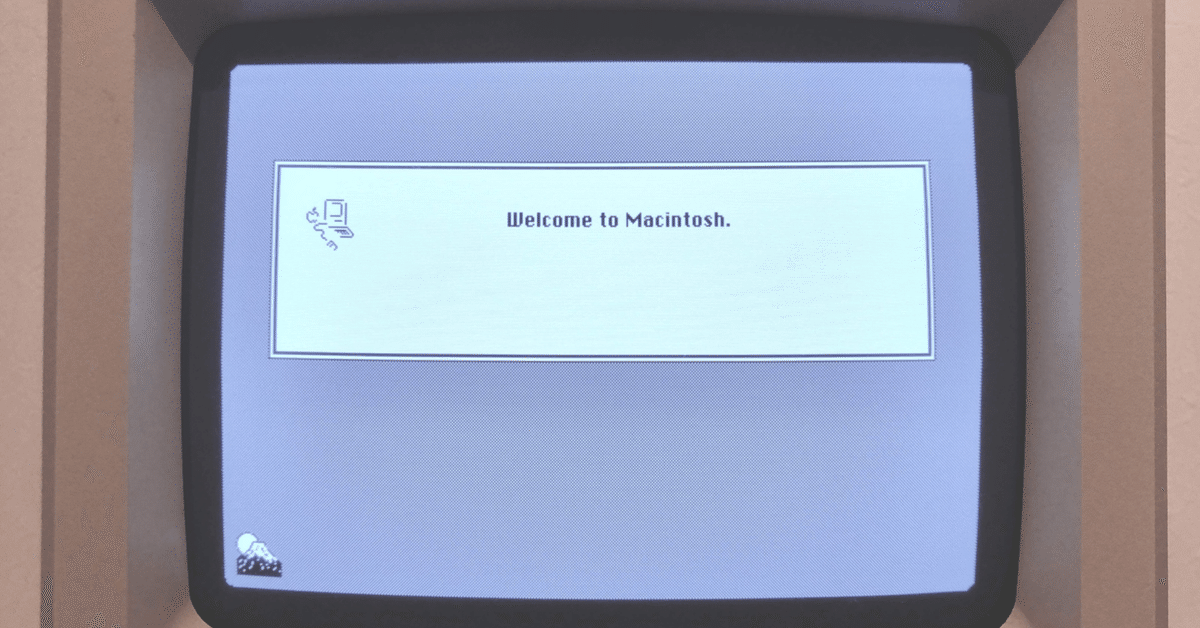
【Apple】Macintosh Plusの起動ディスクの作り方。
はじめまして、さくや。です!
Macintoshのシステムディスクの作ってみましたので、手順を紹介させていただきます。
動作環境によって変わりますので自分に合った環境でやってみてください。
忘れないように書いたのでわかりにくいかもしれません。
まずはじめに
PowerBook 140
(漢字Talk7.1が入ったものでSuperDriveが付いたMacintosh)
PowerBook G4(Mac OS 9)
(PowerBook G4じゃなくてもClassic環境のMacintoshでしたらできます。)
外付けフロッピードライブ
2HDフロッピー
2DDフロッピー
(2HDフロッピーで2DDフロッピーとして使いたい場合は右下の穴をふさぐ)
手順
ステップ1
【必要なファイルのダウンロード】
必要なファイルをダウンロードしていきましょう!
Macintosh Repositoryではアカウントなしでもダウンロードできます。
こちらから「KanjiTalk_6.0.7.sit」をダウンロードします。
こちらから「Stuffit_Expander_5.5.dsk」をダウンロードします。
こちらから「ShrinkWrap351.dsk.zip」をダウンロードします。
ステップ2
【PowerBook G4にファイルを転送】
ダウンロードしたファイルをUSBに入れます。
PowerBook G4にUSBを差し、ファイルを転送します。
ステップ3
【PowerBook G4にソフトウェアをインストール】
PowerBook G4で「Stuffit_Expander_5.5.dsk」をマウントして
「Stuffit Expander」をインストールします。
ステップ4
【ファイルの解凍】
「KanjiTalk_6.0.7.sit」と「ShrinkWrap351.dsk.zip」を解凍します。
ステップ5
【PowerBook 140にファイルを転送】
「KanjiTalk_6.0.7.sit」の中の「System Tools J-6.0.7.img」と「ShrinkWrap351.dsk.zip」の解凍したファイルを2HDフロッピーに一つずつ入れて転送していきます。
転送したらファイルを消しての繰り返しです。
ステップ6
【2DDフロッピーにシステムを書き込む】
PowerBook 140で「ShrinkWrap」を起動して「System Tools J-6.0.7.img」
を書き込みします。
完成
ここまで出来ましたら起動ディスクの完成です!
書き込んだフロッピーを入れて動作確認しましょう!
まとめ
この方法を応用していろんなMacintoshにシステムやソフトウェアをインストールすることができます。
AppleTalk環境があればファイル転送はもっと楽です。
海外の方でもあまりやっていなかったので調べながらやってみました。
最後まで見てくださりありがとうございました!!
この記事が気に入ったらサポートをしてみませんか?
