
【基礎1-2】Excelの作業効率をUP!覚えるべきリボン機能4選【AI×Excelで超時短!】
Excelにはたくさんの機能があって、どれがどこにあるのか探すのが大変ですよね。
最近では、AIを活用することで簡単に機能を見つけられるようになりました。
しかし、頻繁に使う機能は覚えてしまった方がより時短できます!
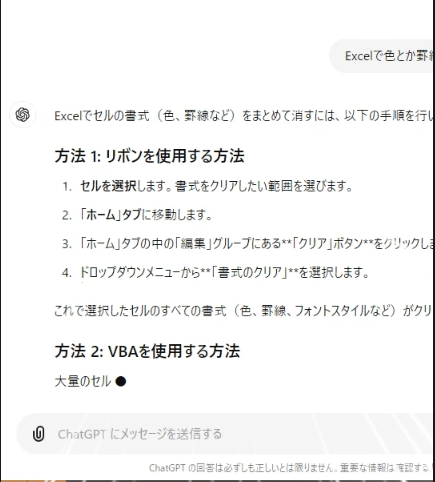
今回は、Excel作業を時短するために、リボン別に覚えておくと便利な4つの機能を紹介します♪
たった4つなのでここでおぼえてしまいましょう♪
動画はこちら!
ホームタブ:「クリア」
「クリア」ボタンを使えば、セル内のデータ、書式、罫線、背景色などをまとめて消すことができます。

具体的な使い方とメリット
使い方: ホームタブの「編集」グループにある「クリア」ボタンをクリックします。ここから、消したい要素を選択できます。
ショートカットは【Alt▶H▶E▶A】メリット: 一つ一つの書式を手作業で消す必要がなく、短時間でセルをリセットできます。
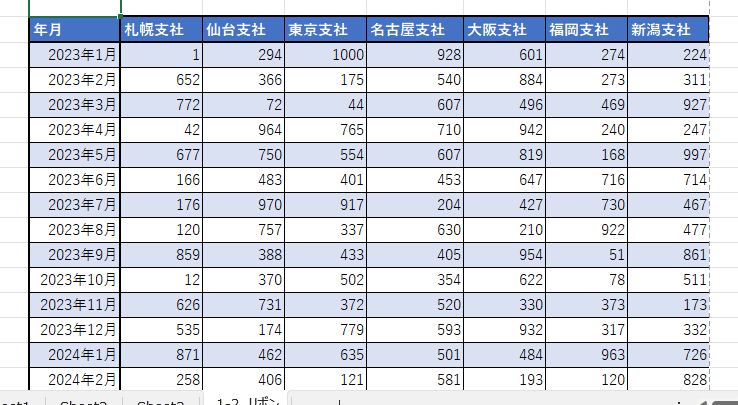
範囲を選択して、Deleteだと…
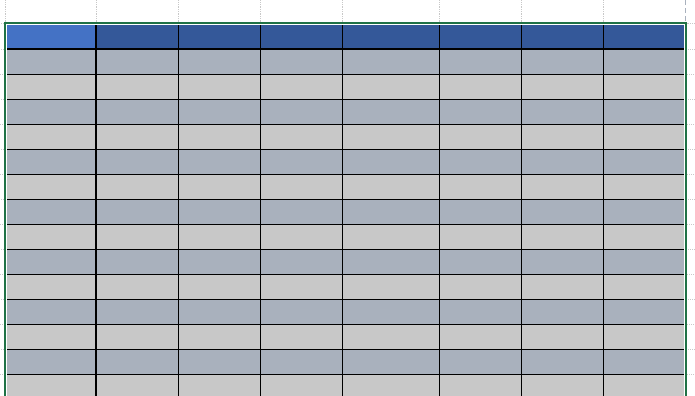
こんな感じで、罫線や背景色などの書式は残ったまま…
でも、クリア機能を使うと…

全てがきれいに消えてくれます♪
ページレイアウトタブ:「印刷範囲設定」
「印刷範囲設定」を使えば、必要な部分だけを印刷範囲として設定することができます。
1ページに収まらずこんな感じになるのはもう卒業!
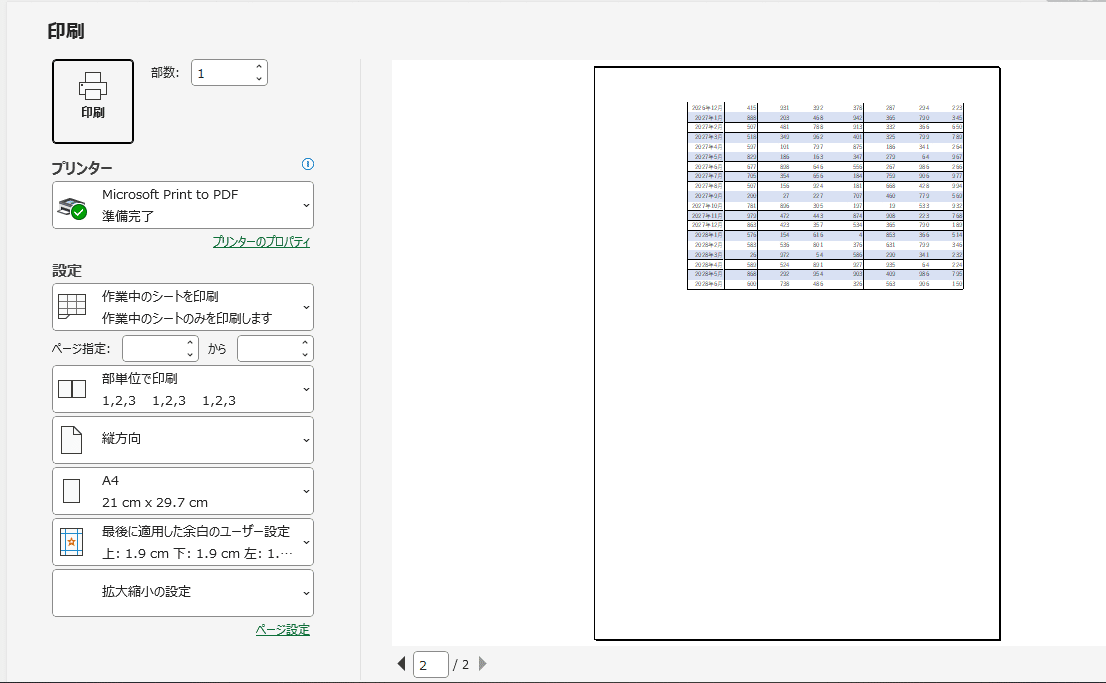
具体的な使い方とメリット
使い方:
ページレイアウトタブの「拡大/縮小」グループにある「印刷範囲」ボタンをクリックし、横と縦を自動から1ページに設定。
ページレイアウトタブの「ページ設定」グループ内の「シートのオプション」で「水平」「垂直」にチェックを入れることで、印刷内容を1ページに収めることができます。
メリット:
不要な部分を印刷しないため、用紙とインクの無駄遣いを防げます。
印刷後に切ったり貼り直す必要がなくなり、時短になります。
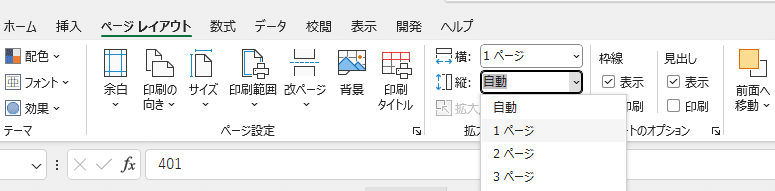

データタブ:「入力規則」
「入力規則」を使えば、入力ミスを防ぎ、特定の値のみ入力可能にすることができます。
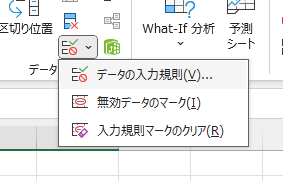
具体的な使い方とメリット
使い方:
データタブの「データツール」グループにある「データの入力規則」ボタンをクリックし、規則を設定します。
リストを作成し、決まった文字をワンクリックで入力できるように設定することができます。
入力規則を使って、入力するデータを数字などに統一することも可能です。
メリット:
入力ミスを防ぐことで、修正する時間を削減でき、結果として時短になります。
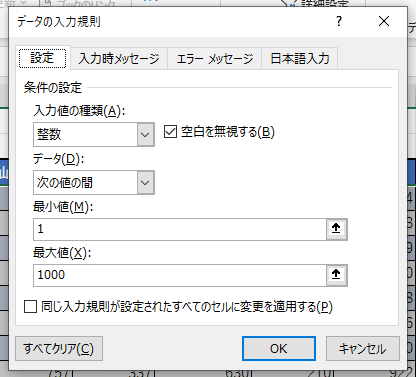
このような設定をすると、1~1000までの整数のみが入力できるようになります。
なので、この範囲外の整数や文字列を入力すると、エラーがでます。

具体的な「リスト」のやり方はこちらで紹介しています。
表示タブ:「見出し固定」
「見出し固定」を使えば、大きなデータをスクロールしても見出しを固定することができます。

具体的な使い方とメリット
使い方:
表示タブの「ウィンドウ」グループにある「ウィンドウ枠の固定」ボタンをクリックし、「ウィンドウ枠の固定」を選択します。
必要に応じて、特定のセルを選択し、その上や左側の行や列を固定することもできます。
メリット:
データの管理が楽になり、スクロールしても見出しが常に表示されるため、データを見失うことがありません。
大量のデータを扱う際に、必要な情報をすぐに確認でき、作業が効率化されます。

画像ではわかりづらいですが、上の「支社」見出しと左側の「年月」見出しがスクロールしても消えずに固定されています。
まとめ
AIを活用することで、よりExcel作業は時短できます。
しかし、あまりにも便利で頻繁に使う機能は覚えてしまった方がはやいです!
今回紹介した4つの機能をぜひ覚えて、日々の作業に役立ててください。
この記事が気に入ったらサポートをしてみませんか?
