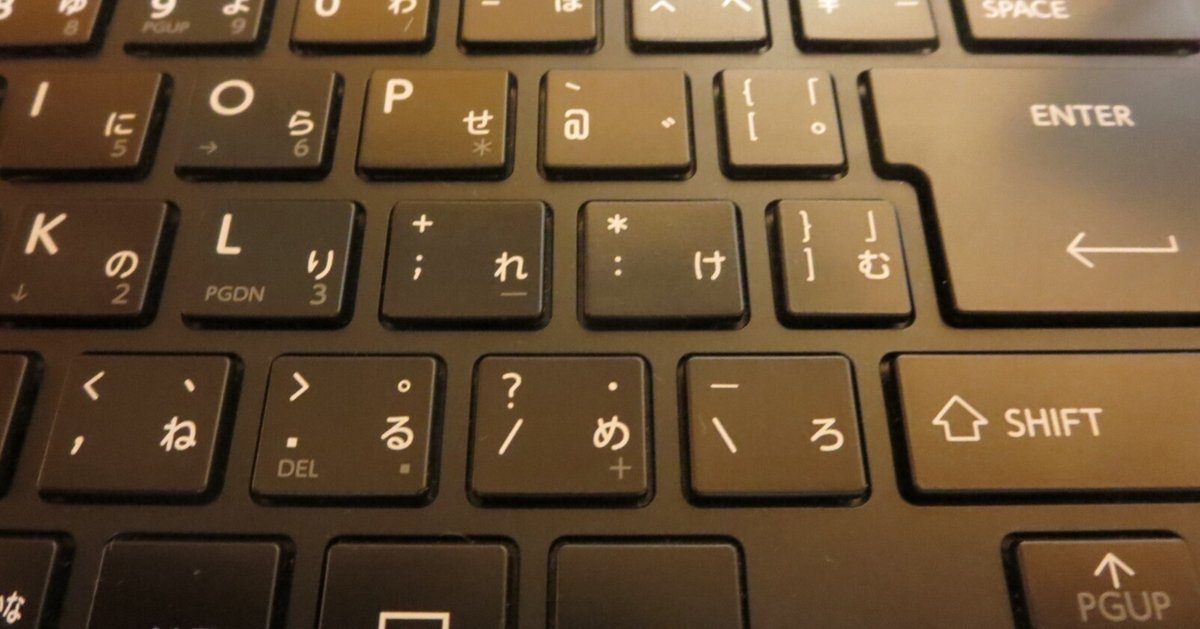
AOMEI Backupper ver3.5でPC起動不能、回復環境からオフラインでレジストリを編集して対処
はじめに
AOMEI Backupper Standardをインンストールしたら、Windowsが起動不能になり、回復環境からレジストリを編集して対処しました。
AOMEI Backupper standard(=無料版)の現行バージョンは、システムドライブのクローンができないので、可能な古いver3.5を使おうとしました。
事象と対処内容
PCの仕様
・型名 :dynabook R734/M
・CPU :i5-4310M
・OS :Windows 10 Pro 22H2(UEFIモード)
事象
AOMEI Backupper Standard Ver3.5をインストールし、再起動したらWindowsが起動不能になりました。
図1の様に、”デバイスに問題が発生したため、再起動する必要があります。自動的に再起動します。”

その後
図2の様に、”自動修復 PCが正常に起動しませんでした・・・・”となり
起動出来ませんでした。
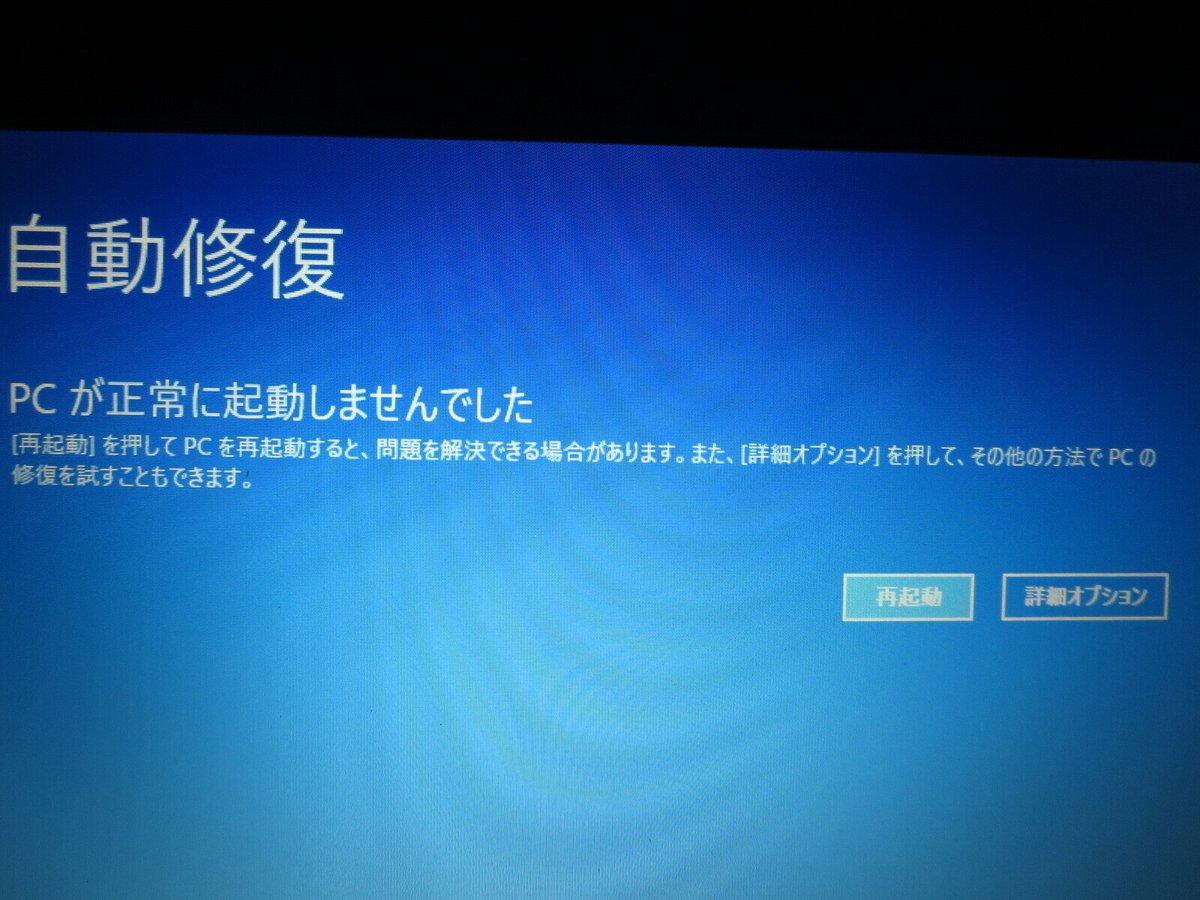
レジストリ編集で対処
①回復環境、コマンドプロンプトでregedit
・Windows10(22H2)のインストールUSBでPCを起動し、回復環境に入り、コマンドプロンプトを立ち上げました。
・”regedit”でレジストリディターを開きました。
②レジストリエディターでの操作
・“HKEY_LOCAL_MACHINE”をハイライトさせました。
・”メニュー”の”ファイル”から”ハイブの読み込み”をクリックし、C:のSYSTEMを選択しました。
C:\windows
\system32
\config
\SYSTEM
・任意の”キー名”、ここでは”TMP”を入力しました。
・”TMP”に移動しました。
③”UpperFilters”内の値"ambakdrv"削除
・\HKEY_LOCAL_MACHINE
\TMP ・・・任意文字
\ControlSet001 ・・・図3参照
\Control
\Class
\{71A27CDD......2092F}
に移動しました。
・キー”UpperFilters”内の値"ambakdrv"を削除しました。
④”Services”内のキー"ambakdrv"の削除
・\HKEY_LOCAL_MACHINE
\TMP ・・・任意文字
\ControlSet001 ・・・図3参照
\Services
\ambakdrv
に移動しました。
・”Services”内のキー"ambakdrv"を削除しました。
図3に キー“ControlSet001”の位置を示します。

⑤レジストリハイブの終了処理(アンロード)
・”tmp” をクリックし、ハイライトした状態で、”メニュー”の”ファイル”から”ハイブのアンロード”を選択しました。
・”このキーとサブキーをすべてアンロードしますか?”
で ”はい(Y)” を選択しました。
PCが起動でき、AOMEI Backupper Standard ver3.5が使える様になりました。
参考情報まとめ
AOMEI Technology社の情報
AOMEI Technology社の情報(下記URL “Windows Boot stuck at loading ambakdrv.sys”)に、クローン後Windowsが起動しない場合、③、④のレジストリー操作が示されています。
③”UpperFilters”内の値"ambakdrv"削除
・“HKEY_LOCAL_MACHINE\SYSTEM\CurrentControlSet\Control\Class\{71A27CDD......2092F}”を見つけ、
・ キー“UpperFilters”内の値”ambkdrv”を削除する
④”Services”内のキー"ambakdrv"の削除
・”HKEY_LOCAL_MACHINE\SYSTEM\CurrentControlSet\Services\ambakdrv”を見つけ、
・キー"ambakdrv"を削除する
<補足>ここでは、記述ありませんが、オフライン状態では、キー”CurenntConrolSet”の代わりにキー”ControlSet001”として編集する様です。(002、003・・・の場合も)
回復環境でのオフライン・レジストリ編集方
下記URL情報から、C:ドライブ(オフライン)にあるレジストリ編集は下記の方法であることが分かりました。
・ PCを回復環境で起動する
・コマンドプロンプトから”regedit”を実行する
・ ”HKEY_LOCAL_MACHINE”をクリックしてハイライトする
・メニュー “ファイル” - ”ハイブの読込”をクリックする
・”C:\windows\system32\config\SYSTEM”を選択する
・”tmp”(任意文字)を入力する
・”tmp”下のレジストリを編集する
・編集後、”tmp”をハイライトし
・メニュー ”ファイル” - ”ハイブのアンロード”を選択する
・”このキーとサブキーをすべてアンロードしますか?”で”はい(Y)”を選択する
キー”CurrentControlSet”のオフラインでの扱い
下記URL情報から、C:ドライブ(オフライン)にあるレジストリは、キー”CurrentConrolSet”はなくキー”ControlSet001”を編集することが分かりました。
<以下、引用>
「HKEY_LOCAL_MACHINE¥SYSTEM¥CurrentControlSet」キーは、コンピュータ起動時に「HKEY_LOCAL_MACHINE¥SYSTEM¥ControlSet001」から生成されるため、オフラインのレジストリには存在しません。「CurrentControlSet」キー下のレジストリを編集する場合は、「ControlSet001」キー下のレジストリを編集します。
<以上、引用>
まとめ
つまらない内容にも拘わらす、お読みいただきありがとうございます。
応用できる事は少ないと思いますが、AOMEI Backupperおよびオフラインでのレジストリ編集の情報としてnoteにしてみました。
(AOMEIを入れる)以前のシステムイメージでの復元も覚悟しましたが、予備PCで情報収集して、対処できました。
システムイメージのバックアップと、予備PCが大事と認識した事例でした。
慣れないため、コメントいただいても返信が遅くなるかもしれません。その際は、ご容赦の程お願いします。
2024年8月19日 公開
この記事が気に入ったらサポートをしてみませんか?
