
m4aを一気にmp3へどーんと変換
mac、automatorにて。まるで魔法のように。
こんにちは。サキナオコです^ ^
今日も寒いですねー。冬眠した方がいいんじゃないですかね。
いつもご覧いただき、スキ、フォロー、コメント、サポート、オススメまでも本当にほんとうにどうもありがとうございます*^o^*
今日も冬眠せずに投稿できましたのもそんなあなたのおかげです^o^/
さて、WordPressでのウェブサイト作りはガンガン進んでおります。
曲も全部のせてみたいものだなぁ、と思いながら曲をアップロードしようとしたところ、m4aファイル形式がダメだったようで、できませんでした。
調べるとiTunesで変換できるとのこと、ありがたい教えのままにやってみるとmp3に変換できました。で、アップロードもちゃんとできました。
で、ですね、いいんですけどね、これ。
私、250曲弱ある曲を全部このようにiTunesにコピーして、変換してなどと悠長なことはやってられないのです。早く終わらせて、PythonやらPygameやらを楽しみたいのです。
と、いうことで、度々お世話になっております魔法使いのようなAutomatorさんの登場です。
コマンドを登録して、ファイルなどを一気に処理してくれるアプリ(?)です。よくわからないままに使っていますが、LINEの着せかえや絵文字作成の為のファイル名などの変換に使っています。これぞコンピュータ!地道な作業からの解放です。
で、これ使いたいなぁ、と調べておりましたら、ffmpegというものをインストールしてAutomatorで使えるようです。さっそくbashのコマンドにてbrewを使ってインストール!とやってみましたが、何かが足りないのか、いや、OSが古いようでだめでした。
bashでのインストールがダメなら公式サイトからインストールです。Mac用のボタンを押すとインストールボタンが大量にありました。どれだろうか、と適当に押してみると展開できないファイルだったので、zipの拡張子のをインストール。
展開したファイルをアプリケーションファイルに入れて終了。
ここまではよかったのです。ありがたいサイトではちゃんとbashでインストールできているのでffmpegファイルの場所が違うのです。他にpathを通してなどというやり方がありましたが訳わからず。
たくさんのサイトをうろついて、1番よさそうだった英語のQAサイトを元にとにかくやってみることにしました。画像付きで親切なお方です。
そしてなんとか成功しました!^o^
忘れないうちに記します。
Automatorで新規ー歯車のサービスー左から2列目のメニューの「シェルスクリプトを実行」をつかんで右の真ん中の文字が書いてあるあたりにドロップー"サービス"は、次の〜〜の後のプルダウンで「ファイルまたはフォルダ」選択ーその横の検索対象:Finder.app選択
その下のシェルスクリプトを実行のウィンドウで
シェル:bin/bash ー入力の引渡し方法:引数としてを選択 (下記画像参照)
そして、その下にスクリプトを英語のサイトの情報をコピーして書きましたがそのままでは動かず。結局スクリプトの/Applications/ffmpeg のところがサイトのまま/usr/local/bin/ffmpegではダメでした。
公式からインストールしてApplicationsフォルダに入れたのですから当たり前といえば当たり前なんですが。思いきってかえてみたらすんなり動いたので驚きました。
for f in "$@"
do
/Applications/ffmpeg -i "$f" -acodec libmp3lame -ab 128k "${f%.m4a}.mp3"
done 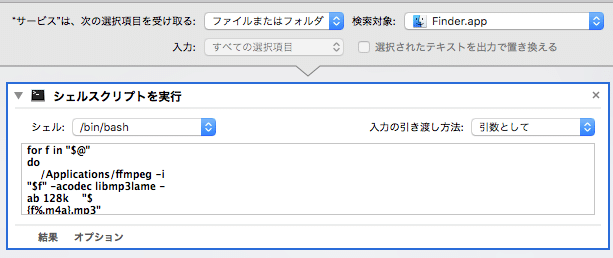
ここまできたらもう魔法が使えます!mp3に変換したいm4aファイルをがっさりつかんで「シェルスクリプトを実行」というウインドウとその上の吹き出しみたいなウインドウの間の狭い隙間にドロップします。
そして、右上の実行ボタンを押せばできあがり〜(*´艸`*)
mp3にがあーっと変換して新しいサイトへドーンとアップロードできました。
と、この大量の曲をサイトへ掲載するためにいろいろするのかと思ったらくらくらしました。これはさすがに魔法は無理そうです…がんばります。
サイト徐々にできてきています!sakinaoko.com
この記事が気に入ったらサポートをしてみませんか?
