
マンカケのコマ漫画をクリスタでページ漫画にする方法⑤
素材のコピペ作業が終わったら、最後に吹き出しやモノローグ、漫符・書き文字などを入れて仕上げていきます。(①→こちら ②→こちら ③→こちら ④→こちら)
●吹き出しやモノローグを入れる
クリスタでの吹き出しの入れ方は2種類あって、先に吹き出し枠をつくってから文字を入れるパターンと、先に文字を入れてから吹き出し枠で囲むパターンです。ページ全体のバランスを見ながら入れたい場合は吹き出し枠から、文字量が多い場合は文字からなど、場面に合わせて使い分けるのがいいかもしれませんね。
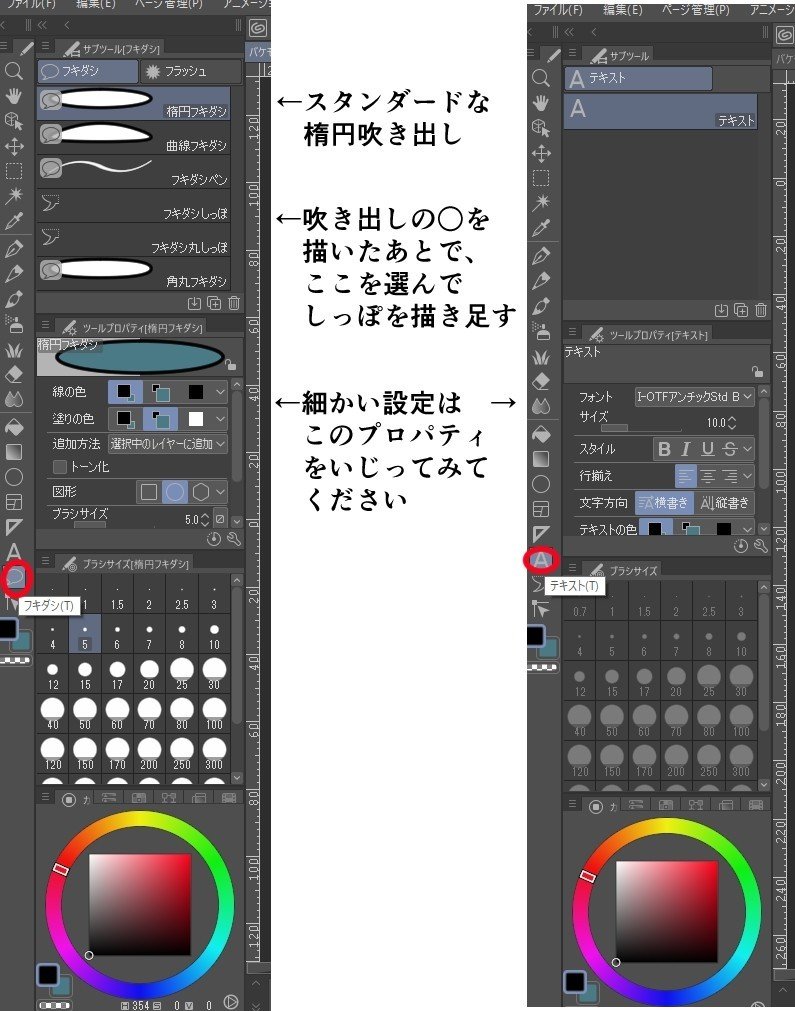
フキダシもテキストも、左側のアイコンにあります。ない場合は非表示になっているだけだと思うので調べてみてください(すみません)。フキダシを先に配置する場合は、[テキスト]アイコンを選択した状態で、描いたフキダシ内をクリック。テキストを先に配置する場合は、[フキダシ]アイコンを選択した状態で、書いたテキストの周りを囲む感じです。
ちなみに、楕円以外の吹き出しについては、マンカケの素材のように最初から形ができているものを配置して利用します。
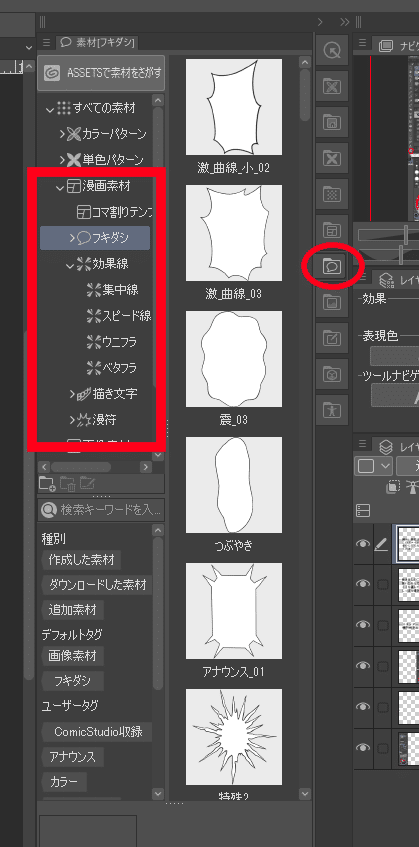
実は右側にもまだアイコンが隠れていたんですね(笑)。普段は邪魔なのでクローズにしていますが……。ここから好きな形を選んで置きたい場所に持っていく感じです。吹き出しのサイズや線の太さなどは当然変更できます。また、ここにあるものだけで物足りない場合は、クリスタユーザーが作成した素材をダウンロードして使うこともできます。無料の素材もたくさんありますので、凝りたい方はいろいろ探してみてください。吹き出しに限らず本当にいろんな種類がありますので。
なお、吹き出しにもやはりレイヤーの概念がありますので、コマの中に入れたい場合、コマの外に出したい場合など、自分のやりたいことに合わせてレイヤーの位置を変えてみてくださいね。各レイヤーには名前もつけられますので、自分でわかりやすい名前にしておくのもいいかもしれません。
※フォントについて
一般的に漫画に使われている「アンチック」は、漫画界では一般的ですがフォント界では案外数が少ない存在です。ですが、フリーで使えるものもいくつかありますので、ぜひ探して使ってみてください。やっぱり漫画はアンチックが一番自然に見えると思いますので!(見慣れているせい?)
●漫符や書き文字を入れる
いよいよ最後の作業ですが、基本的には素材をコピペする作業とほとんど同じです。
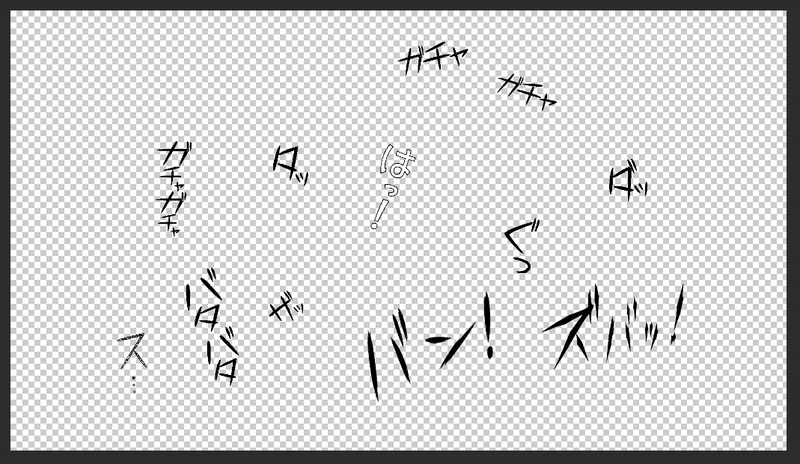
まず、書き文字や漫符の素材を集めた画像を開いて、左側のアイコンの[自動選択]で透過したい部分をクリックし、deleteキー。すると一気に透過できます。「タ」や「は」のような文字は白く残ってしまう部分がありますので、そこはさらに[自動選択]して取り除きましょう。
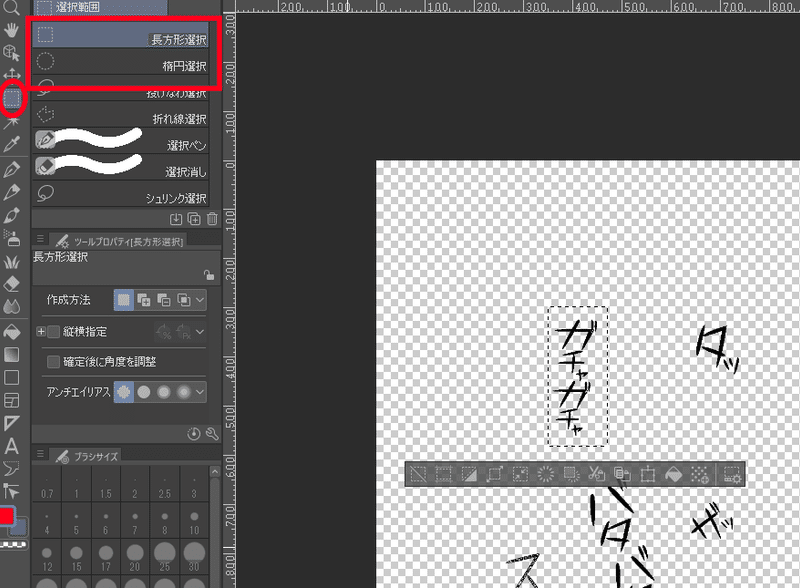
続いて左端のアイコンの[選択範囲]を選んで、長方形か楕円で使いたい部分を囲います。こうして囲った状態で[編集]→[コピー]をすると、囲われた範囲内だけをコピーすることができます。
あとは素材の時と同様に、上部メニューの[レイヤー]→[レイヤーから選択範囲]→[選択範囲を作成]で出てきたバーから[拡大・縮小・回転]アイコンを選択し、使いたい場所までの移動やサイズ・傾き調整をします。
普通の素材の場合はこれで終わりですが、書き文字や漫符にはもう一手間あります。そのまま貼り付けると、画面に埋もれてしまうのです。マンカケ内ではあった白い縁取りがなくなっているので(白背景で透過しているため)。なので、それはクリスタの機能で改めてつけてあげます。
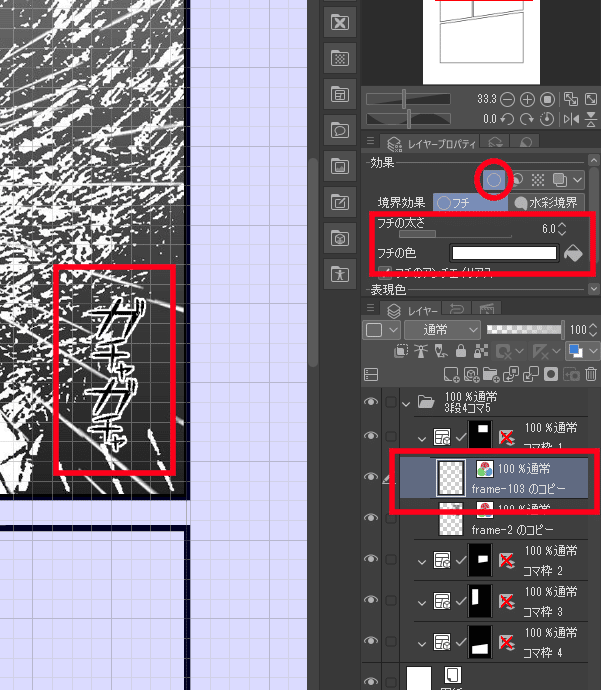
貼り付けたレイヤーを選択した状態で、すぐ上にある[レイヤープロパティ]にあるいちばん左の丸いアイコンをクリックすると、フチがつきます。太さと色は自由に変更できます。ちなみにこの機能はなんにでも使えるので、たとえば文字に縁取りしたい時なども重宝します。
●全体を見直して整える→完成!
コマ枠の太さや、フキダシ枠の太さ、文字のサイズなど、細かい話ですが基本的には全ページ統一してあった方がやっぱりきれいに見えるかと思いますので、全体的にチェックをかけていきましょう。もしノンブル(ページ番号)を振りたい場合は、この時点で[テキスト]機能を利用して入れておくといいと思います。(EXにはノンブル機能がありますが、Proにはないため)
すべて見直し終わったら、ちょっと手間ではありますが1ページずつ画像に変換して完成です。[ファイル]→[画像を統合して書き出し]からできます。(EXですとこの辺の作業も一気にできます)

書き出しの設定ですが、出力イメージの[テキスト]にチェックを入れないと、台詞が飛んでしまいますのでお忘れなく! 出力範囲は[トンボの内側まで]を選択すればOKです。一番上のプレビューは、実際に書き出す前に「こうなるよ」というのを確認できる機能ですので、書き出し前の最終チェックに利用するのもいいですね。
ちなみに、画像として書き出したものをどこかにアップする時は、画像が大きすぎないか、縮小する場合は文字が小さくなりすぎないかなどをチェックすると、見やすい漫画になると思います。
※余談:私がpixivにアップしている「バケモノの娘」は2パターンあるのですが、最初あんまり画像サイズを意識せずにアップしたら、思いのほか重くて自分でびっくりしました(笑)。そのため「軽量版」として縮小したものを追加でアップした形です。見比べていただけるとわかるかと思います。
さて、以上でマンカケのコマ漫画をクリスタでページ漫画にする方法の説明はおしまいです。ざっくりとした説明でしたが、案外簡単だというのはわかってもらえたのではないかと思います。クリスタには本当に便利な機能がたくさんありますので、もっと楽にやりたいとか、もっと凝ってみたいとか、そういったことがありましたらぜひググってみてください(また言ってる)。ユーザーが多いのでほぼ確実にネット上に答えがあるんじゃないかと思います。
あ、そうだ。私でも知っている便利機能としては、よく使う機能をメニューバーの下にアイコン登録する機能がありますので、そこを自分用にカスタマイズするとかなり使いやすくなります!

私のアイコンはこんな感じ。やり方は、このアイコンの並びの近くで右クリック→[コマンドバー設定]です。
最後に……私の経験から言って、「説明どおりやってるはずなのにならない!」という場合は、大抵別のレイヤーを選んでしまっていることがほとんどですので(笑)、自分がどのレイヤーを選択中なのかは常に意識しておきたいポイントです。あとはレイヤーの重なりですね。「やったはずなのに見えない」場合はレイヤーが下になっている場合が多いです。レイヤーは便利なんですけどなかなかややこしいですね(ノ∀`*)
それでは、ここまでおつきあいいただきありがとうございました! 何か質問や確認などがありましたら、コメントかTwitter、あるいはマシュマロあたりに投げていただけると嬉しいです。
この記事が気に入ったらサポートをしてみませんか?
