
🎮TouchOSC🎹で悩みが解決した話
MIDIコン探しの旅、ひとまず終了。
最近、つまみがいっぱいあるmidiコントローラが欲しいなと思ったり、
maxでゲーム作ったりするときにgamepadとは別にmidiパッドがあった方がいいなとか、
そんなこんなでりそうのmidiコンを探してたんです。
で、結論、自分で作った方が楽しそうだし、いいなと思ってたんですが、 今日作れるわけじゃないので、代用でtouchOSCってやつを試してみたんですが、 自作以外ではこれだけあれば十分かもと思った。 大昔に試したときはもっと使いにくかった気もするけど、なんか今回はすんなりハマった。
TouchOSCとは
TouchOSCは、iOSおよびAndroidデバイス用のモジュラーOSC(Open Sound Control)およびMIDIコントロールサーフェスです。Wi-FiやCoreMIDIのインターアプリ通信、互換性のあるハードウェアを介してOpen Sound ControlとMIDIメッセージの送受信をサポートしています。このアプリケーションを使えば、DAW(デジタルオーディオワークステーション)をリモートで操作したり、カスタムUIで低遅延での操作が可能になります。また、タッチスクリーンモバイルデバイスだけでなく、デスクトップオペレーティングシステム上でも従来の入力方法を用いて使用することができます。MIDIおよびOpen Sound Controlプロトコルを使用して、様々な方法と多種多様な有線および無線接続を通じて他のソフトウェアやハードウェアと通信できる機能を持っています【4:9†source】。
まあ、ipadをmidiコンにできるってことですね。
こんな画面で、自分好みのレイアウトのコントローラが作れるってわけですわ。こりゃすごい。

使い方(導入)
インストールすべきもの
ipad
まずはipadにtouchoscを入れます。 ¥2,000しますが、買い切りですし、僕的には色々midiコン試すより一旦はいいなと思いました。
Mac
macにはbridgeを入れます。
これでtouchOscをmidiとして認識するんですね。多分。
あと、接続した時の信号確認用にprotkolも入れるのがおすすめでっす!
🌾エディターはmacで使った方がいいので、touchOscのmac版も入れたければ入れる。
まずは、プリセット使って接続テスト。
ちなみに、僕はwifi接続を信用していないので、有線でやってます。
なので、有線でipadとmacを繋いでください。
Mac 側
bridgeを立ち上げると、メニューバーにこんなの出ると思います。
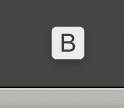
protkolを立ち上げるとこんな感じで、テクノロジーチックな画面が出ます。
☑️Enabledでこんな感じになります。webのコンソール見たいなもんです。

ちなみに僕は最終的にMaxで使いたかったので、こんな感じにパッチも用意します。
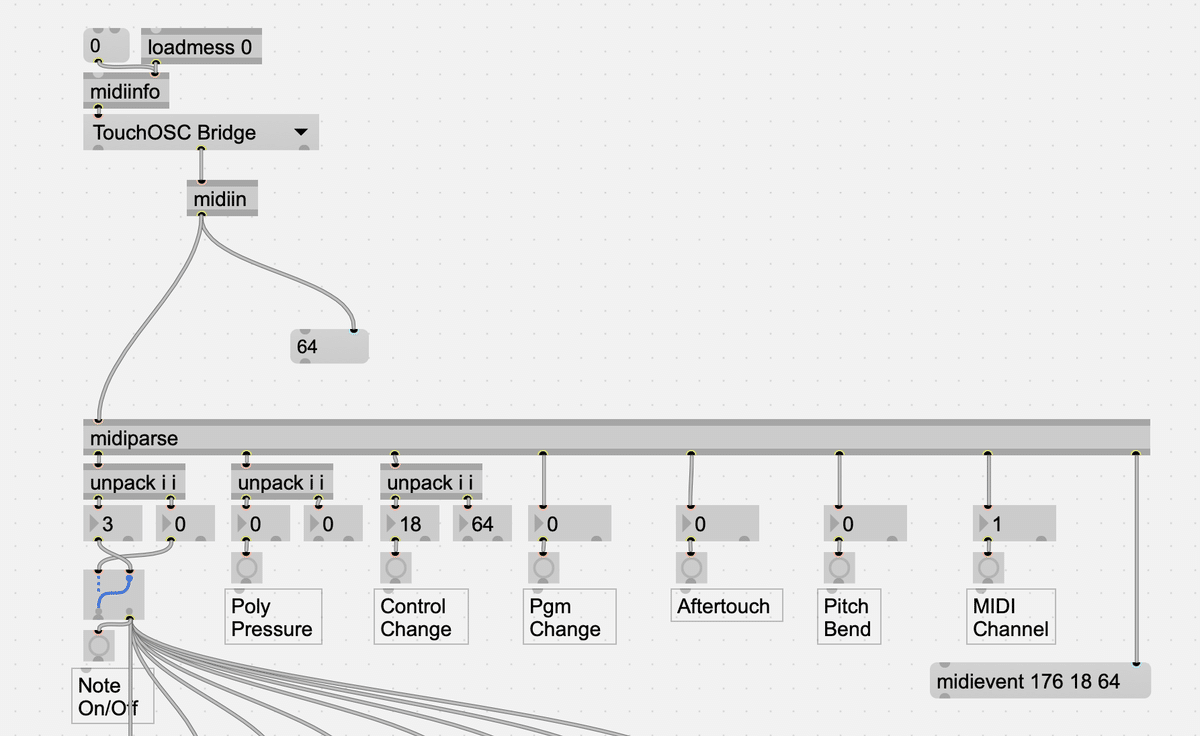
iPad / iPhone 側
適当にプリセット好きなのを開いてみる。
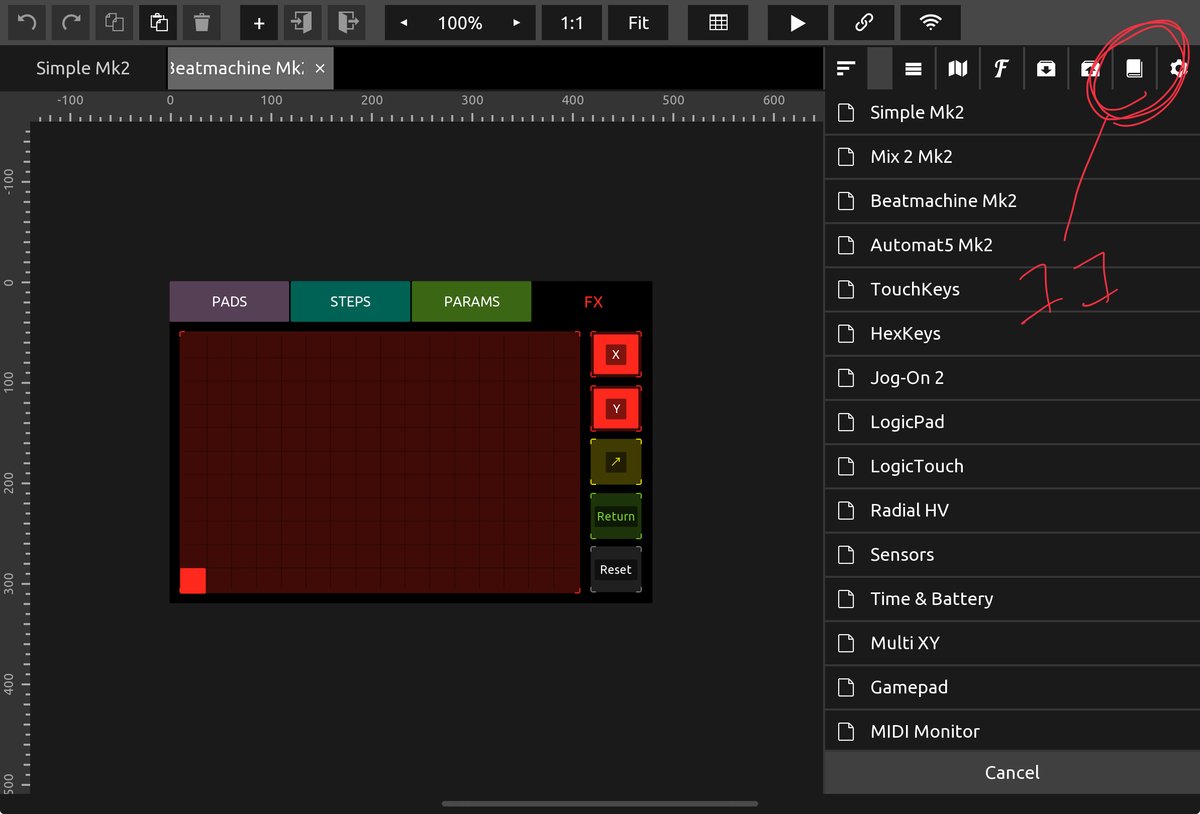
鎖マークから、接続設定をする。
画像の通りにまずはやってみてくださいな。

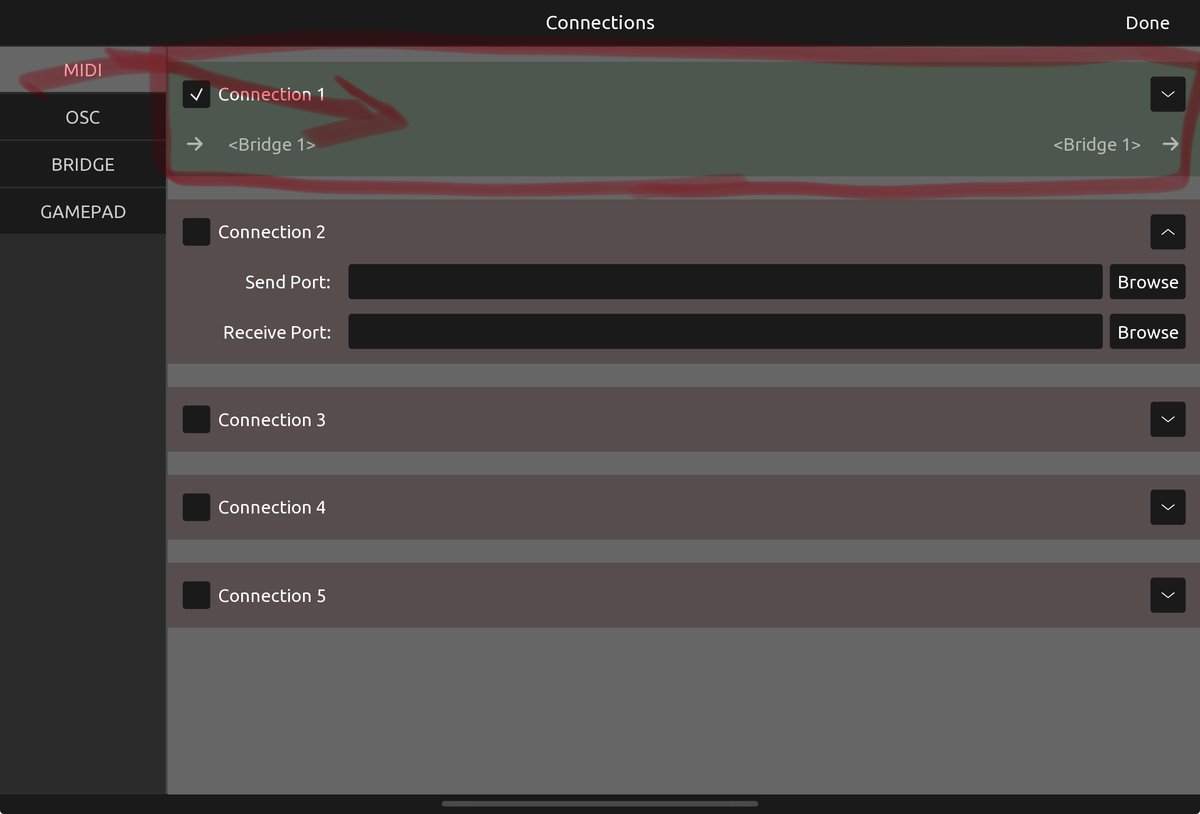
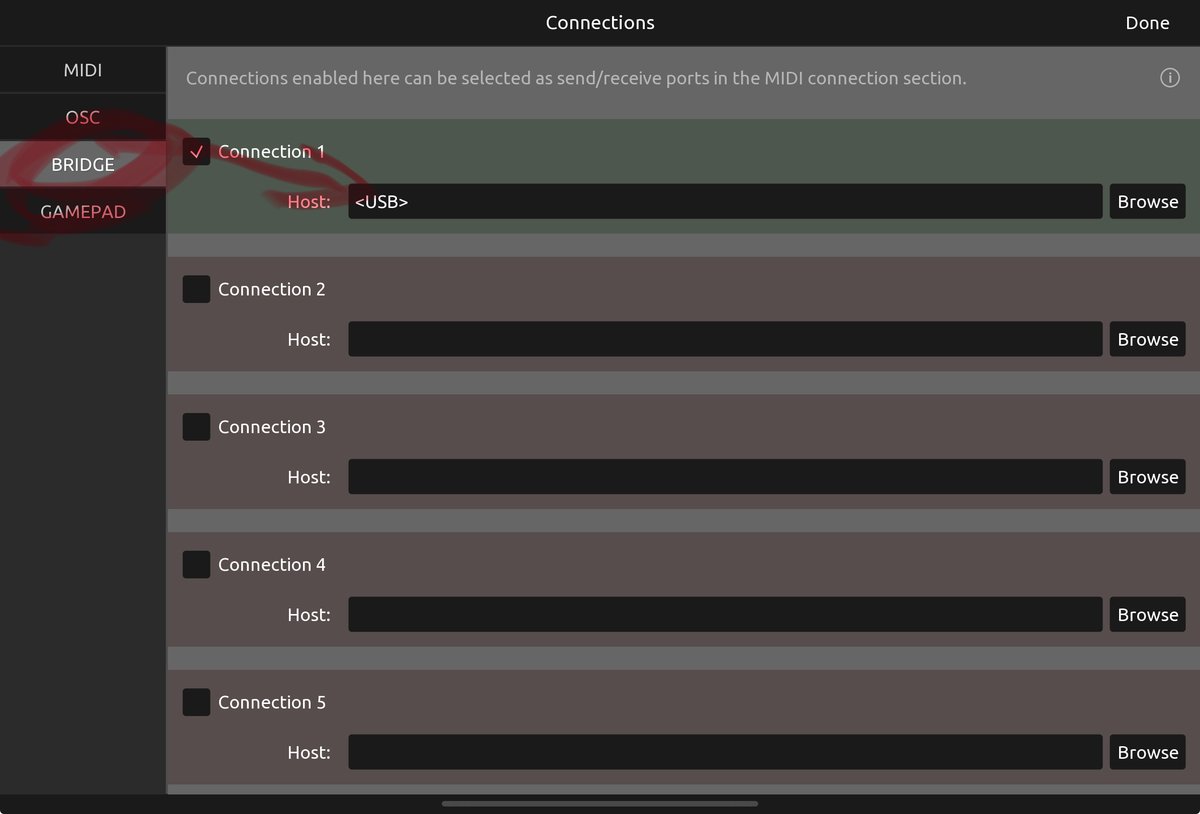
再生マークを押す
▶️マークを押すと、使えるモードになります。

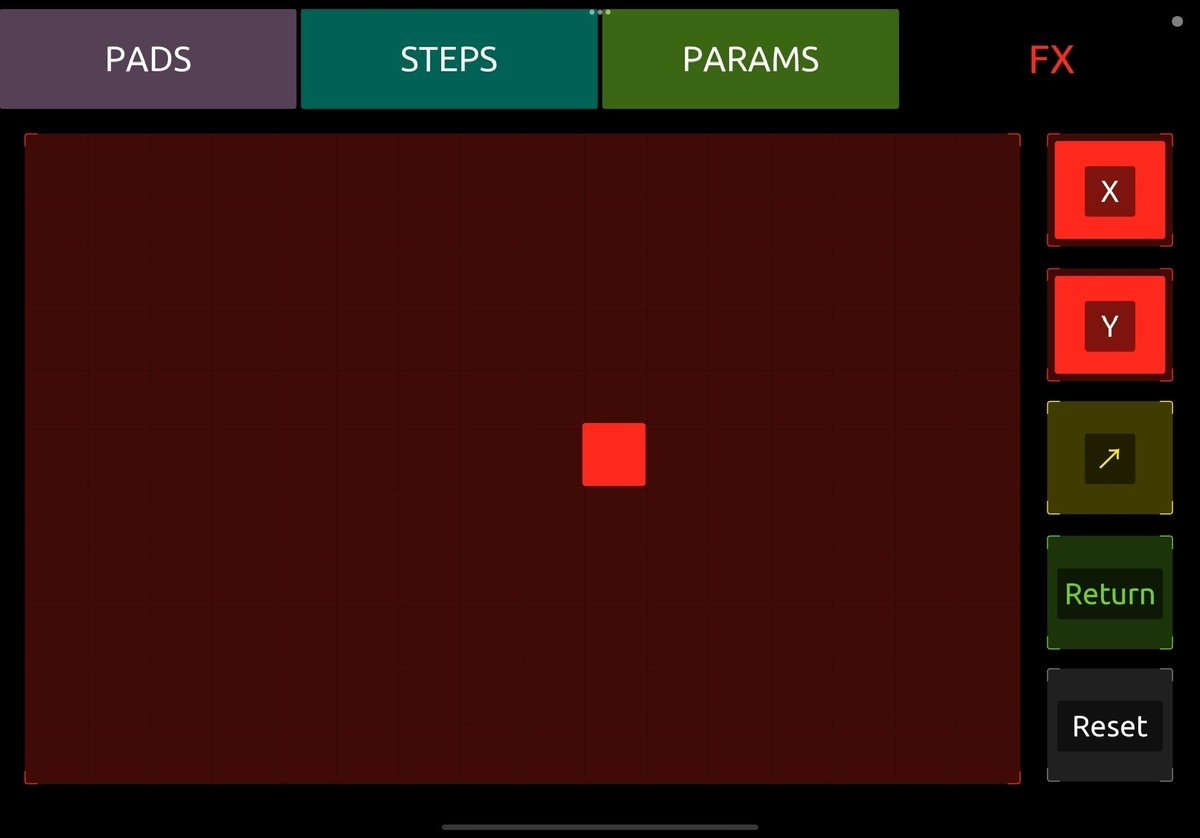
protkolで確認
protkolでこんな感じにmidiを受け取っていることが確認できればOK

この記事が気に入ったらサポートをしてみませんか?
