
【mac】クリスタ用に左手キーパッド(Razer Tartarus V2)を購入して設定
Razer 社の Tartarus V2 を購入した理由
理由は単純で赤坂アカ先生(かぐや様・推しの子)や真島ヒロ先生(RAVE・FAIRY TAIL)が利用しているからです。
プロの漫画家が愛用していると知り、速攻でポチりました。
よく調べずにポチりましたが、皆さんはよく確認してから購入してください。
Razer 社の左手デバイスは主に 2 種類あります。
【Razer Tartarus V2】
【Razer Tartarus Pro】
Razer Tartarus Pro の方が新しいです。
おそらく Windows なら両方とも問題なく利用できる(※エアプ)と思いますが、mac の場合は難ありです。
左手デバイスなら何でも良い方、パソコンに詳しくない方は、公式が対応していると明言している左手デバイスを購入する方が良いかもしれません。
私の環境
古い mac mini を使っています。
OS:macOS Catalina 10.15.7
プロセッサ:Intel Core i7
最新の macOS や M1 / M2 環境では設定方法が異なるかもしれません。
設定に5時間…
同じように苦戦している方のために設定方法を残しておきます。
Razer 社が提供する Synapse というソフトウェアをインストールすれば、簡単にキー設定ができます。
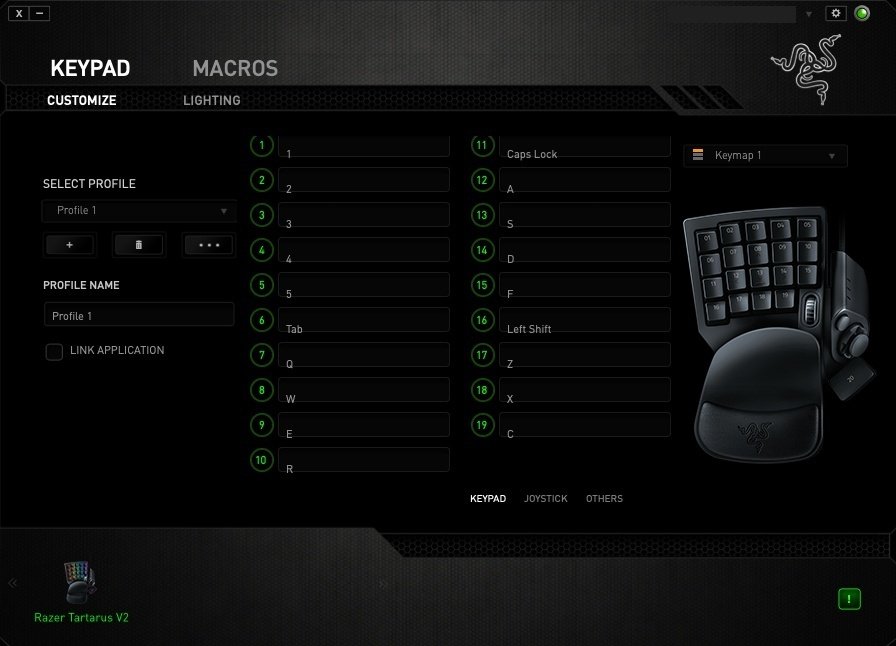
この Synapse というソフトウェアが使えるようになるまでに、調べながら何度もソフトウェアを再インストール(その度に再起動)したため、設定に 5 時間程度かかりました。
Synapse には Synapse 2.0 と Synapse 3 があります。
ダウンロードページに対応 OS が記載されていますが、Synapse 3 は Windows のみです。
【Synapse 2.0】
・OS:Microsoft Windows 10 / 8 / 7 Mac OS X 10.10 - 10.14
・How to install Razer Synapse 2.0
・Synapse 2.0 download page
【Synapse 3】
・OS:Windows 10, Windows 11
・How to install Razer Synapse 3
・Synapse 3 download page
先ほど、Razer Tartarus Pro の方が新しいデバイスと伝えましたが、Synapse 3 をインストールしてキー設定をするみたいです。
(※エアプなので誤りかもしれないし、ワザップがあるかもしれない)
mac で利用する場合は必然的に Synapse 2.0 で設定する Razer Tartarus V2 が選択肢になります。
(※詳しく調べてはないので mac でも Razer Tartarus Pro を利用するワザップはあるかもしれない)
ただし、Synapse 2.0 の対応バージョンは Mac OS X 10.10 - 10.14 であり、お使いのバージョンで正常に動作するかは神のみぞ知る。
私の環境では動作したので、その方法を紹介します。
お使いの環境によっても異なると思うので、参考程度に読んでください。
RazerID アカウント新規登録
Synapse を利用するのに Razer ID が必要になります。

Razer ID の Web サイト にアクセスしてアカウントを登録してください。
名前や住所などを入力してアカウント登録します。
アカウントを登録してログインすると利用している製品を登録することができます。
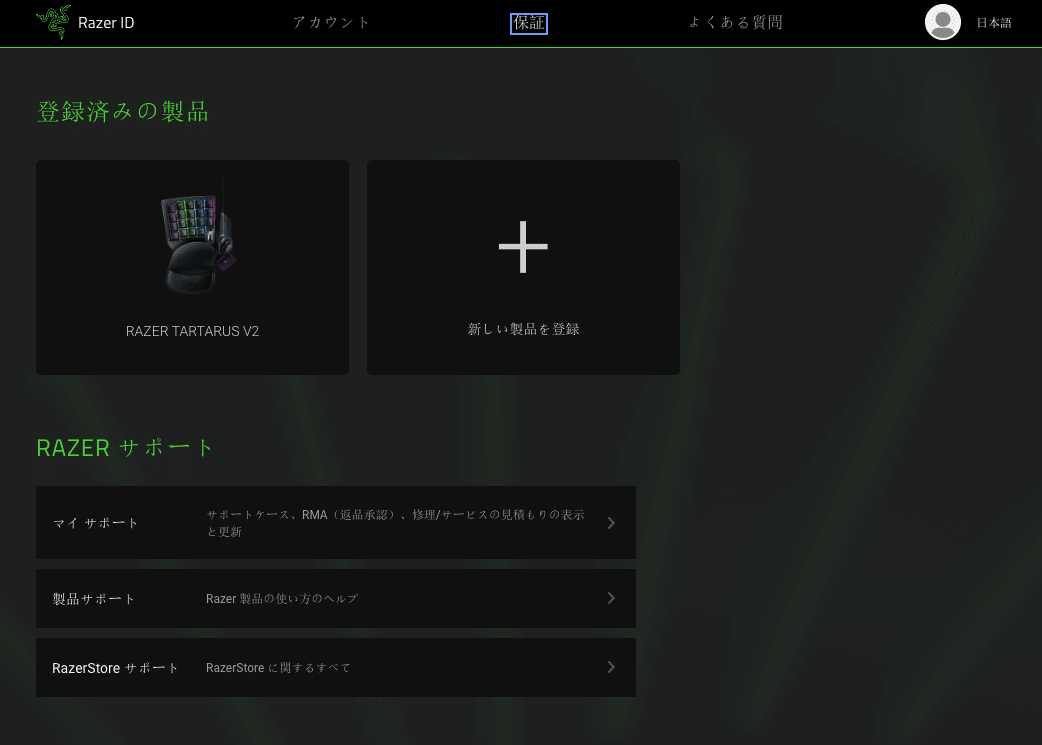
上のメニューにある「保証」を選択すると「登録済みの製品」が表示されます。
画像では製品が表示されていますが、まだ登録していない場合は何も表示されません。
新たに製品を登録する場合は「新しい製品を登録」からシリアル番号などを入力して登録してください。
アカウントの登録が完了したら、ソフトウェアのインストールと設定を行います。
ソフトウェアのインストールと設定方法
最初に USB を指すと mac のキーボード設定に関するウィザードが表示されますが、通常のキーボードではないので閉じます。
ダウンロードページにアクセスして Synapse 2.0 をダウンロードします。
ダウンロードした「Razer_Synapse_Mac_Driver_v1.87.dmg」をクリックするとウィザードが表示されるので手順に沿ってインストールします。
インストール時にセキュリティ関連の許可が求められますので、適宜許可してください。
アプリケーションの実行許可以外に「プライバシー」の「アクセシビリティ」や「入力監視」の許可が求められたので追加しました。
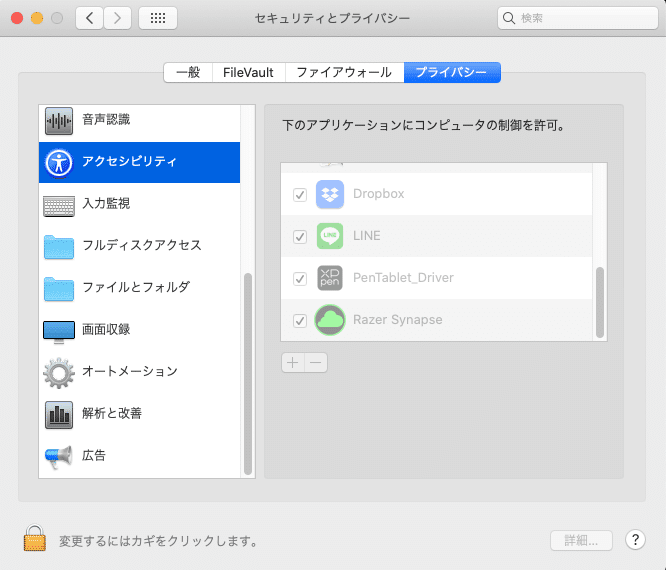

インストールした Synapse を開くと、許可が必要というダイアログが表示されました。

「2. Allow System software from Razer USA Ltd.」にチェックがないため、この設定をする必要があります。
mac のターミナル画面を開きます。
ターミナル画面で下記をコピペして Enter を押します。
sudo kextload -b com.razer.common.razerhidお使いの mac のパスワードが求められるのでパスワードを入力すれば完了です。
Synapse を再度開くと(上手く行けば)設定画面表示されます。
Q. デバイスが認識されない場合
「PLEASE CONNECT A RAZER SYNAPSE ENABLED DEVICE」と表示される場合があります。
A. USB を抜き挿しすると認識されます。
Q. キー設定が表示されない場合
Synapse の画面を開いても、なぜかキー設定が表示されない場合があります。
A. 右上のアイコンの「Open Razer Synapse」から開くと、キー設定の画面が表示されます。
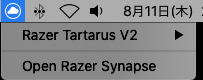
Tips. Synapse 2.0 のアンインストール方法
Finder(移動) > アプリケーション > ユーティリティ > Uninstall Razer Synapse
@withgod 先日いただいたSynapse 2.0 のアンインストール方法につきまして、Mac内の以下の場所にあるアンインストーラーをご使用ください。 /アプリケーション/ユーティリティ/Uninstall Razer Synapse 2.0.app
— R Λ Z Ξ R 🇯🇵 (@RazerJP) August 3, 2012
Synapse のアップデート
Synapse の画面でアップデートを促される場合があります。
インストールした Synapse は 1.87 ですが、最新のバージョンは 1.8.8.20 です。(2022.08 時点)
私はアップデートして 1.8.8.20 を使っています。
Synapse が使えない場合は?
おそらく、mac や OS のバージョンによっては Synapse が動作しない場合があると思います。
その場合は、キーボードカスタマイズソフト「Karabiner-Elements」を使うとキー設定ができるみたいです。
エアプなので誤りがあるかもしれないし、詳しくもないですが、設定のハードルも高そう…
実際に使ってみての感想
ソフトウェアのインストールなど使うまでに手間がかかりましたが、実際にクリスタで使ってみると非常に便利です。
スクロールで拡大・縮小したり、よく使う回転や移動、ペンや消しゴムの切り替えなどキーを見ずに片手で操作できるので作業が捗ります。
問題なく設定できるならオススメです。
公式が最新の mac にも対応した Synapse をリリースしてほしいですね。
もしくは、タブレットを販売している Wacom や XPpen などのメーカーが類似した左手デバイスを作ってほしいです。
この記事が気に入ったらサポートをしてみませんか?
