
MacでYouTubeの動画から自動で文字起こしするならGoogleドキュメントがオススメ。Googleドキュメントで文字起こしするまでの準備と文字起こしの方法
YouTubeの動画の音声を文字おこしをする必要がでてきたので、文字起こしをしてみました。
Macで文字起こしをする環境を整えてみたので、自動文字起こしの方法をまとめてみました。
やりたいこと
YouTubeの動画を再生して、YouTubeの動画で話している音声をテキストとして文字起こしを行うこと。もちろんYouTubeだけでなく、動画がPCで再生できるものと音声データのみの再生でも文字起こしができる。
インタビューや会議の議事録をテープレコーダーなどに録音し、後からテキストとして起こす時に使われる方法のようだが、自分の目的はYouTubeの動画の音声をテキストに変換することです
もちろん、無料で自動文字起こしすることができます
最近、こんな方法でも文字起こしできるのだという記事も公開しました😄

Googleが無料で提供するGoogleドキュメントには音声を読み取って自動でテキスト入力してくれる音声入力機能があります。
この機能は、macのマイク機能を利用して取り込まれた入力音声を読み取ってテキストにしてくれます。自分のMacで再生したYouTubeの音声は出力のため、音声入力の機能を使うことができないのです。
そのため、macのPCで再生した音声をGoogleドキュメントの音声入力に伝える方法とそのために必要な準備をしてみました。面倒いorz
Macで文字起こしを行うための必要な準備と設定方法
事前に準備するものは3つです
・Soundflower(無料)
・LadioCast(無料)
・Google Chrome、Googleドキュメント(無料)
①Soundflowerのダウンロード
こちらは、公式のGitHubから直接ダウンロードします。
画面はこんな感じ↓
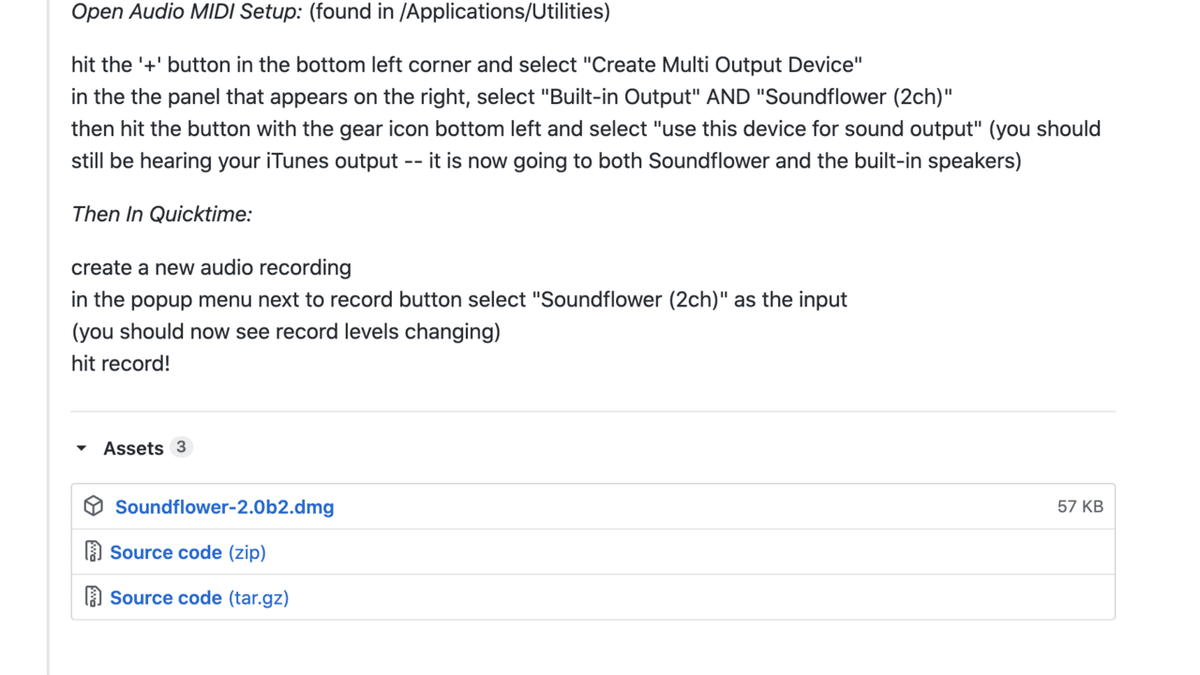
ページの下の方にSoundflower-2.0b2.dmgのリンクがあるので
これを押してファイルをダウンロードします。
ダウンロードが完了したらSoundflower-2.0b2.dmgをクリックしてファイルを開きます。

次にファイルの中にあるSoundflower.pkgをクリックします。
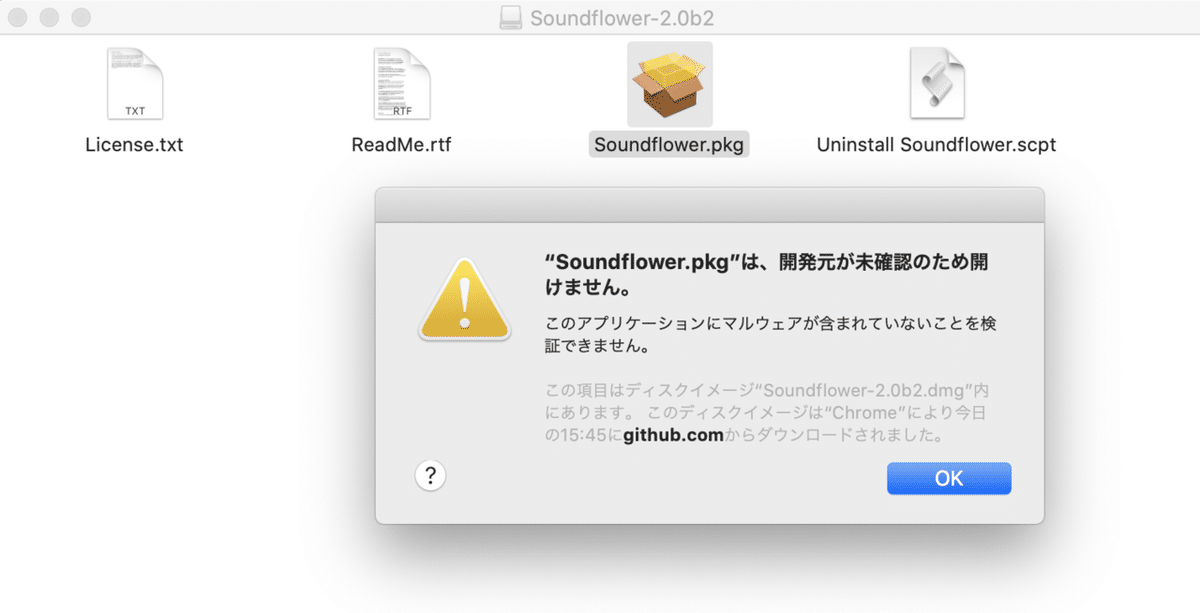
上記のような警告が出ますが、OKをクリックします。
このままではダウンロードしたファイルがひらけない場合が多いので、次の設定を行ってファイルを展開します。
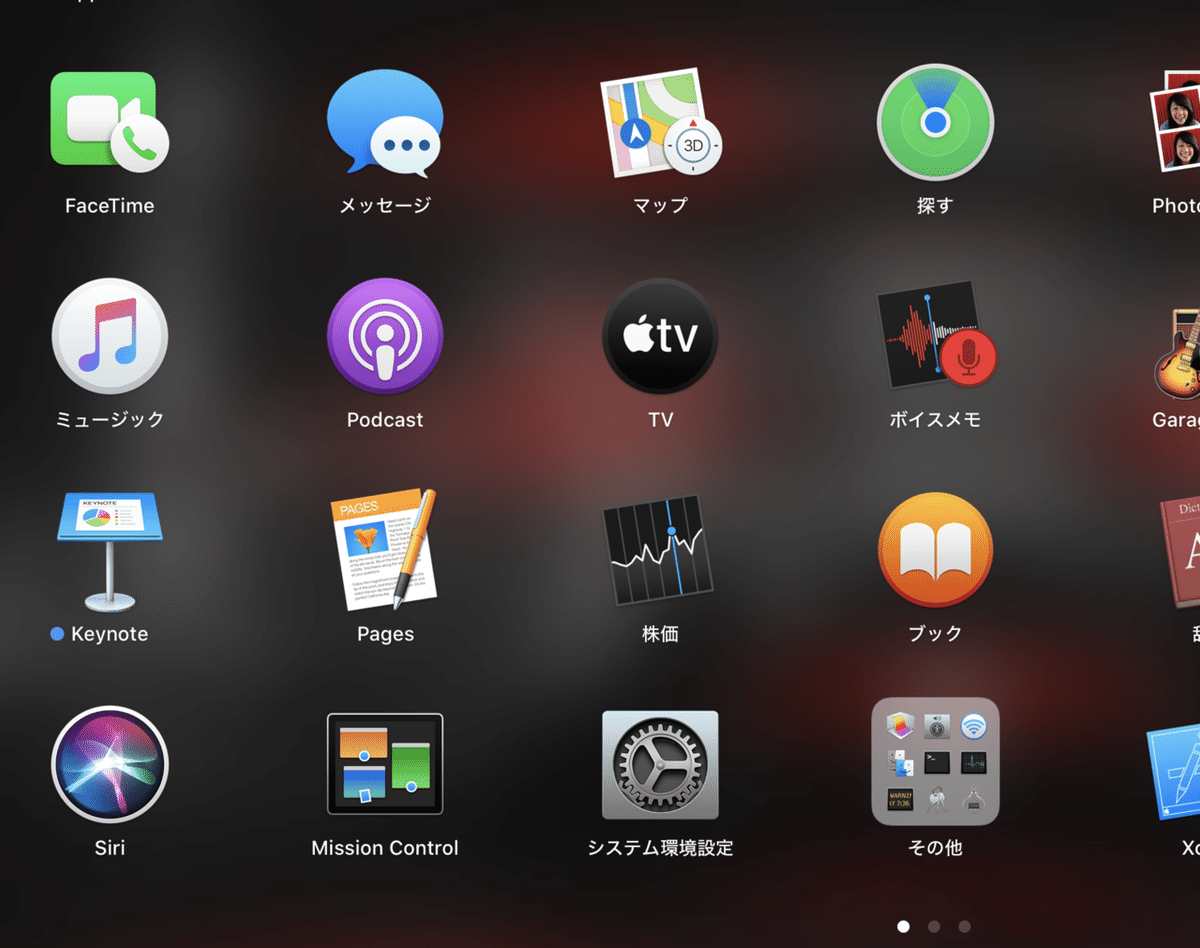
次にシステム設定を開きます。

次にセキュリティとプライバシーを開きます。

Soundflower.pkgを開くには、このまま開くをクリックします。

警告画面が表示されるので、開くをクリックします。
うまくいかない場合は、左下の鍵アイコンをクリックし、macユーザーのパスワードを入力します。

その後、もう一度Soundflower.pkgをクリックします。

続けるをクリックして、流れに従い、パスワードを入力しインストールを完了させます。
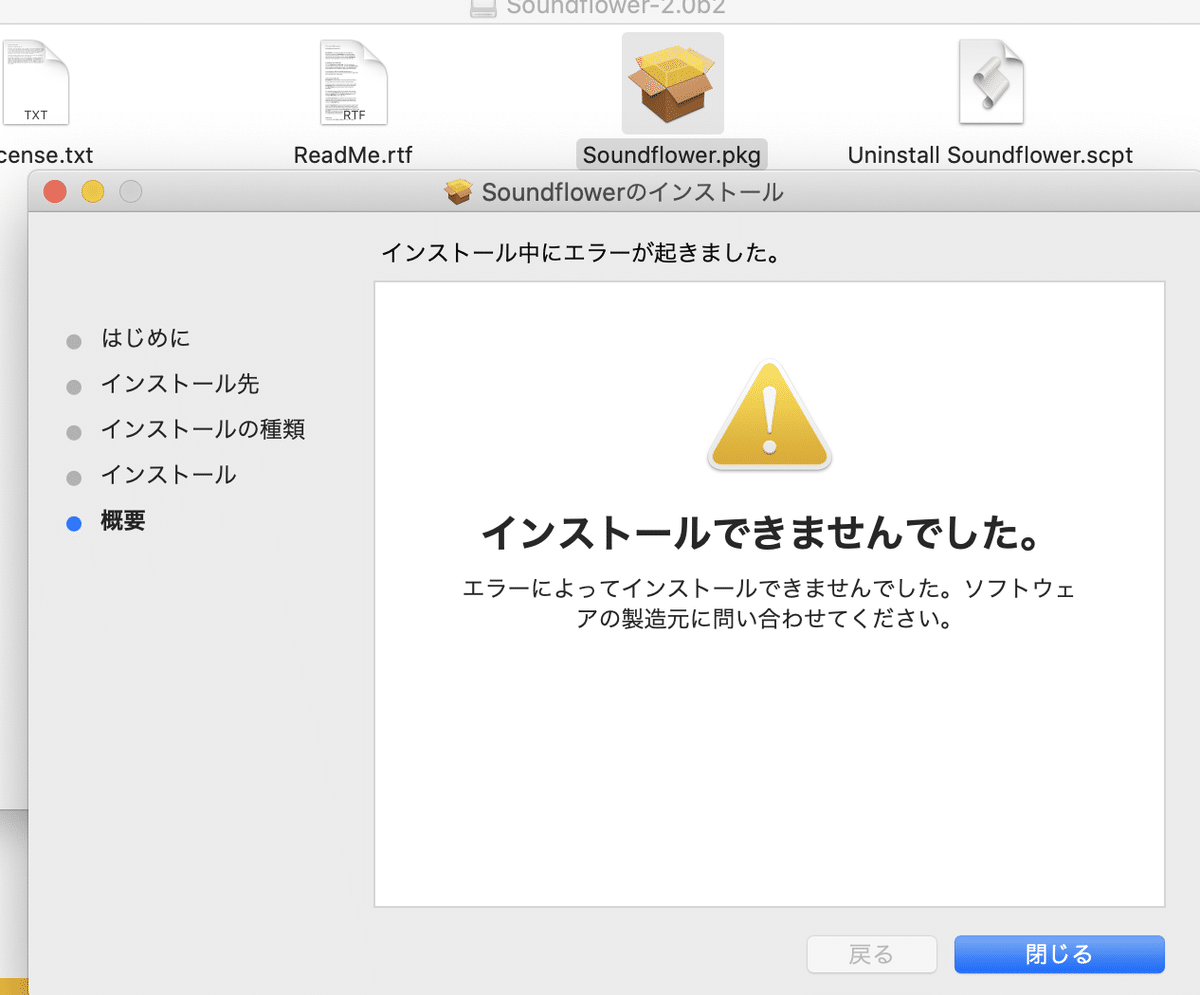
なんと、インストールできませんでした。と表示される。
この場合、次の手順で再度インストールする
1:Macをセーフブートで起動しインストールする
Macの電源をOFFにする
shiftを押したままMacを起動する
セーフモードで起動されているかどうかの確認は、
画面左上の「Appleアイコン」>「このMacについて」>「システムレポート」の順にクリックするとセーフモードでシステムが立ち上がっているのかわかります。
2:セキュリティとプライバシーで鍵を外しておく
3:再起動し通常モードで再インストールする
4:もう一度再起動します。

インストールが完了しました。続いて、LadioCastのインストールを行います。
②LadioCastのダウンロード
LadioCastは、AppStoreからダウンロードします

"ladio cast" と検索すると一発で検索できます。
無料なので、そのまま入手->インストールの順でMacにインストールします。
Macで再生した音声を内部のGoogleドキュメントに取り込むためのサウンド設定
①サウンドの設定を変更します
「システム環境設定」>「サウンド」を選びます。
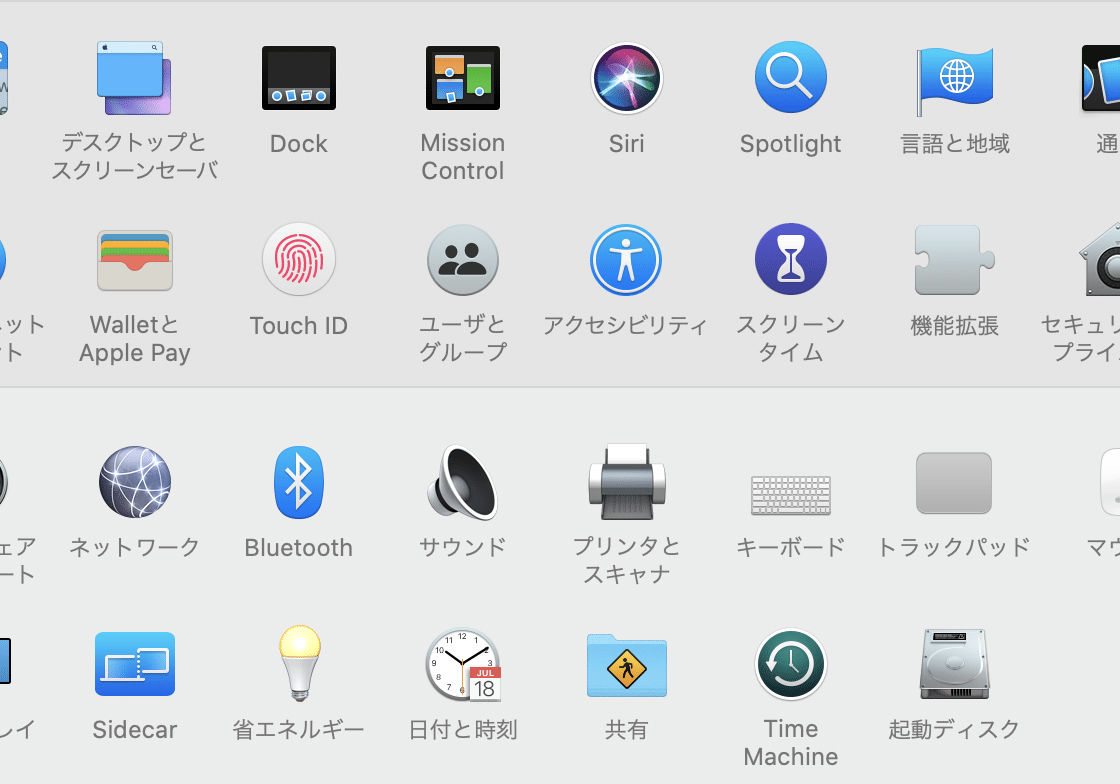
②サウンドを開いたら、
入力の設定をMacBookProのマイクから Soundflower(64ch)に切替ます
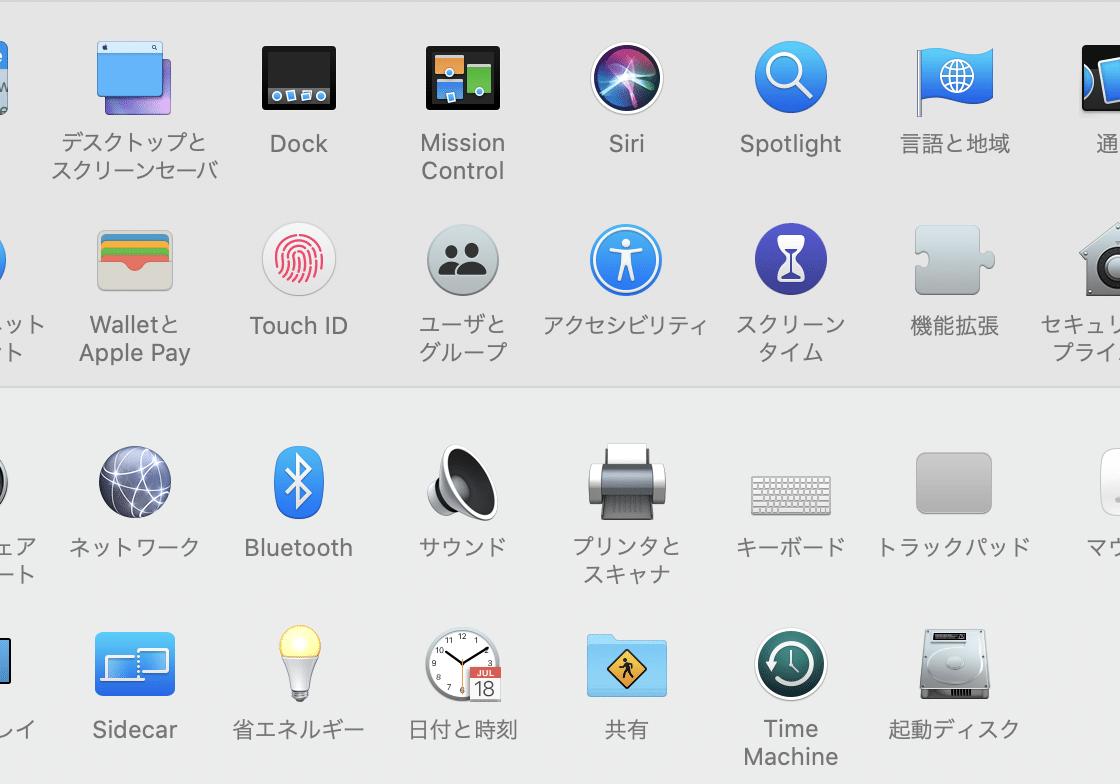
③サウンドの出力も変更する
出力をSoundflower(64ch)に切替ます

④LadioCastを起動して設定を行います。
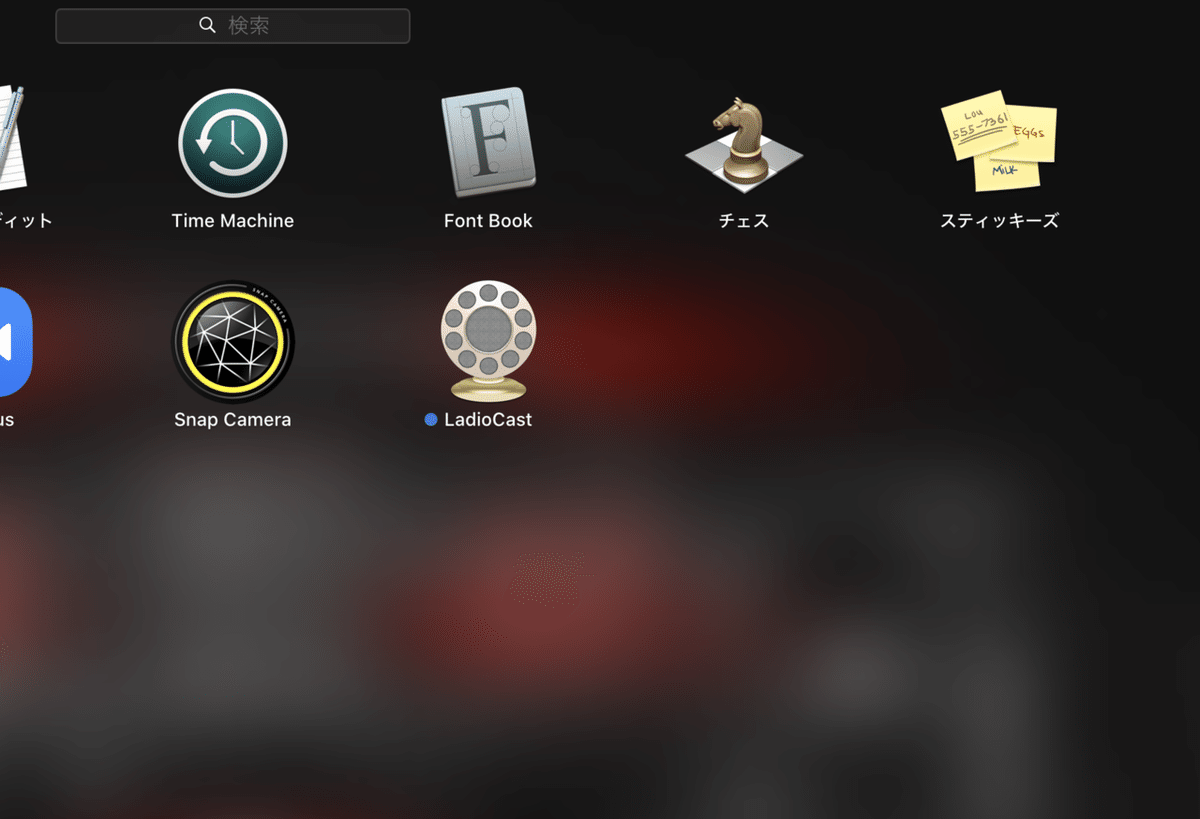
LadioCastを起動する際に表示されるマイクへのアクセス許可は「OK」して起動します。
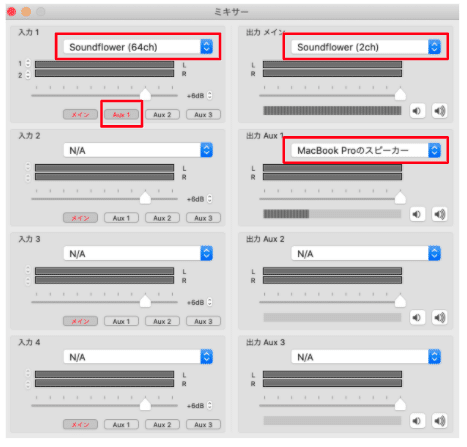
起動したら、上の赤枠の4箇所の設定を変更します。
入力1をSoundflower(64ch)にしAux1をクリック
出力メインはSoundflower(2ch)
出力Sux1は、内蔵スピーカーを選択します
これで音声入力の設定が完了です。
YouTubeの音声からテキストの文字を起こしてみる
いよいよYouTubeを再生して、テキストの文字起こしを実行してみます!
まず、Googleドキュメントを作成し、「ツール」>「音声入力」を選択します。
左側にマイクのマークで音声入力の設定が表示されます。YouTubeで離される言語を設定する日本語の場合は日本語。英語なら英語を選択しておきます。
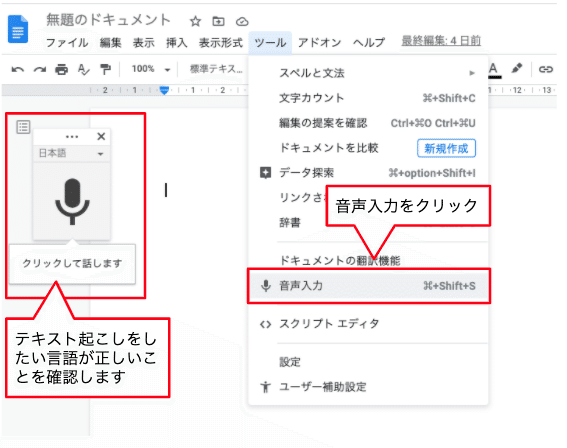
次にYouTubeを再生して、マイクマークをクリック!

すると、こんな感じで、音声が自動でテキストとして書き出されます!
完璧に文字起こしができるわけではないので、後から文章を校正する必要があります。
ちなみにA.Iで学習するらしいので、一回目の音声入力は捨て、二回目以降も音声入力を実施すると精度が若干上がります。
音声が長い場合、音声入力が途中で切れる場合があるので、その場合は音声入力を途切れた場所から再開する必要があります。
YouTubeだけでなくTwitterの動画でもPC内で音声が再生できるものであればGoogleフォームの音声入力機能を利用してテキストに文字起こしすることができます。
よかったら、気軽にフォローしていただけると嬉しいです!!
