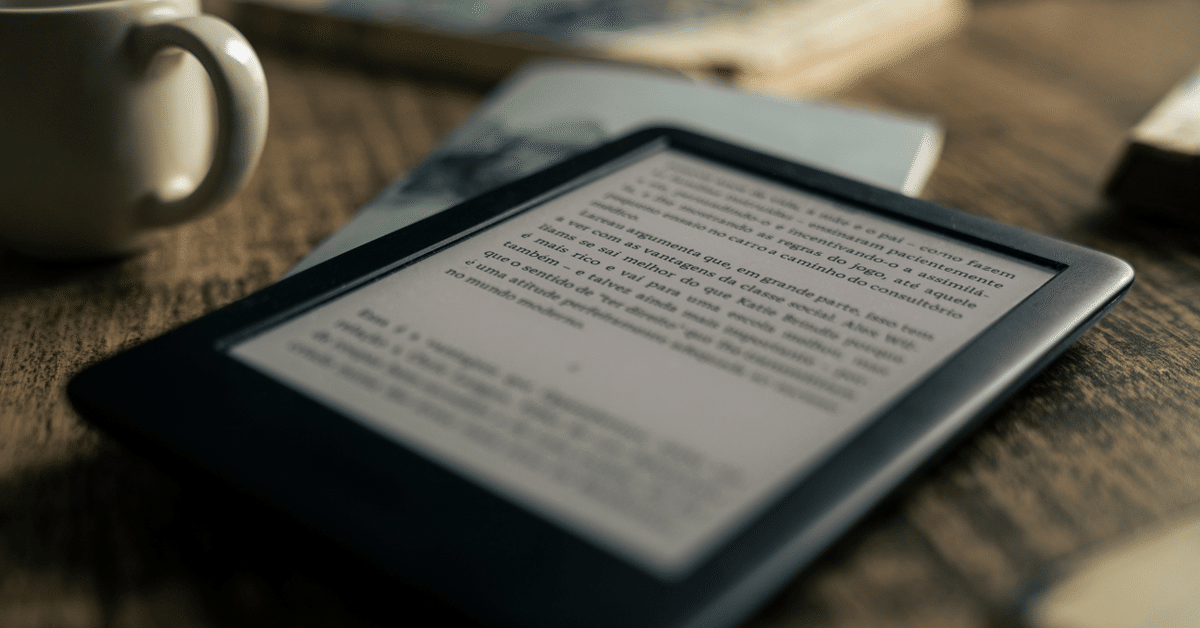
Kindle出版の触り方とか
こんばんは。お体にお気をつけくださいね。
……と、noteさんに気遣われるたびに、何となく「ありがとうございます」と頭を下げてしまう私です。
もしかしたら深夜だから気遣われているのかな、とも思いますが。
東京は昨日の夕方から雨です。しとしとという音は好きで、私は雨音があると寝やすいです。ショパンの雨だれも好きです。あ、ピアノは別の話ですかね。失礼。
でも寒いのはキツい!><
昨日は眼科の帰りに雨に降られ、遠い目になりながらDAISOで傘を買いました。雨が降るのは夕方からだと思っていたのに……うっかりしすぎです。しかも降り出した雨はバスを降りる頃には小降りになっていました。傘……OH…
以前は傘をなくすことはなかったのですが、最近はたまにあるので、傘が増えても大丈夫……かな?(汗)
ん? 何となく書いていたら傘の話になってしまいました。
えーと、Kindle出版の準備がようやく出来ました! ハアハア。
やり方は……説明するのが難しいですね。ここのボタンを押してとか書かないといかんので。
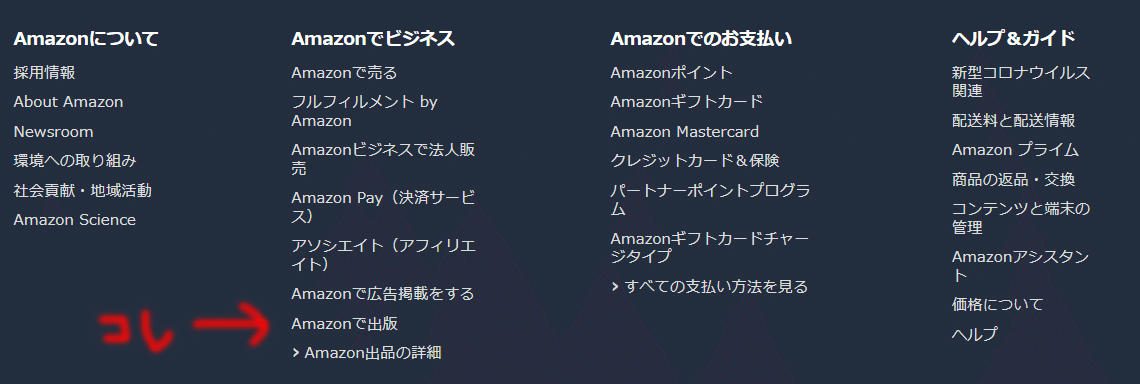
パソコンの方法しか判らないので、スマホとかタブレットの方すみません。
Amazonのサイトの一番下に、こっそりAmazonで出版というボタンがあります。そこをクリックします。

このページに説明などがぎゅっと入ってるのですが、判りづらいです!w
なので、先達の教えに従って検索し、やり方を教えてもらうのもアリです。
ちなみに私は「Kindle 出版 小説」とかでググリました。優しい先輩たちが色んな記事を残してくださっているので、ある程度は迷わずに進めると思います。
それでも判らんのじゃ! という方は、泣きながらサインインしましょう。個人データが足りない時は「足りんので入力しやがれ」という忠告が出ます。
Kindle出版の場合、個人情報を正確に入力する必要があります。源泉徴収も関係してきます。まあ、フツーですかね。もちろん印税が欲しければ銀行口座も入力しないと駄目です。ていうか、入力しないとKindle出版出来ません(汗)

注:後から調べて焦って追記。
TIN値というところにマイナンバーを入力するそうです。
入れないと源泉徴収30パーセントがきます(汗) 知らなかった……すみません。
ちょっと戸惑うのが住所の入力のところでしょうか。洋物なので番地からの入力になります。アパートやマンションなら部屋番号も要ります。その次が番地(何丁目とかですね)、次が市区町村、その次が国、という順番に入力するはずです。
名前も漢字で入れられるところと横文字のところがあります。逆順の住所入力のところでは横文字で名前を入力することになります。海外の通販を使い慣れている方は判りやすいかな? と思います。

で、サインインすると写真のようなものが出てきます。
自分の望み通り、プラスのところをクリック。ここでは電子書籍のところをセレクトしてみましょう。
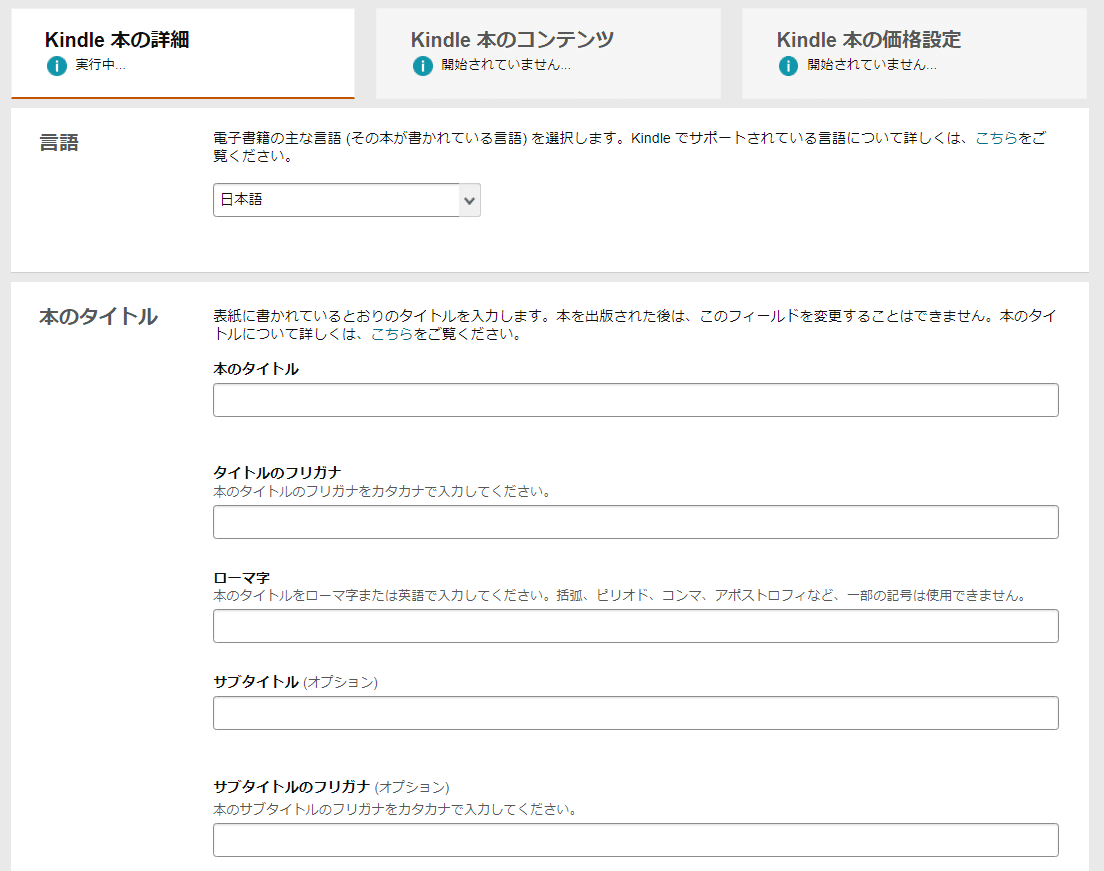
言語をセレクト。大体は日本語でしょうか。
本のタイトルなどを入れます。サブタイがあればそれも。
けっこう細かく訊かれますので、粛々と入力しましょう。イラッとしたら負けです。私は何度か負けました。

下まで行くとようやくボタンが見えます。下書きとして保存してもいいし、保存して続行しても大丈夫です。このページには戻って来れますので。
ちなみに予約注文用にするとどうなるのか私は判りません。やってないので。
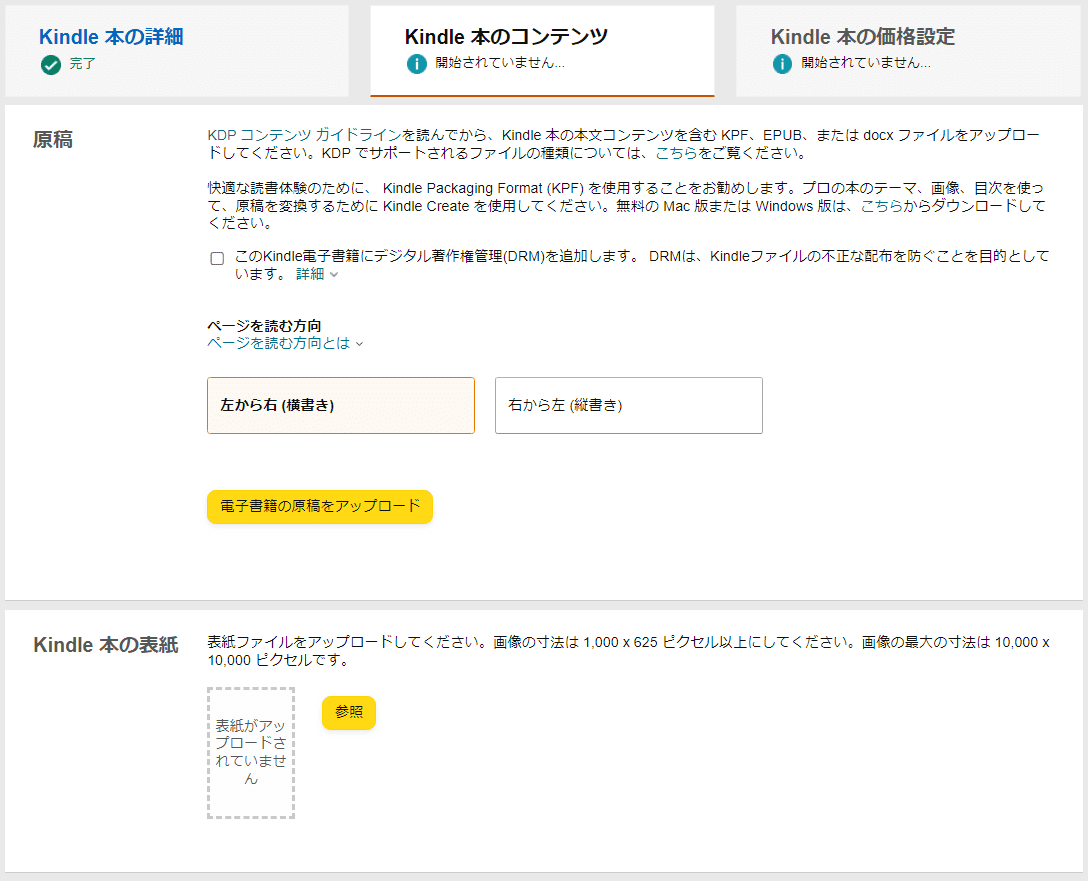
タイトルなどの必要項目を入力し、黄色のボタンをポチると、この画面が出ます。
横書きの人は左から右、縦書きの人は右から左のボタンをポチ。
あ、その前に権利がどーとかがありますね。著作権保護したい場合は迷わずチェックするといいです。コピーされても全然OKという方はノーチェックで。
ここで電子書籍のファイルをアップロードします。
私はWordを持っていないので、Googleドライブのドキュメントを使いました。
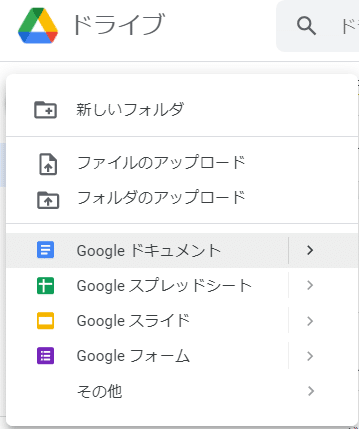
えーと、他にも使える拡張子……えーと、ファイル形式はあると思うのですが、無料で使えて楽なのかな? 多分。
これを使って小説の中表紙(表紙のイラストは別に挿入します)、本文、著者、奥付などを作ります。
改行はSHIFT+Enterじゃないと、隙間が出来ますからね!><
手作業で全部潰した私は我ながら馬鹿だと思います。
(テキストエディタでhtml形式にすれば置換で一発……あ、改行のトコを</br>とかに変えればいいと思いますたぶん。半角で入力です)
詳しいやり方はKindleサイトのヘルプにあるので、それに従ってファイル作成してください。画面サイズに入れるためにインデントとか要ります。行間は1です。Googleの場合、ドライブの中に自動保存されますがマイマシンにダウンロードも出来ます。大丈夫です。
本体が出来たら原稿をアップロードして、表紙をアップロードします。
ここまでに表紙を作れればいいのですが、画像サイズは1000x625以上のサイズが必要です。拡張子はjpgです。pngは駄目でした(汗)
ここまで来ないと内容チェックできねーのか! という、あなた!
これを使うといいです!w
これで何度か試すといいかも知れません。文章と文章の間に変な隙間が出来たりしますので……。あ、挿絵のような画像も埋め込めますが、このビューワーでは表示が壊れます。なので、その場合はweb上で確認した方がいいと思います。
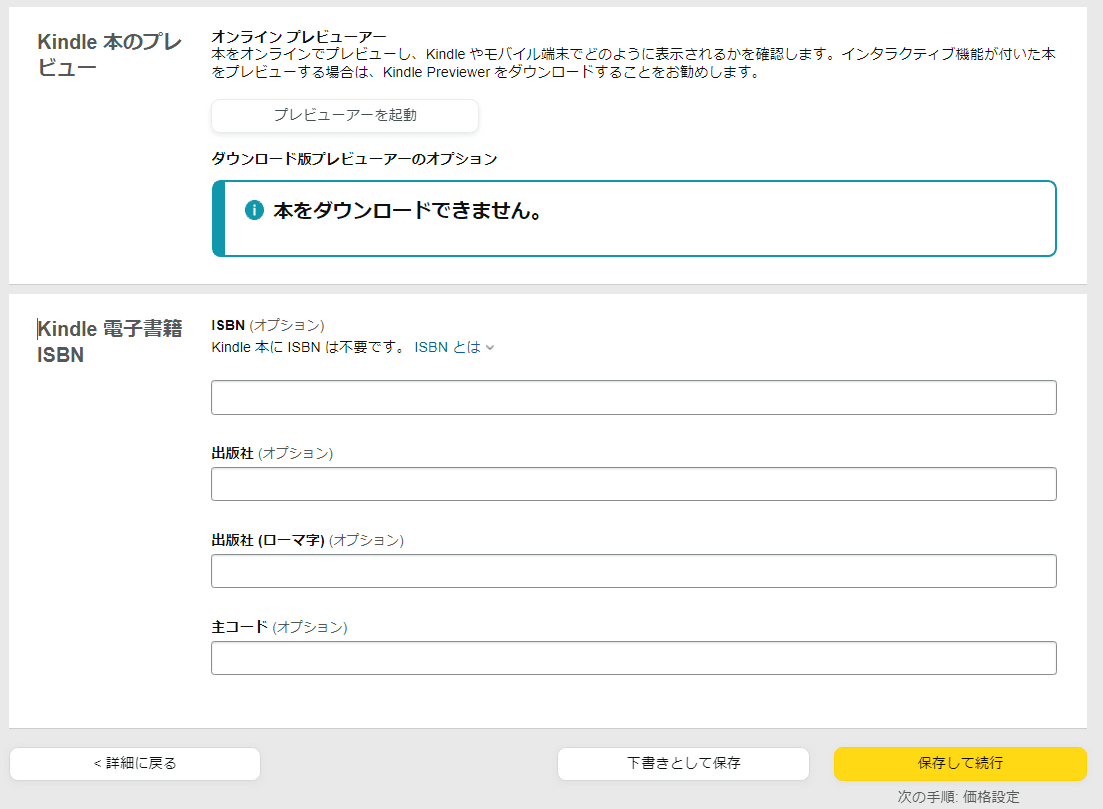
ここでプレビューワーを起動ってボタンをポチッとすると、仮想タブレットとかスマホとかの画面が出てきて、内容を確認出来ます。
ちなみに私は明朝体にならないので発狂しそうになりました。どーしてだ、と思ってたら知り合いが、
「Kindleは端末側で明朝とゴシック切り替えるし」
と、当たり前のように言ってくれました。早く教えてよ!w
(うっかり忘れてただけですけども)
なので字体はあんまり気にしなくていいぽいです。たぶん。
駄目なら後から入れ替えられるので気にしない気にしない。
設定終了して黄色ボタンで続行すると、印税とかの設定になります。
Amazon専売なら専売のボタンを押すだけで済みます。たぶん。
専売の場合は7割が印税になります。
他のところでも販売している場合はフツーは35%の印税ですね。
私は70に設定して世界にばらまくことにしたのでどーなるか判りませんw
Amazonが勝手に値下げしてあばばばば! みたいなことになることもあるみたいです。
正直、初めて販売した作品なので、どーなってもいっか★ みたいな感じでやってるとこがあるのです。
良い子は説明をちゃんと読んでね!
それと契約書みたいなのに署名が必要になります。自分のことなのできっちり読んでから署名してください。印鑑を押さなくても、署名で本人が承認したことになります。
その後、さあ出版です!
出版ボタンを押してから、実際にAmazonに並ぶまで少し時間はかかりますが、これで終わりです。
おつかれさまでした!!
……なが……w
長文ですみません。
今回の記事に画像をお借りしたのですが、その方の記事のトップ画像だったので慌てて変えました。すみません(汗)
この記事が気に入ったらサポートをしてみませんか?
