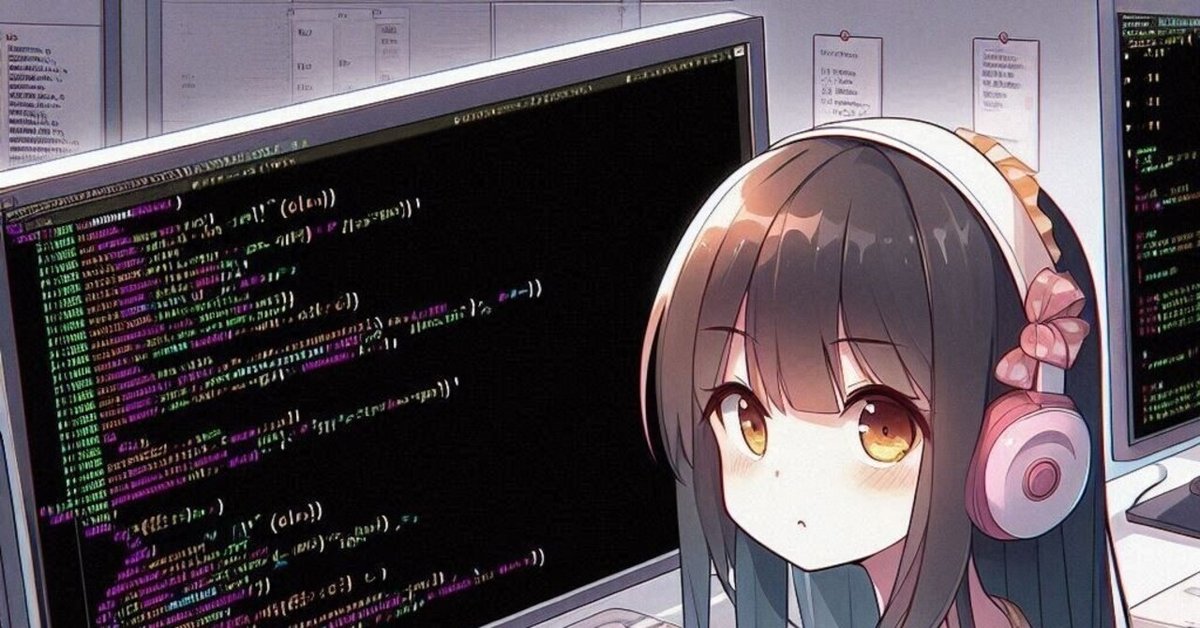
Python IDLE GUI 完全ガイド
1: IDLE Python GUI 保存済みのソースファイルを開いてプログラムを実行する
1-1: Python IDLEの基本操作方法を理解する
Python IDLE(Integrated Development and Learning Environment)は、Pythonに付属する公式の統合開発環境です。以下のステップで基本操作を理解します:
起動方法:
Windows:スタートメニューから「IDLE (Python x.x)」を選択します。
Mac:LaunchpadからIDLEを選択するか、ターミナルでidleコマンドを実行します。
Linux:ターミナルでidleコマンドを実行します。
インターフェース:
メニューバー:ファイル操作、編集、実行、デバッグなどの機能にアクセスできます。
シェルウィンドウ:即時実行モードでコードを直接入力して実行できます。
エディタウィンドウ:ソースコードを編集、保存、実行するためのウィンドウです。
1-2: Pythonファイルを保存する方法をマスターする
Pythonファイルを保存するための手順:
コードの入力:エディタウィンドウでコードを書きます。
print("Hello, World!")ファイルの保存:
メニューから「File」→「Save As」を選択します。
保存場所とファイル名を指定し、拡張子を.pyにして保存します。
1-3: Python IDLEでのプログラム実行手順を学ぶ
Python IDLEでのプログラム実行手順:
1.コードの編集:エディタウィンドウでコードを書きます。
print("Hello, World!")2.コードの保存:Ctrl + S(またはメニューから「File」→「Save」)で保存します。
3.コードの実行:F5キーを押してスクリプトを実行します。実行結果はシェルウィンドウに表示されます。
2: ファイルをPython IDLEで開く方法を習得する
2-1: Python IDLEでソースファイルを選択して開く手順を確認する
1.メニュー操作:メニューから「File」→「Open」を選択します。
2.ファイル選択:開きたいソースファイルを選択し、ダブルクリックまたは「開く」をクリックします。
2-2: Python IDLEのウィンドウ操作を使いこなす
複数ウィンドウの操作:エディタウィンドウやシェルウィンドウを複数開くことができます。ウィンドウ間の切り替えは「Window」メニューから行います。
ウィンドウの並べ替え:ウィンドウをドラッグして位置を変更できます。
2-3: 保存済みのPythonファイルをPython IDLEで開く方法をマスターする
保存済みのPythonファイルを開くための手順:
1.メニュー操作:「File」→「Open」を選択します。
2.ファイル選択:目的のファイルを選択します。エディタウィンドウにコードが表示され、編集や実行が可能です。
3: Python IDLEでの実行方法を詳しく解説
3-1: Python IDLEでのプログラム実行手順をステップバイステップで解説する
1.コードの編集:エディタウィンドウでコードを入力します。
print("Hello, World!")2.保存:Ctrl + S(またはメニューから「Save」)で保存します。
3.実行:F5キーを押してコードを実行します。実行結果はシェルウィンドウに表示されます。
3-2: Python IDLEのシェルでのプログラム実行方法を解説する
シェルウィンドウを使用して即時実行モードでコードを実行する方法:
1.シェルウィンドウの使用:シェルウィンドウに直接コードを入力します。
print("Hello, World!")2.実行:Enterキーを押してコードを実行します。実行結果がシェルウィンドウに表示されます。
3-3: Python IDLEでのプログラム実行時に生じる問題への対処法を紹介する
シンタックスエラー:
エラーメッセージを確認し、コードの構文ミスを修正します。
例:SyntaxError: invalid syntaxは、コードに誤った構文があることを示します。
ランタイムエラー:
エラーメッセージに従い、問題の箇所を特定して修正します。
例:NameError: name 'variable' is not definedは、変数が定義されていないことを示します。
デバッグ:
デバッガを使用して問題を詳細に調査します。
メニューから「Debug」→「Debugger」を選択し、ブレークポイントを設定してデバッグを行います。
4: Python IDLEの使い方に慣れるためのコツを掴む
4-1: Python IDLEのナビゲーション機能を活用する方法を習得する
キーボードショートカット:
Ctrl + Gで指定行にジャンプします。
Ctrl + Fで検索機能を使用します。
メニュー操作:
メニューバーを利用して迅速にファイル操作や設定変更を行います。
4-2: Python IDLEでのコードの自動補完機能の使い方を覚える
自動補完機能はCtrl + Spaceキーで利用できます。コード入力中に候補が表示され、選択することでタイピング効率が向上します。
4-3: Python IDLEの実行時のエラーメッセージの読み方をマスターする
エラーメッセージの構造:
エラーの種類:例えばSyntaxError、NameErrorなど。
発生箇所:エラーが発生した行番号とコードの一部が表示されます。
原因のヒント:エラーメッセージが具体的な原因を示すことがあります。
5: Python IDLEの高度な機能を活用する方法を学ぶ
5-1: Python IDLEでのデバッグ機能の使い方を網羅的に解説する
IDLEのデバッグ機能を使用するには、以下の手順を実行します:
デバッガの起動:メニューから「Debug」→「Debugger」を選択します。
ブレークポイントの設定:
エディタウィンドウの左側の行番号をクリックしてブレークポイントを設定します。
ステップ実行:
デバッガでプログラムを実行し、各ステップを確認します。
変数の値やプログラムのフローを詳細にチェックします。
5-2: Python IDLEでの拡張機能の導入方法と活用法を探る
Python IDLEには拡張機能を追加して機能を拡張することができます。
拡張機能のインストール:
ターミナルまたはコマンドプロンプトでpip installコマンドを使用します。
例:pip install pylintでコード分析ツールをインストールします。
設定の変更:
「Options」→「Configure IDLE」から設定画面を開き、拡張機能の設定を行います。
5-3: Python IDLEの設定カスタマイズ方法を詳しく解説する
設定画面の開き方:メニューから「Options」→「Configure IDLE」を選択します。
フォントとカラー:
「Fonts/Tabs」タブでフォントの種類やサイズを設定します。
「Highlighting」タブでカラーをカスタマイズします。
キーボードショートカット:
「Keys」タブでショートカットを自分の好みに合わせて再設定します。
拡張機能の設定:
「Extensions」タブで導入した拡張機能の設定を行います。
