
L字でアイランド型のデスク環境を構築した話
ケーブルのない世界を生きてみたいと思わされました。
本稿は上記の神noteに触発され、憧れ、自分の環境なりに真似してみた筆者の自慢話です。
はじめに
ご高覧頂きありがとうございます。
筆者は都内でプログラマーをしております。
新型コロナウィルスの脅威が叫ばれてからは自宅で作業をしています。
前述の神noteを拝読して以来、私もあんな環境でお仕事をしたいと思いながらソファでラップトップを叩いてきました。
ケーブルがなくすっきりしていることに加えて、L字であったりアイランド型であったりするデスクは、プログラマーであれば皆んなが夢に抱くものであります。
そんな折、35年のローンと共に自室を手に入れましたので、L字アイランド型ケーブルすっきりデスク環境欲張りセットの構築を試みました。
2年越しの想いを存分にぶつけた結果をワールドワイドウェブの糧にできればと筆を取ります。
お付き合い頂けましたら幸いです。
配置検討
本項ではL字アイランド型デスクを自室で如何様に実現させるか、その検討の過程を綴ります。
結果だけ見たい方は目次から飛ばして頂ければと思います。
これはunicoというインテリアショップが提供するシミュレーターで作成した自室の間取り図です。
左上に柱、上に腰窓、右下に出入り用引き戸、下にクローゼット用引き戸があります。
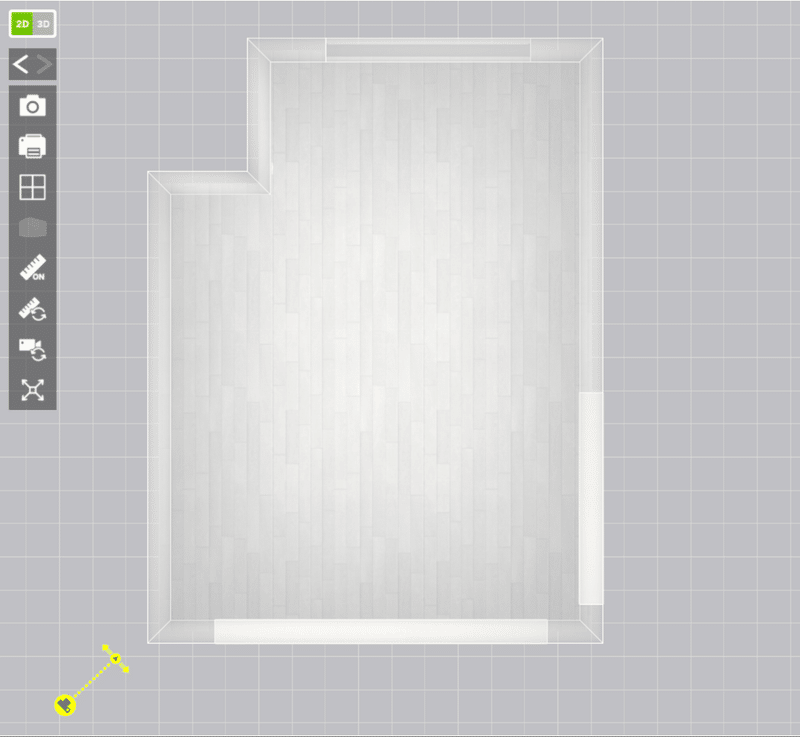

シミュレーターの特性上、細かい数値設定はできませんが内寸は概ねこんな感じ(mm)です。

この限られたスペースにL字でアイランド型のデスク環境を構築します。
デスクに求める理想のスペックは以下の通りです。
メインデスク
幅140cm × 奥行き70cm
天板がカーブ型であること
電動で昇降すること
サイドデスク
幅120cm × 奥行き60cm
それぞれのデスクの役割として、メインを仕事用に、サイドは趣味のTVゲーム用にします。
筆者は休日に予定がなければ丸一日をTVゲームに費やす程度のゲーマーであるため、ソファでゲームをすることの身体的負担が軽視できなくなっておりました。
上記のスペックを満たしつつ、L字でアイランド型にできる配置について、シミュレーターをこねこねし、時にはスペックや配置を妥協しようかとも考えながら検討を重ねた結果、以下のような配置に決定しました。
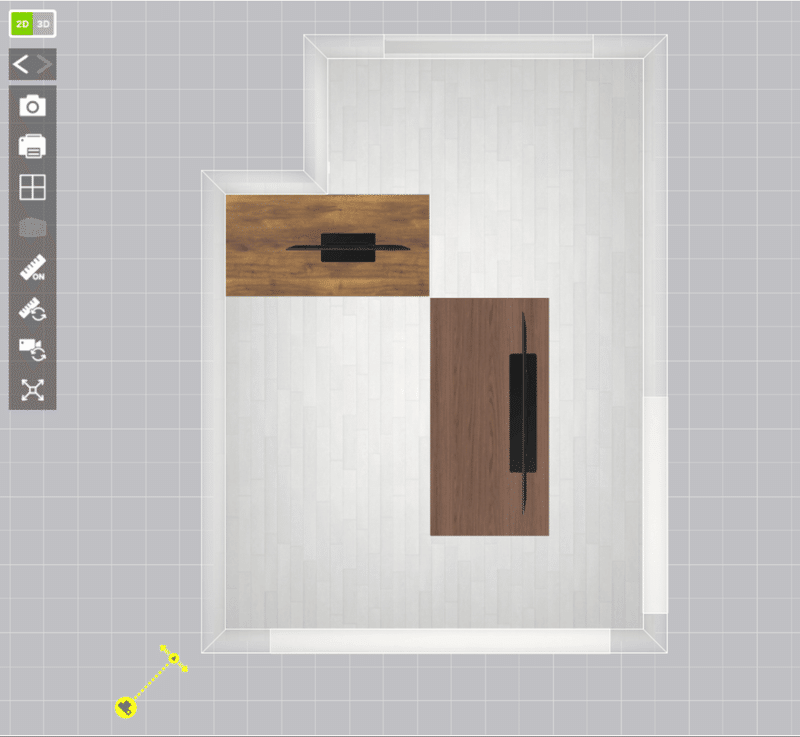
L字でアイランド型にするにはこれしかないといった配置ですが、いくつかの課題を感じたため、決定に至るまでは大いに悩みました。
以下に課題と解決方法を記します。
通路が狭すぎる問題
入り口から作業スペースに至る道、収納家具を配置するであろう所に至る道が狭すぎるように感じます。
大人ひとりが通るには身体を斜めにする必要がありそう、というくらい。

机のサイズを妥協するか、レイアウトを諦めるか、身体を斜めにするかの3択を迫られましたが、夢のためには身体くらい斜めにしようと決めました。
結果論ですがこれは杞憂に終わりました。
シミュレーターが正確なサイズではなく、幸いにも実際の部屋はもう少し広かったので、通り道としては及第点の広さを確保できました。
スペース効率が悪すぎる問題
L字の角の部分がデッドスペースになってしまいます。
また、通路やチェアの稼働範囲には物が置けません。
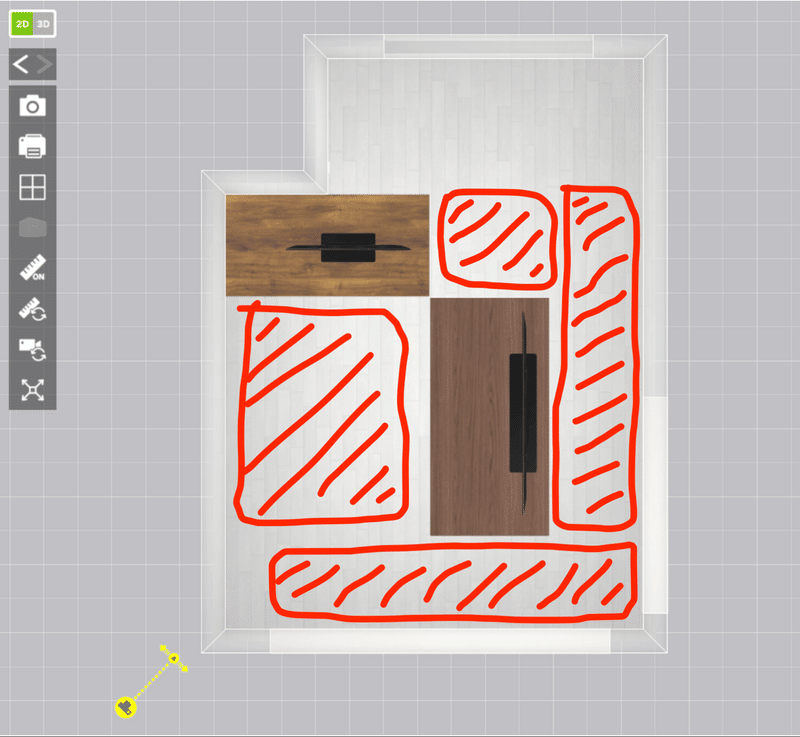
改めて図にすると気でも触れたのかというスペース効率の悪さです。
この部屋は仕事の部屋であり趣味の部屋である前に、自室であるため、私物の収納力が求められています。
こんなにもスペース効率の悪いレイアウトにしていては到底片付け切れません。
これもやはり夢のため、私物を大幅処分することで解決に至りました。
何年も着用していないスーツや、私服にアクセサリーから学生時代の愛読書など、クローゼットに入り切らないものをまとめて捨てました。
以前から、利用しないで持っているだけのものが視界に入るたび、心の隅でネガティブな感情が燻っていました。
今では心軽やかに日々を過ごせているので、要らないものを処分する良い切欠になったなと思っています。
完成形
デスクのレイアウトが決まったため、チェア、チェアマット、配線管理用のシェルフを置いて完成です。

メインデスクに見えているケーブルはMacBookとモニターを繋ぐ1本と、電源パッドの1本の合計2本のみです。
すっきり広々としていて中々良い仕上がりです。

サイドデスクにはどうしてもゲームコントローラーとその充電用のケーブルが露出してしまいます。

裏側には見るも無惨な光景が広がっています。
どうにかする手段が浮かびません。

引きでみるとこんな感じです。
プログラマーはモニターに囲まれることで多幸感を得られますので、毎日幸せに過ごしております。

壁を背にしたアイランド型なので、急な来訪者がWeb会議に映り込むこともなく、心穏やかに作業ができます。

次項から細かいアイテム紹介に移ります。
共通アイテム
チェア
Ergohuman PROを使用しています。
これまでずっとデスクの話をしてきましたが、作業の快適さ、その重要度の大半はチェアが占めていると思います。
デスクが昇降しようが、作業スペースが広かろうが、チェアが悪いとすべて台無しになります。
Ergohuman PROには1日中座っていても腰が痛くなりません。
人間工学に基づいたなんとやらによって、長時間の作業にしっかり耐えられる座り心地をしています。
そして何より見た目がとても格好良いです。

この手のチェアは有名どころだけでもいくつか選択肢がありますが、座り比べなどはせず、見た目のみで選びました。
Ergohuman PROに座りたくてデスク環境を構築したと言っても過言ではありません。
これに座っているだけで大層気分が良くなれるお気に入りの一品です。
チェアマット
Bauhutte BCM-160BKを使用しています。
デスクの荷重やキャスターの移動から床を守ってくれます。

壁際からデスク端までには微妙に長さが足りていないのが玉に瑕ですが、色と幅と材質がこれ以上に良いものを見つけられずに妥協しました。
壁の際までチェアを引くこともないので実用上は問題を感じていないです。
メインデスク
冒頭にも書きましたが柿元さんの神noteがすべての切欠です。
メインデスクはほぼその構成を真似ています。
昇降デスク
FlexiSpotの脚フレームE7 Pro + カーブ型天板(ウォルナット)を使用しています。
デスクの高さを適切に保つことが身体的負荷の軽減のためには肝要です。
細かい高さ調整が容易な電動昇降デスクはデスクワーカーの健康維持に大いに貢献します。
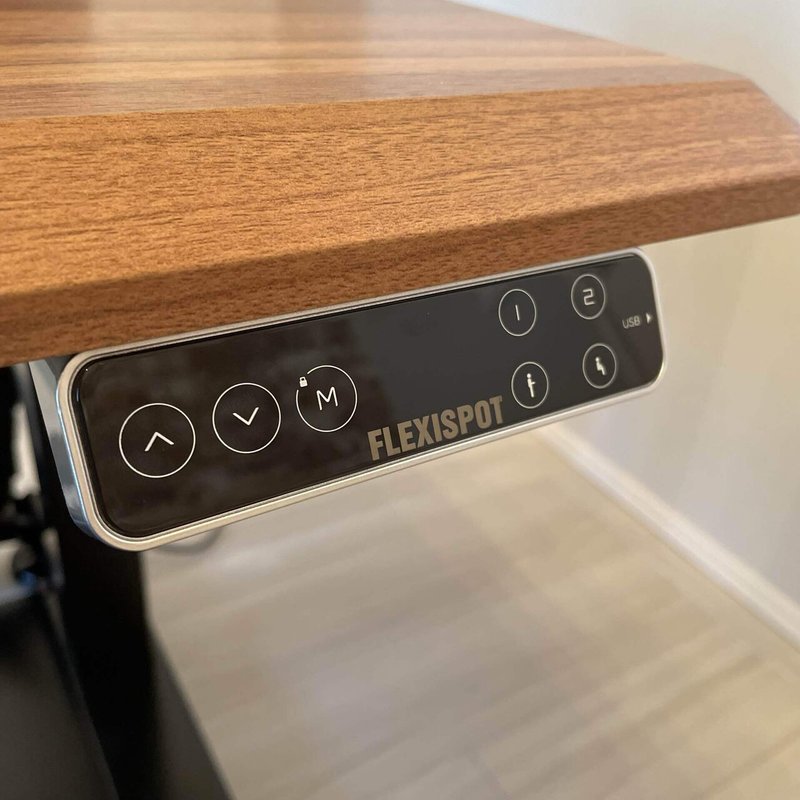
また、1日中座りっぱなしというのも健康には良くないらしく、立ち姿勢での作業に切り替えるにも電動昇降デスクは最適です。
座り姿勢と立ち姿勢でそれぞれ適切なデスクの高さを記憶させ、ボタン1つで切り替えることが可能です。

電動昇降デスクといえばFlexiSpotかなと、周りをみていて思いましたので筆者もそれに倣いました。
モデルの選定について、E7 Proはハイエンドモデルで一見良さそうに見えますが、カタログスペックはE7とほぼ変わらず、耐荷重に至っては劣ってさえいますので、当初はE7を選択するつもりでした。
ただ、筆者の購入するタイミングがブラックフライデーと重なり、E7 Proが30%オフになっていました。
それならせっかくなのでとハイエンドモデルのE7 Proに決めました。
E7 Proならではの要素としては、昇降コントローラーのUSB差込口からマウス等に給電できるのが思いの外便利です。
コの字型の脚がすっきり見えるのも確かなメリットですので、良い選択をしたなと思います。
ケーブルトレー
FlexiSpotのCMP502を使用しています。
執筆時点で黒は在庫切れのようです。
ルンバを走らせるために各種ケーブルを接地させず、また、ケーブルを隠すことで見た目をすっきりさせる役割を果たします。

ただ、装着させづらく、装着後も天板とトレーの間が狭くて、あまり使い勝手の良いものではありません。
柿元さんの神noteで紹介されているケーブルトレーの方が良さそうに思いますが、私が購入したいタイミングでは売り切れていました。
ケーブルダクト
FlexiSpotのCMP017を使用しています。
こちらも執筆時点で黒は在庫切れでした。
ケーブルトレーを利用していてもコンセントに繋ぐ必要はあるため、トレーから垂れるケーブルを隠す目的で目的で使用しています。

一方でケーブルダクトからコンセントまでの見栄えが悪いです。

ケーブルカバーを付けたりコンセントガードを被せたりすればましにはなるだろうと思いつつ、根本的な解決には至らないため、どうにも乗り気になれないでいます。
PC
MacBook Pro (15-inch, 2016)を使用しています。

現在の勤務先から貸与され使い始めて3年程になります。
前職でWindowsをこれも3年程使用しましたが、プログラマーとして利用するならMacの方が何かと便利だなと感じます。
PCスタンド
Twelve South BookArc for MacBookを使用しています。
MacBookをクラムシェルモードで利用するために立てておくだけものです。
使い勝手も何もないですが、すっきりしたデザインのものを選びました。
モニター
Dell U4919DW 49インチワイド曲面モニターを使用しています。

コロナ禍以前、出社していた頃は会社から貸与されたモニター2つに加えてMacBookのディスプレイも使用して3画面構成で作業していました。
それと比べてメリットはやはり
表示領域内にバーチャルな境目も物理的なベゼルも存在しないので、アプリケーションをとても気持ちよく配置することができることにあります
かなと思います。
あとなんかいけてるプログラマーっぽくてきぶんがよいです。
主にはブラウザ、IDE、Terminalを表示しています。
それぞれに十分な表示領域があって大変に快適です。

モニターアーム
Amazonベーシック モニターアームを使用しています。

シンプルで雑味のないデザインが格好良いです。
モニター位置を細かく調整できることは言うに及ばず、モニターの脚よりスペースを取らないのでデスクをより広く使えるようにもなります。
気持ち的には座ったまま片手ですすっと位置調節をしたいのですが、裏面に回って両手でよいしょっと調整しています。
アームの硬さを決めるネジの調整が良くないのかもしれません。
どうにもうまくいかずに困っています。
キーボード
Magic Keyboardを使用しています。

筆者が使用しているスペースグレイは取り扱いが無くなったようで、似たモデルのリンクを貼っています。
もともとキーボードにこだわりがなく、MacBookの打鍵感は好みであったのでそのままApple製品のキーボードを使用することにしました。
マウス
Magic Mouse 2を使用しています。

これもスペースグレイの取り扱いは無くなったようなので似たモデルのリンクを貼っています。
ぱっと見ではデザイン面での変化は見て取れません。
キーボードをApple製品に決めたのでマウスもそれに合わせました。
Macのシステム環境設定から設定できるマウス感度が遅すぎるため、利用当初はフラストレーションを溜めていました。
我慢し切れなくなり調べてみたら簡単な解決策がありました。
不便を感じたらすぐに調べるべきだと改めて肝に銘じました。
トラックパッド
Magic Trackpad 2を使用しています。

こちらもスペースグレイの取り扱いは無くなったようです。
これは明らかに黒くなってますね。
マウスの充電を切らした際や、ディスプレイ左側に配置したアプリケーションを操作する際、ピンチインピンチアウトしたい際にたまに使います。
充電パッド
mophie dual wireless charging padを使用しています。

iPhoneとAirPodsは仕事でも私生活でも頻繁に利用しますので、専用の充電スペースを設けました。
必要十分な要件をちょうど満たしているアイテムを所有するのはとても気持ちが良いです。
iPhoneとAirPodsに住所ができて、ごちゃごちゃとケーブルを伸ばす必要もなくなり、実用面でも大変便利です。
タブレット
iPad(第6世代)を使用しています。

自室構築前から所有しているもので、なんとなく置いてます。
たまにBGMやBGVを流すのに使用します。
モニターが巨大になって現在時間が視界に入らず、つい時間を忘れて作業してしまいます。
改善案としてiPadに大きく時間表示させたりしてみましたが、改善には至りませんでした。

小物収納
EMOOR デスクドローワー ウォルナットを使用しています。

充電用のケーブル等、デスク周りで利用したいけど置いておきたくはないものや、日常で使用頻度の高いものをまとめて収納しています。

邪魔にならないサイズ感とシンプルなデザイン、色味がちょうど良いです。
サイドデスク
ゲーム機周りのケーブルをすっきりさせるのは困難を極め、未だ納得できるものにはなっていません。
ただ、ゲームを遊ぶための快適な環境づくりと、ルンバのためにケーブルを接地させないことの2点で多少の工夫をしましたので共有できればと思います。
デスク
FlexiSpot パソコンデスクFD01(ビンテージウッド)を使用しています。

脚や天板の質感に統一感を出せるかなと、サイドデスクもメインデスクと同様にFlexiSpotのものを選びました。
メインデスクとは天板の色が異なっており、違和感ないかと一抹の不安を抱いていましたが、同系統の色であるためか、あまり気にはなっていません。
これ単体でみた色味は結構気に入ってます。
モニター

会社から貸与されたもので出自不明です。
TVゲームに利用するには少し大きすぎますが、せっかくなので仕事用から転生してもらっています。
ゲーム機
Nintendo Switch

PlayStation4

言わずと知れた大人気ゲーム機です。
近頃はもっぱらPS4で死んで覚える高難易度ゲームを遊んでいるのですが、プレイ時間よりも死後のロード時間の方が長いんじゃないかと思う時があるので、ロード時間短縮のためにPS5が欲しくなっています。
ゲーム機スタンド
PlayStation4
RDFJ 縦置きスタンドを使用しています。
PS4を縦置きして省スペース化を図っています。
スタンド自体にはそこまでこだわりなく、安価で見た目の主張が激しくないものを選びました。
コントローラー充電スタンド
Nintendo Switch
PowerA Joy-Con & Pro Controller Charging Dockを使用しています。

PlayStation4
置くだけ充電スタンド1台用 for ワイヤレスコントローラーを使用しています。

コントローラーに定位置ができること、遊ぶ際に充電が切れているという事態を防げることがとても良いです。
モノに住所を与えることが部屋を散らかさない第一歩だと思います。
配線管理用シェルフ
unico LUMBER-mini スモールシェルフを使用しています。
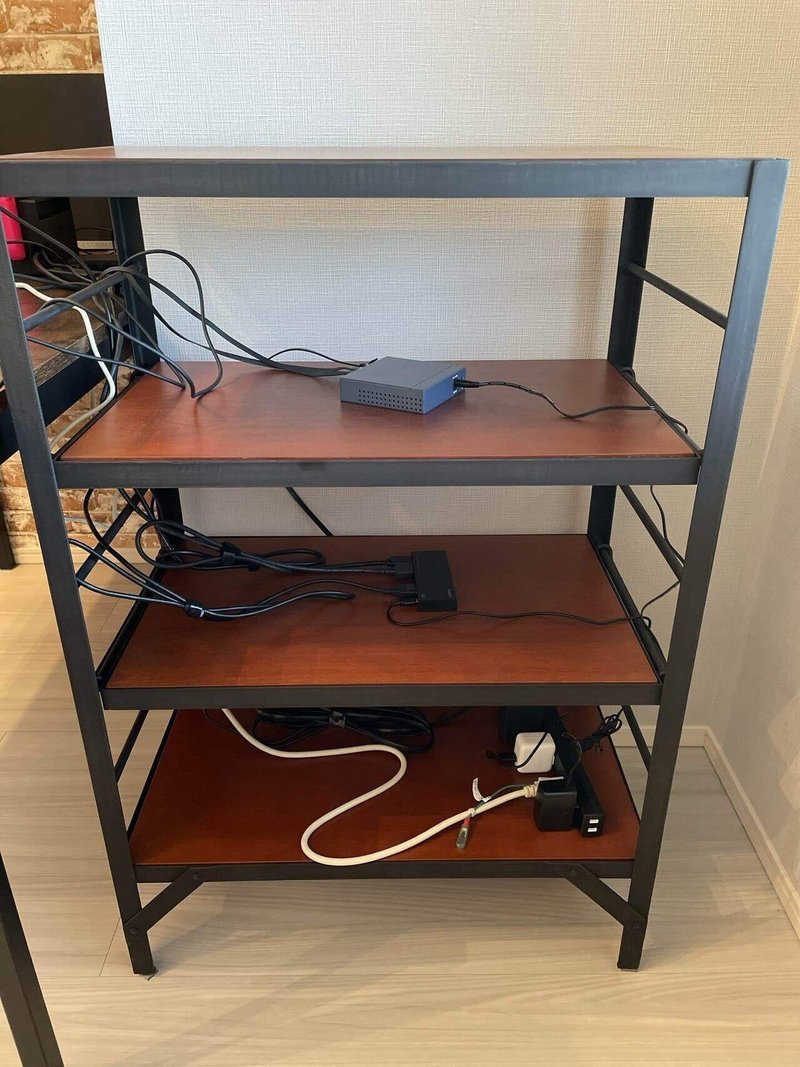
ごちゃつきがちなゲーム機配線を幾分ましにしてくれています。
最下段に電源タップを配置してコンセントに差し込み、これに各種ケーブルを繋ぐことでケーブルを接地させないようにしています。
接続するケーブルが多いHDMI切り替え機とスイッチングハブにそれぞれ1段与えて、どれが何のケーブルか分からなくなる事態を防いでいます。
試行錯誤の段階では最上段にゲーム機を置いていたり、L字デスクの角部分にシェルフを置いたりとしていましたが、配線の都合と全体的なバランスを鑑みて今の形になりました。
HDMI切替機
サンワサプライ SW-HDR31Lを使用しています。

Switchで遊ぶのかPS4で遊ぶのかによってHDMIの出力先を気にかけるのがあまりにも煩わしいため導入しました。
この手の機器に詳しくはなく、軽く調べて評判の良さそうなものを選びましたが問題は感じていません。
自動切り替え機能がありますので、コントローラーの電源を入れるだけで対応したゲーム機の映像がモニター出力されるので大変快適です。
スイッチングハブ
TP-LINK TL-SG105を使用しています。

筆者は対人対戦のゲームを好んでよく遊んでいます。
対人対戦ゲームは安定した通信速度を求められることが多く、ゲーム機をそれぞれ有線接続したいです。
これも軽く調べて評判の良さそうなものを選びました。
その他小物
すべて柿元さんの神noteで紹介されているものです。
全部使いました。全部使い勝手が良かったです。
いま改めて神noteを見返すと「いくつか試しましたが」と書いていて畏敬の念を禁じ得ません。
柿元さんの試行錯誤の上に私のデスク環境構築が成り立っていると再認識しています。
電源タップ
コンセント同士の間隔が十分に空いていて大変使い良いです。
リビングで使用する分と合わせて計3つ購入しました。
ケーブルクリップ
通したいところにケーブルを通すのに重用します。
昇降デスクの配線周りで活躍しました。
結束バンド
貼って剥がせる結束バンドです。
試行錯誤の過程でやり直しがきいて便利でした。見た目も良いです。
両面テープ
サイドデスクの裏にモニターの電源を貼り付けるのに活躍しました。
ウォールシェルフを壁面に貼り付けようとも試みましたが、壁紙のでこぼこした質感とはさすがに相性が悪かったです。
おわりに
柿元さんの神noteを10倍希釈したような内容になってる気がしなくもないですが、個人的には積年の夢を叶え、その軌跡を形に残せて満足しています。
日常と仕事とのメリハリをつけづらいリモートワークですが、ソファでラップトップしてた頃に比べると、朝起きて仕事に臨む際のテンションが明らかに違っています。
趣味であるTVゲーム、その対人対戦の戦績も心なしか向上している気がします。
気分の良い作業環境はアウトプットの質にも繋がるんだなと思いました。
筆者はSNSをやっていませんので、質問やご意見、誹謗中傷などありましたら本稿にコメント頂ければと思います。
本稿がどこかで誰かの参考になれば幸いです。
最後までお付き合い頂きありがとうございました。
この記事が気に入ったらサポートをしてみませんか?
