
Amazon Chimeを使う(スピーカー編)
本投稿は勤務先のAWSの公式な情報提供ドキュメントではありませんが、自分の経験から共有したほうが良いと思われるものをまとめたものです。タイトルにあるAmazon Chime関連のAWS公式ドキュメントはBlack Belt OnlineやWebページですので、そちらも参照ください。
AWSでユーザーコミュニティを担当している沼口です。
先日、初note投稿の「Amazon Chimeを使う(開催者編)」で、多くのスキ♡をいただいて小躍りしています。ありがとうございます!
今回は発表、プレゼンテーションをする「スピーカー」のためのノウハウをご紹介したいと思います。メインとなる機材はWindowsになることをご了承ください。Macとあまり違いはないはずです。
また、ビデオ電話会議としての利用ではなく、オンラインセミナーや、大規模会議での登壇者向けになることもご了承ください。
利用予定の機材による事前の確認は必ずすること
登壇に慣れている人ですら、時として鬼門になるのが、会場のプロジェクター機器を使った発表資料投影です。自身のPC/Macの外部ディスプレイ設定はもちろん、コネクター/プロジェクタとの相性などもあり、これにプラスしてChimeへの画面共有設定も必要になるので、かなりハードルが高いのです。
過渡期のせいか、VGA、Type-C、HDMI、Display Port、Mini Display Port 、、、とコネクタの種類は物理的に多様です。自前のものがあるからと過信せずにかならず利用する機材でのチェックをしたほうがいいでしょう。
会議室でプレゼンしながら、Chimeでも画面共有、というケースはままあります。以下にいくつかのパターンや注意事項を共有しますが、結論は「事前にテストせよ」になります。
いずれにせよ、本番で大人数を目の前にしての「繋がらない状況」における対処は非常にストレスがかかります。プレゼンテーションにも悪影響がでますので、接続確認を事前に行い、自分の出番を待つ心構えを是非お持ちください。
ローカルアプリケーションまたはWebのどちらでも参加可能
ChimeはWindowsおよびMac用のアプリケーションプログラムをサイトよりダウンロード、インストールして使うことが可能ですが、インストールしなくてもWebのみで画面共有、音声、ビデオの利用が可能です。ただし、WebブラウザはChromeに限られます。(Firefoxを入れていましたが、Firefoxは画面共有ができません。すみません。2020/3/27)
また、iPhoneやAndroidなどは音声・ビデオ参加はできますが、画面の共有はできず、iPadもiPhone同様に画面共有ができないので、一般参加用として割り切ったほうが良いと思います。
PC単独の場合はシンプルにShare screen
外部ディスプレーやプロジェクタを使わない自分のPC「単独」の画面共有でも注意すべき点があります。実際使っている人を見ていると、今見ているPCの画面をChimeの共有画面として指定したほうがよいです。アプリケーションの場合は[Screen] から [Share screen] を選んび共有してください。Webの場合は同じく[Screen]の[Start screen share]を選びます。Screen(画面)はディスプレイを指定します。Window(アプリケーション ウィンドウ)の指定も可能です。Webの場合はタブの指定もできます。

しかし、多くの場合、スピーカーはパワーポイントやGoogle Slideの「プレゼンテーションモード」を使うケースが多く、結局手元のPCは全画面プレゼンテーションになることが多いので、慣れないうちは「Share Screen」がお勧めです。

複数のアプリケーションの切り替えてプレゼンテーションをする場合は、十分な事前のテストをお勧めします。さらに、サブディスプレイ(サブモニター)があったほうが共有画面におけるアプリケーションの切り替えを管理しやすいです。
プロジェクタはデスクトップ画面の複製なのか外部ディスプレイ扱いなのか
PC/Mac側の設定ですが、プロジェクタ接続をした時、デスクトップ画面を複製するのか、拡張ディプレイや第2(外部)ディスプレイとして扱うのかで、Chimeの設定も変わります。慣れていない時は「複製」をディスプレイの設定で選んで操作を行うことをお勧めしますが、事前に設定チェックや調整ができるのであれば、外部ディスプレイとして扱ったほうが、投影したいもの、したくなものを分けられるので便利です。Windowsの場合はデスクトップ画面上の右クリックメニューで[ディスプレイ設定]を選ぶか、タスクバーにあるウィンドウズマークのスタートボタンから歯車マークの「設定」を選び、「システム」ー「ディプレイ」で設定を確認することができます。
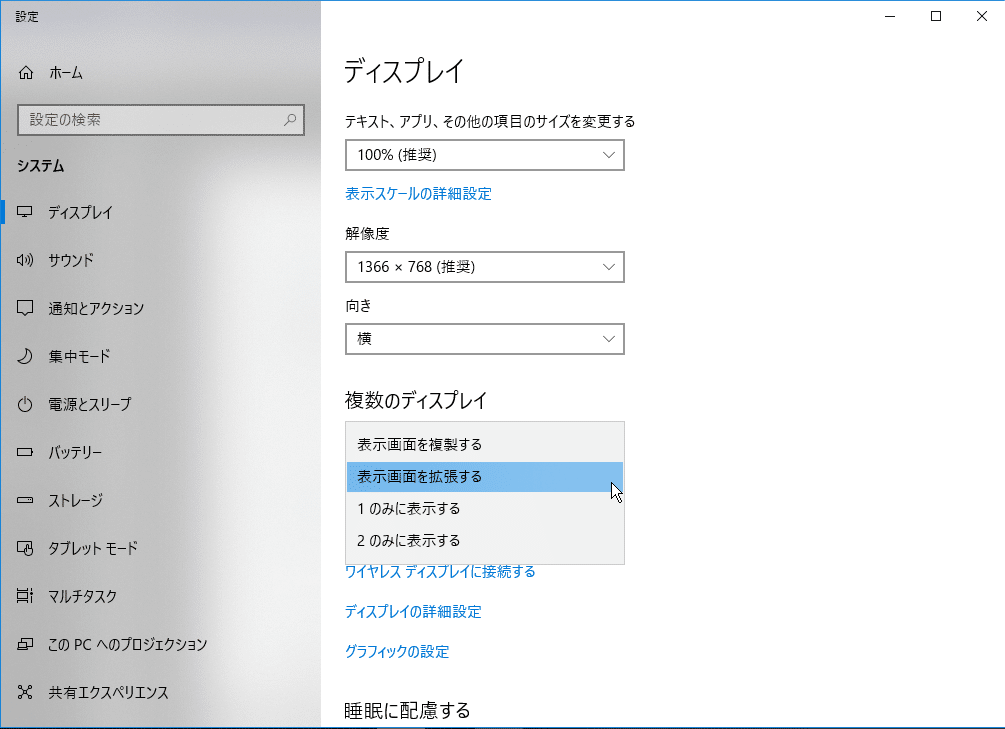
外部(拡張)ディスプレイ扱いの場合、ローカルにインストールされたアプリケーションは、[Screen]の[Share screen] から [Select Screen] と [All Screens] のいずれかを選ぶことができるようになります。[Select Screen]を選んで、表示したいScreenにカーソルを移動させ任意のところで左クリックすることでScreenの指定をすることができます。
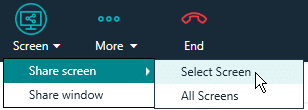
すでに上述で紹介しているように、Webアプリケーションの場合は、[Screen] - [Start screen share] を選ぶと、「画面を共有する」ダイアログウィンドウが表示されて、画面(=Screen)を共有するか、アプリケーション ウィンドウ(=Window)を共有するか、ブラウザのタブを共有するかの選択ができます。
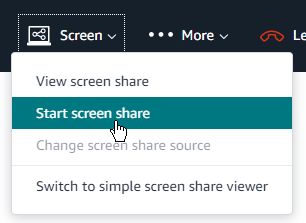
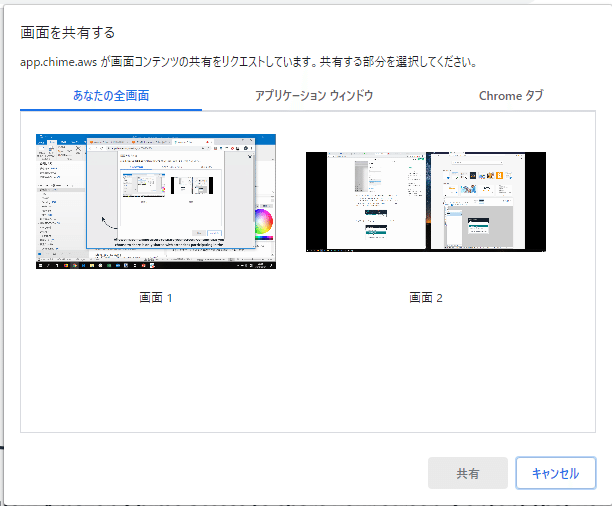
画面共有は全員平等なChime
参加者はだれでもが [Screen] - [Share screen] や [Screen] - [Start screen share]で画面の共有が可能です。ただし、開催者がEvent modeを設定している場合は presenter になっている必要があります。すでに誰かが画面共有している場合は、Webアプリケーションの場合は [Take over screen share]、ローカルアプリケーションの場合は [Share screen] により、操作を行った最後(最新)の人が画面の共有をすることができます。(Take overされる方には拒否権がありません)
このことからも、不特定多数の参加者がいる場合は Event mode の設定が不可欠となります。開催者は Event mode を設定後でも随時 presenter 登録が可能ですが、事前の接続チェックの時にあらかじめスピーカー/登壇者を presenter 登録することで、マイクや画面共有、ビデオの制御をスピーカーに渡し準備することができます。
マイクの接続確認は十分時間をかけて
オンライン会議成功の鍵は「音声」であることに間違いはないでしょう。その音声のクオリティを左右するのがマイクです。物理的な接続になるマイクロフォンのセッティングは事前に確認をしておきましょう。Webブラウザによるマイクのアクセスをブロックしている設定になっているとマイクの利用ができません。
Webアプリケーションの場合、マイクロフォンのリソース名などは日本語でも正しく表示されますが、アプリケーションのセッティングからはうまくリソース名が表示されません。[Use system settings] を使うか、複数のマイクを接続してリソース名が確認できない場合は事前にそれぞれについて確認してください。

通知設定をオフにする
Event mode設定によって、Chimeの通知は表示されなくなりますが、他のアプリケーションの通知が表示される場合があります。共有画面指定をアプリケーションウィンドウにしている場合は他のアプリケーションの通知は表示されませんんが、画面の共有の場合、OSの付属の通知をオフにする設定を使います。Windowsの場合は以下のような設定です。
オンラインで参加している人を気にかけて
会議室やセミナールームでのQAのやりとりの際は特に注意してください。マイクを使わない会話はほぼオンラインで参加している人には聞こえません。よって例えば会場の質問者にマイクが渡されずに進行するときは、登壇者が「今いただいた質問は、、、」と質問の復唱をするなどの対応をすると良いですね。
以上、参考になれば幸いです。
この記事が気に入ったらサポートをしてみませんか?
