
Amazon Chimeを使う(開催者編)
このドキュメントはカジュアルで迅速な知見の共有を目指すもので、AWSの公式な情報提供ドキュメントではないことをご了承ください。
Chime関連のAWSの公式ドキュメントは「AWS Black Belt Online Seminar」Amazon Chime 資料及びQA公開 (2019/12/12) やAWSウェブページを参照下さい。なお、管理者ではなく「開催者」を念頭にしていますので、サービスの料金やユーザー権限などには触れないことをご了承ください。
AWSでユーザーコミュニティを担当している沼口です。
世の中の状況からオンライン会議ツールが話題になっています。AWSでは普段からWFH(Work From Home)を推奨していて、通常の会議+リモート参加設定によるハイブリッド会議を行ってます。また、AWSユーザーコミュニティのJAWS-UGの勉強会でもリモート枠を設置し、ライブ配信を行うことがあります。そこから得られた、AWSが提供するオンライン会議ツール/サービス「Amazon Chime」での大規模オンライン会議・イベントの開催者向けのノウハウを共有したいと思います。
双方向ビデオ会議ツールとしてのChime
Chimeは大きく分けるとチャットと会議の2つの機能に分かれます。チャットは同僚と直接、グループまたはチャットルームを使ってチャットすることができます。こちらのチャット機能については本投稿では割愛し、会議の機能、それも比較的大人数が参加するビデオ会議機能について紹介したいと思います。
ベースとなる双方向ビデオ会議機能は、PC/Macを使っている場合は最大で16名、モバイルデバイスの場合は最大8名でビデオ会議を利用できます。この設定が「既定」であり、Outlookなどの予定表にアドインとして統合された「Schedule Amazon Chime Meeting」から会議を計画し、利用することが可能になります。
この「最大16名」というのは画面上で双方向のビデオがVisual Rosterと呼ばれるエリアに表示される人数であり、参加人数の上限ではありません。通常企業で使う場合は Amazon Chime Proになるので、共有された画面・画像と音声の視聴だけであれば1会議室に100名までのユーザーが参加することが可能です。
[追記] 2020年3月に1会議室250人までに拡張され、いくつかの仕様変更がありました。以下にてご確認ください。
https://answers.chime.aws/articles/1051/all-amazon-chime-meetings-including-those-previous.html
ところが、比較的人数が多くても、既定の会議室設定のままChimeの会議室を案内することが多く、不慣れな、不特定の参加者を多数招待する場合、既定の設定では問題が多く発生します。
参加者が20人以上はEvent Modeを設定する
既定のままの設定で多くの人(経験的に20名以上)がリモートから参加する場合、通常の会議でも、Event Modeの設定を推奨します。Chimeに参加する場合、オーディオ機能 [Use Mic & Speakers] を使うかどうかの選択をします。オーディオ機能を有効にして音を聞こうとすると「マイク」も有効になってしまいます。よって、かならず参加した人のマイクの「音」がオンライン会議室で聞こえます。人数が多くなると時間に遅れて雑音とともに会議室に入る人も多くなり、その人がミュートするまで待つか、開催者が「マイクをミュートしてください」とお願いしたり、 参加者のマイクアイコンから気づいた人がミュートします。だれが話しているかわからない場合は、開催者に表示されているタブ [More] の [Mute all others] で自分以外の全てのユーザーをミュートすることもできます。(発表者が自分ではない場合は発表者までミュートされるので all others は会議が始まる前など使い道が限定されると考えたほうがいいです)これらの対応作業を無くするのが Event Mode です。
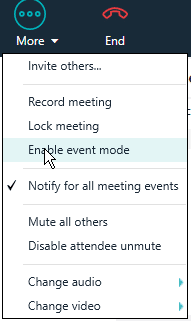
Event Modeを設定すると、参加者がその会議室に入った時に [Use Mic & Speakers]を選択していても、かならずマイクは「ミュート」された状態で入室させます。Event Mode をenableにすることで、以下の制限が会議室に適用されます。
・参加者は必ずミュートの状態で入室します
・参加者は他の参加者をミュートすることができなくなります
・参加者は画面共有ができなくなります
・参加者はビデオ(Webカメラ)が使えなくなります
・Roster 通知が無効になります(参加者が参加した、退出した等、PC画面の右下に表示される通知メッセージを Roster Notificationといいます。)
JAWS-UGでの大規模オンライン配信だけでなく、比較的中規模の社内会議を行ってきた経験から、個人的には16人超えて、発言しない人が多い会議の場合は、開催者は会議室をEvent Modeにすることで、上述の制限から享受できるメリットは大きいと思われます。
使い慣れている人が多い時こそDisable attendee unmuteにする
とりあえず何でもボタンを押してしまう不慣れな人が多い場合などは想像に難くないですが、実はChime利用に慣れている人が多い時こそEvent Modeにおける「Disable attendee unmute」(参加者によるミュート解除をさせない)設定が必須になります。
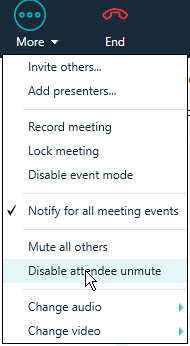
Chimeに慣れている人ほど、会議室に入室後すぐにマイクボタンを押して自分のマイクをミュートしようとします。Event Modeにしたときは、参加者はミュート状態で入室するので、再度マイクボタンが押されるとミュートの解除になり、マイクが有効になってしまいます。これを避けるために「参加者によるミュート解除を無効にする」(Disable attendee unmute)設定が必要になるわけです。 Event Mode を設定したときは Disable attendee unmuteをセットで設定すると覚えておいていいと思います。
この設定が有効になっていると、以下のようにマイクアイコンにマウスオーバーしても禁止マークとなり、マイクを有効にすることができなくなります。
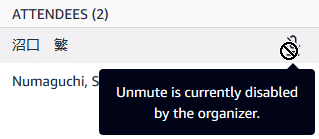
マイクと画面共有する予定の発表者はPresenter登録をする
Event Modeを有効することで「Add presenters...」機能が有効になります。
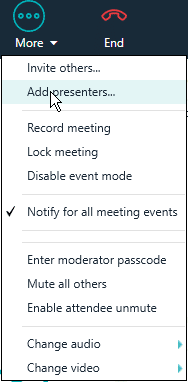
開催者が発表者をpresenter登録することで、Event Modeの下で制限されている機能がpresenterだけ有効になります。Disable attendee unmuteの制限の下でも、自分のマイクを有効化することができ、画面共有を開始することもできるようになります。
この機能の良いところは、一度 presenter として登録することで会議が終わるまでpresenterの機能は有効である、ということです。自ら会議室から抜けたり、障害で思いもよらず退出し、再入室しても presenter としてのロールが解除されることはありません。
なお、一度登録したpresenterを解除したい場合は、Attendeesウィンドウの該当する参加者の上で左クリックをするとメニューが表示されるので、[Remove from Presenters]を選択すると解除されます。
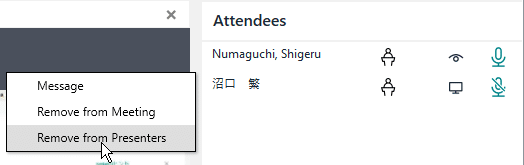
Presenters以外の人から質問を受け付けたい
結論は「マイクを有効にさせての質問の受付はやらない」ほうがいいでしょう。会議室のチャットを使うのがChime的です。Event Modeにした段階で他の参加者へのミュート等の操作ができなくなっており、それは(なぜか)このミーティングを開催しているオーナーにも適用されているため、開催者といえども他のユーザーをアンミュートすることができません。Presentersに登録しても、実はこの他人をアンミュートできない状況はかわらず、Presenter登録された本人が自分自身でミュートの解除をしなくてはいけません。これらの操作を一般の参加者にお願いするのは現実には厳しいです。
リモート参加だけで100名以上が参加するJAWS-UG初心者支部では、他社のサービスを組み合わせて質問の受付を行う工夫をしています。sli.doを使うことで質問の受付と、その質問への投票を行い、優先順位をつけて対応しています。
Record meetingは積極的に使う
Record meeting機能は共有画面と音声をサーバーで記録し、mp4動画ファイルとして会議終了後にダウンロードできる機能です。会議やセミナーの記録を特別な機材なしで動画ファイルとして保存できる、優れた機能です。
この機能を使えば、会議室を設定し、1人だけの参加で、「オレオレ スライド動画」を作成することも可能です。
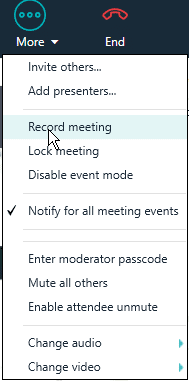
物理的なマイクにはお金をかける
電話会議のような使い方であればPC/Mac内蔵のマイクや、スマホでも使うイヤホン&マイクで十分ですが、現地でもちょっとしたセミナー状態になっているような場合、オンライン参加者に対して自分たちの声が聞こえるように「マイク」を別途用意することをお勧めします。
それほど大きくない会場であれば、電話会議用の高性能マイクで十分です。自分はYAMAHAのYVC-200Bを購入しました。
一方、ある程度大き目の会場になるとマイクは2系統必要になります。会場用のマイクとオンラインのChime用のマイクです。会場用のマイクはハンドマイクやスタンドを使うことが多く、それとは別に配信用PCの外部マイクとしてChime用にワイヤレスのピンマイクを使い、2つのマイクを使って、発表者の声を会場とChime用に拾うようにしています。
なお、アマゾンの目黒オフィスのセミナールームは、セミナールームそのものが Chime の会議室に入ることができます。よって、発表者は自分のPCでChimeの設定や起動をすることなく、普通にプロジェクターからプレゼンテーション資料を投影し、会場のマイクを使うことで、映像と音声をセミナールーム会場とChimeの両方に流すことができます。
100名以上の参加者がいる場合
[追記] 3月下旬に機能拡張し、250名まで参加可能になりました。
Chime Proの上限の100名は、他のAWSのサービスのようにAWSのサポートにご連絡をいただいても上限緩和申請することができない仕様です。よって、Chime単独ではどうしようもありません。
ただし、デスクトップ画面上で見ているChimeの共有画面や、聞こえているpresenterの音声を他のツールとソフトウェアを使って、YouTube Live、Twitter (Prescope)そして、Twitch (twitch.tv)に配信することが可能です。JAWS-UGの勉強会のオンライン配信では、Chimeの会議画面をOBS Studioを使ってキャプチャーし(取り込み)、Twitch.tv で配信しています。Twitchは元々Eスポーツユーザーのための「ゲーム実況サービス」ですので、数千人規模の同時視聴ユーザーに耐えられるインフラです。
まぁ、大人数の会議やその状況のライブ配信に関しては、専用の他社のサービスにとてもいい感じのものがあることは確かですね。100人を超える接続(1000人)、YouTube Liveやprescopeへの同時配信など、有料アカウントを契約すれば至れり尽くせりです。ただ、個人やコミュニティで利用するには結構良い金額なんですよね。(有料ユーザーの最低数が10人以上とか、50人以上とかが前提となり、pay per useではないんですよね)
以上、参考になれば幸いです。
[追記]Chime会議参加のためのアカウントは不要です
Chimeのオンライン会議に参加するために、Amazon.co.jpのアカウント作成、使用する必要はありません。Chimeのサインイン画面で[Join a meeting without an account]を選べば、会議室内での表示名を入力するだけで参加が可能です。
この記事が気に入ったらサポートをしてみませんか?
