
clusterのワールド作りに挑戦します!3(Unityの基本操作編)
ではさっそくワールドをアップ…と思ったら違った!
次の動画は「第3回:「Unity」の基本操作を覚えよう!(03:36)」でした。
いやだって、前回の動画の終了が「これでclusterにアップロードする準備が整いました!」ってなってたら、次回はワールドのアップロードだと思うじゃん!
…いやまあ、とはいえ。未だ地面しか設置してないワールドをアップしてもしょうがないし、Unityの使い方はわからないとダメなのは当然。
気を取り直して始めます!
第3回:「Unity」の基本操作を覚えよう!(03:36)
ではさっそく公式動画を視聴しながら頑張っていきます!
今回は手順というより基本操作のようなので、内容をざっくり拾っていきたいと思います。
ギズモ
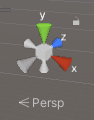
ギズモとはシーンの右上に表示されているXYZのこと。
それぞれの方向を押すことで、視点をそちらから見た状態に移動させられる。
ギズモの下にある文字をクリックすると投影モードを「透視投影(Perspective)」と「平行投影(Orthographic)」の間で切り替えられる。
視点の移動
キーボードの方向キーで移動ができる。
Shiftキーと方向キーを同時に押すことで速く移動ができる。
フライスルーモードについて
マウスの右ボタンを押した状態だとゲームでよくあるWASDで移動することができる。
Shiftを押したままにするとより速く移動ができる。
フライスルーモードは透視投影モードの時に有効。平行投影の場合はカメラが周回する。
平行移動について
マウスホイールをクリックしながらドラッグすると平行移動ができる。
ズームイン・ズームアウト
マウスホイールでズームイン・ズームアウトができる。
ゲームオブジェクトをシーンビューの中央にする
Hierarchyで中央に表示したいゲームオブジェクトを選択した状態で「Edit>FrameSelected」(またはF)を押す。
ゲームオブジェクトが動いていて追従したい場合「Edit>Lock View to Selected」(またはShift+F)を押す。
オブジェクトの移動・回転・スケール
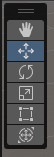
上から2番目が移動(ショートカットはW)
上から3番目が回転(ショートカットはE)
上から4番目がスケール(ショートカットはR)
どれもハンドルを使って操作ができる。
オブジェクトのコピペおよび複製
オブジェクト選択した状態でCtrl+CでコピーCtrl+Vでペーストが可能。
その場で複製したい場合、Ctrl+DでもOK。
オブジェクトの削除
オブジェクトを選択してDel
これで基本操作編は終了です。
凄く基本の大事なことがたくさん詰まってました!このメモは今後地味に役に立ってくれそうです。
(にしてもショートカットがBlenderと違って色々混乱しそう…)
それはともかく、次回はオブジェクトを配置、拡縮してみよう編です!
いいなと思ったら応援しよう!

