
英語論文をDeeplに投げる際のライフハック
はじめに
ご経験されている方も多数いらっしゃるかと思いますが
PDFになっている英語論文をDeeplにそのまま投げると
トンチンカンな翻訳が出力されます。
原因はPDF内の改行コードです(トップ画像は関係ありません)
というわけで、改行コードを取り払ってからDeeplに投げると
だいぶスマートな翻訳が出力されます。
方法は色々あるのですが、お手軽なやつをご紹介したいと思います。
本文内でサンプルとしている論文の出典:Bakker, Arnold B., and Evangelia Demerouti (2017). "Job demands–resources theory: Taking stock and looking forward." Journal of occupational health psychology, 22.3 273.
http://dx.doi.org/10.1037/ocp0000056
ステップ1.本文をコピー(最大で1ページ分)
PDFを開いて、まずは始点を選択し
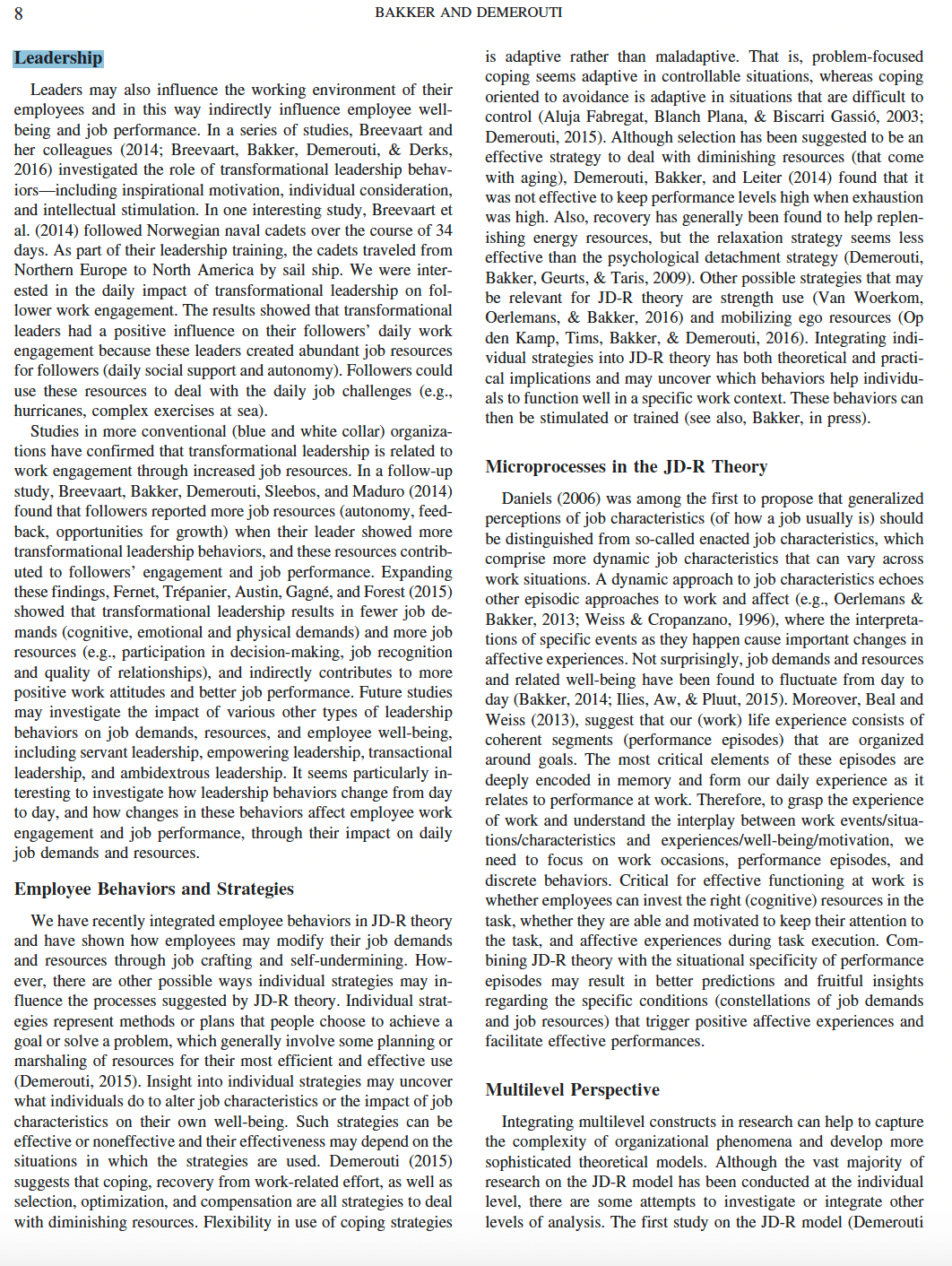
Shiftを押しながら終点を選択
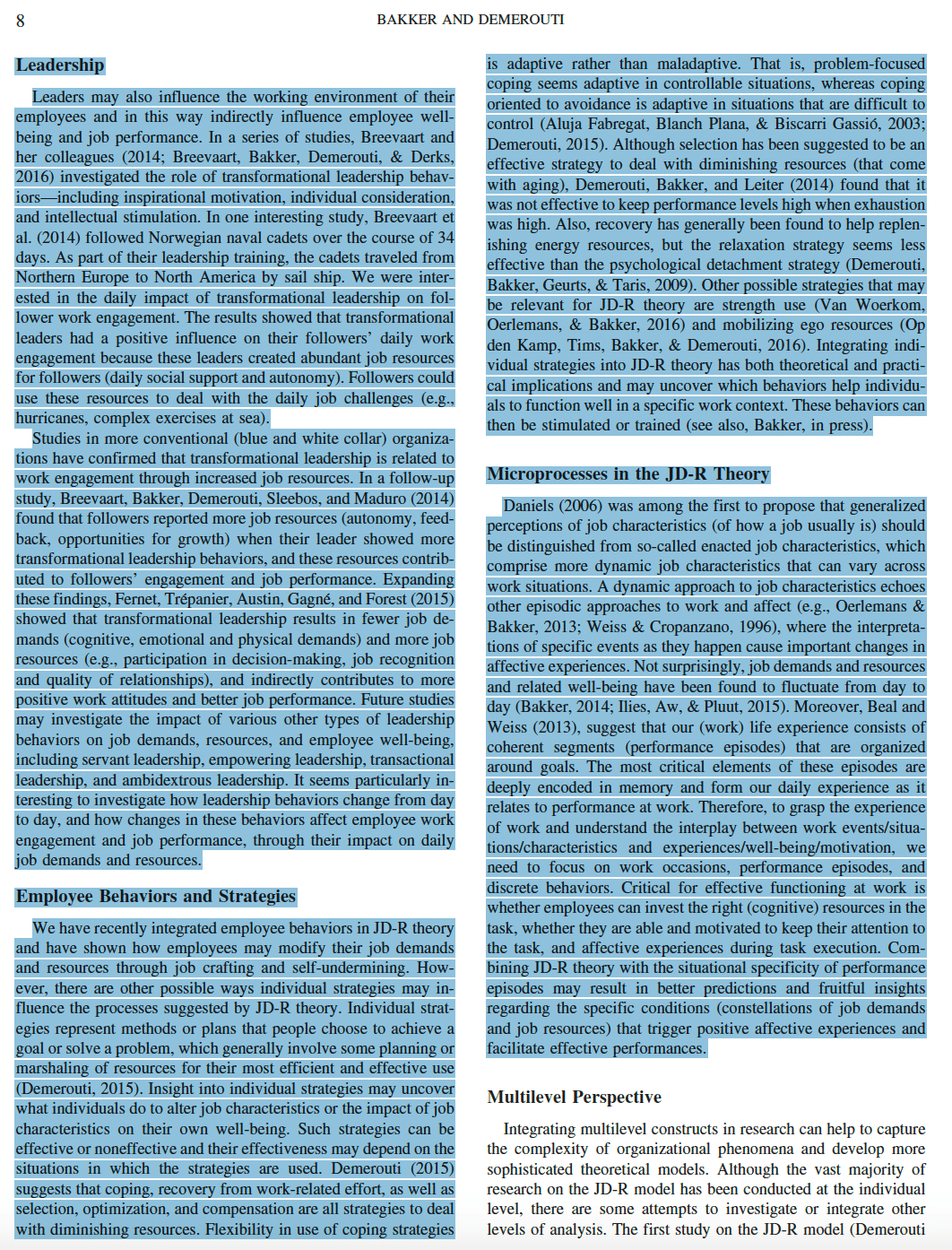
反転して選択されたのを確認したらコピー
ステップ2.エディタに貼り付け
エディタはなんでも良いのですが、無料で使えてWindowsでもMACでもイケる、然るべきところから提供されている信頼できるモノしかも!ついでに!Pythonのプログラミングも出来ちゃう!
というわけでVisualStudioCode(Microsoft社提供)を利用しています。
貼り付けの段階で、改行時に切れてしまった英単語を繋ぐハイフンも自動で取り払ってくれます(例:Engl-ish)。
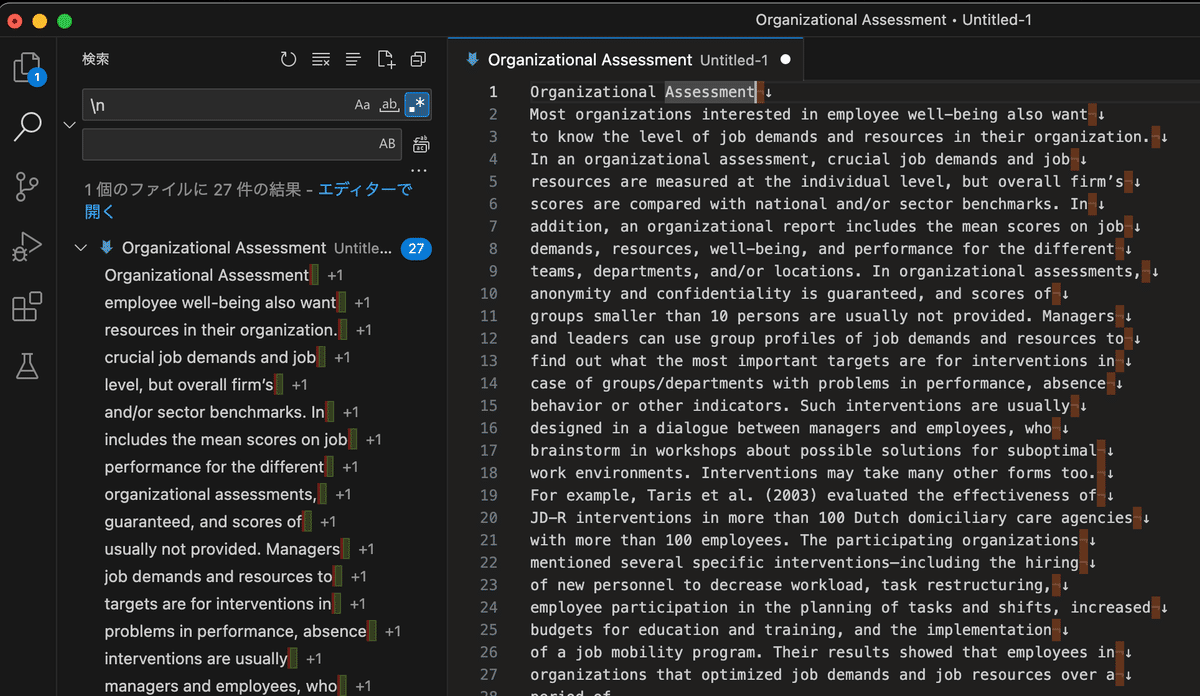
ステップ3.置換
あとは、正規表現を有効にした上で、
改行コードである \n(バックスラッシュ・エヌ) を 半角スペース に置換してあげてください。
キレイな文章ができました。
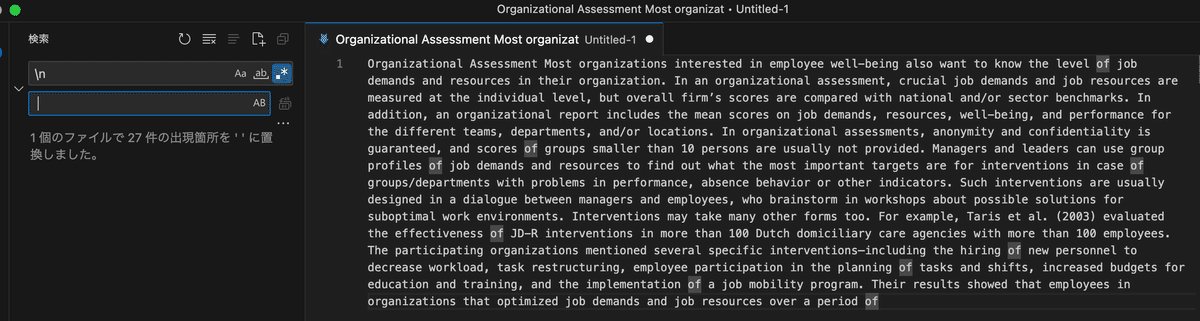
ステップ4.Deeplさんに翻訳を依頼
Wordに保存してDeeplにファイルごと投げるのがオススメです。
必要に応じて、小見出しなどには改行をしてあげると
更に翻訳精度は上がることでしょう。
そして、翻訳された内容を原文と照らし合わせて、誤訳が無いか、一貫性はあるかを確認しましょう(これ、めっちゃ大事)。
さて、WordにしてDeeplにファイルごと投げるのをおススメ致しましたが
翻訳されたファイルをダウンロードして
いざ開いてみたら、編集ロックがかかっており途方に暮れた
というご経験をされた方もいらっしゃるかもしれません。
安心してください、編集できますよ。
といわけで、手順をご説明いたします。
ステップ5.Google driveへアップロード
既にお気づきかもしれませんが
これだけで編集できます。
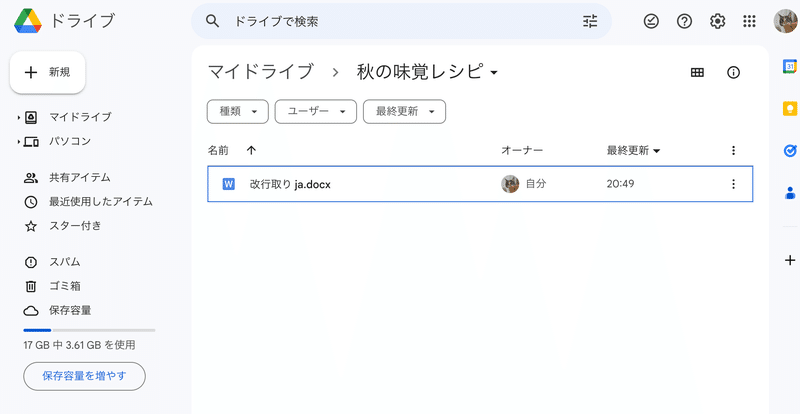
ステップ6.Google driveからダウンロード
さらに、もうひと手間加えましょう。
Google driveからダウンロードします。
あら不思議、Wordで開いても普通に編集できちゃいます。
ところでこれ、セキュリティ的にOKなの?
おまけ


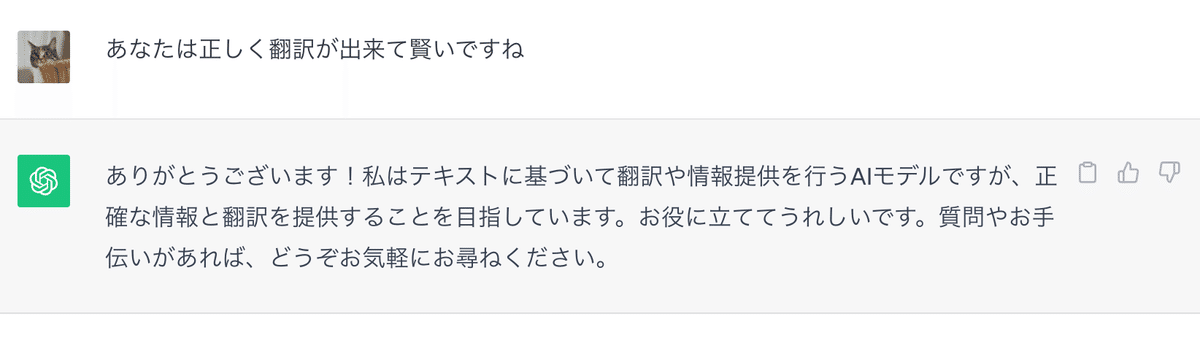
ただし、上記のような一部の例外を除き
現時点では、使い勝手や自然な翻訳という面では
Deeplに軍配が上がります。
と、Deepl側を擁護して〆させて頂きます。
以上、原文で読むのに難儀している同志達への一助になれば幸いです。
この記事が気に入ったらサポートをしてみませんか?
