
Photoshopの新機能「ジェネレーティブ塗りつぶし」がすごい。AIを手軽に活用できる時代へ。
みなさんは、写真の背景に人が映ってしまってて困った経験は無いですか?
もしくは「もうちょっと広く撮っておけばよかった〜!」という思いをしたこと、ありませんか?
こんにちは。おはようございます。こんばんは。
見ていただきありがとうございます。
僕はビートボクサー、フォトグラファー、映像ディレクター、YouTuberとして細々と活動しているRyoTracks(リョートラックス)と申します。
いきなり本題なんですけど、Photoshopの新機能「ジェネレーティブ塗りつぶし」がすごすぎるんです。
AIを使った新機能(現在はBeta版でのみの使用が可能)なんですが、ざっくり何ができるのかと言うと
画像内の不要なものを綺麗に削除
画像内に任意の新しい要素を生成
背景を変更
画像の写っていない部分を拡張
正直なんでもアリです。
写真ってなんだっけ?という不思議な感覚に陥ります。
AIの賛否についていろいろあると思うんですが、僕は便利な新しいものが生まれたらどんどん活用していくべきだと考えています。すごい時代やで。。
「ジェネレーティブ塗りつぶし」でできること
画像内の不要なものを削除
正直遊び半分でいろいろと試していたんですが、今回のこの新機能で一番仕事に活用できそうだなと思ったのがこの機能。

妻です。かわいい。
こないだ新宿で信号待ちの際にパシャっと撮影しました。
かわいいのはAIの力じゃないです。
ちなみに撮影レンズはVoigtlanderのNOKTON Classic 35mmという、最近ハマっているマニュアルフォーカスのレンズ。

オートフォーカスが使えないアナログレンズで撮影した写真をまさかAIでゴリゴリに編集することになるとは。。
この写真、このままでももちろん良いんですけど、背景にがっつり人が写っちゃってますよね?
土曜日の新宿のお昼時だったので人が多くて当たり前。むしろ人が背景に写っている方が写真としては自然だったりするんですが、どうしても背景の人々を消し去りたいっ!なんてときもありますよね?
そんなときにこの「ジェネレーティブ塗りつぶし」の出番。

やば。
背景の人々が綺麗に消えてます。
これ、別に細かい作業をちまちま進めたわけじゃないんです。
枠で囲ってクリックするだけ。作業時間5分くらい。
やり方をざっくり説明すると
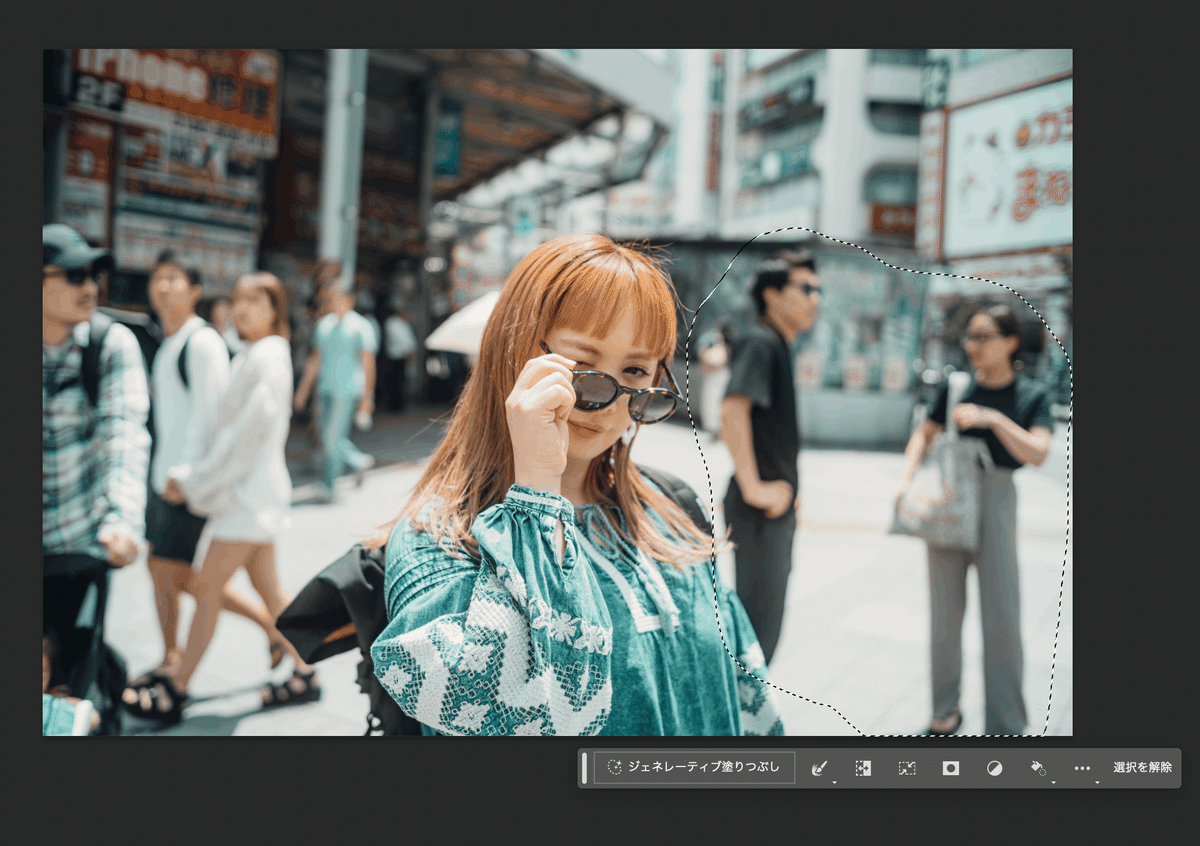


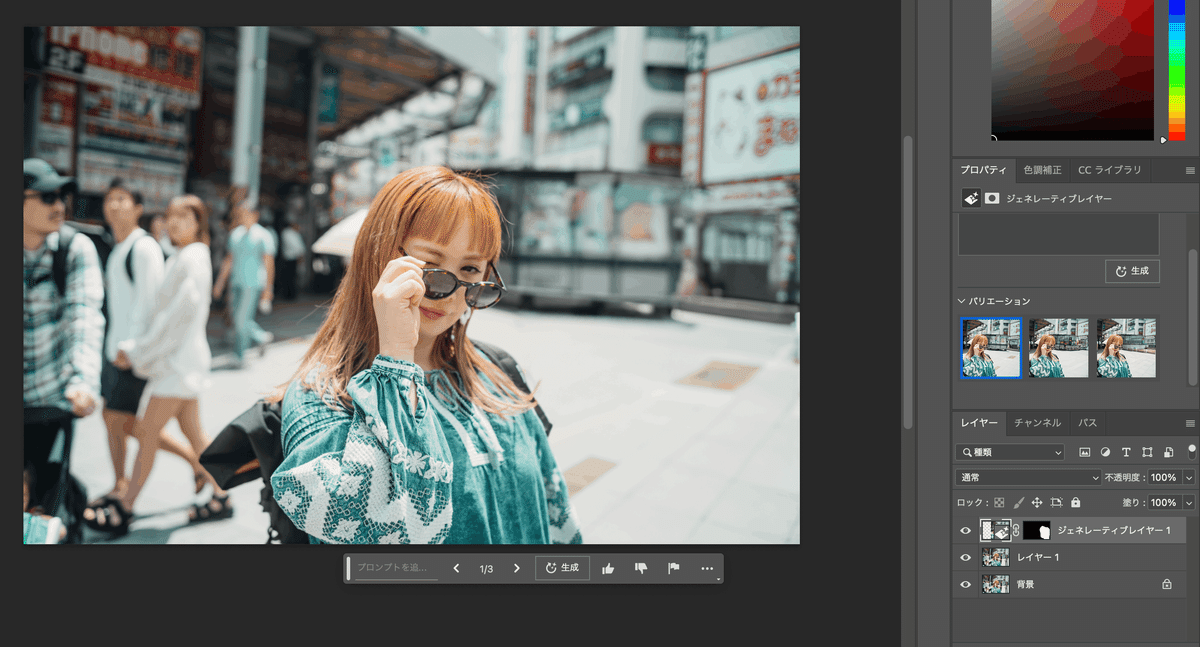
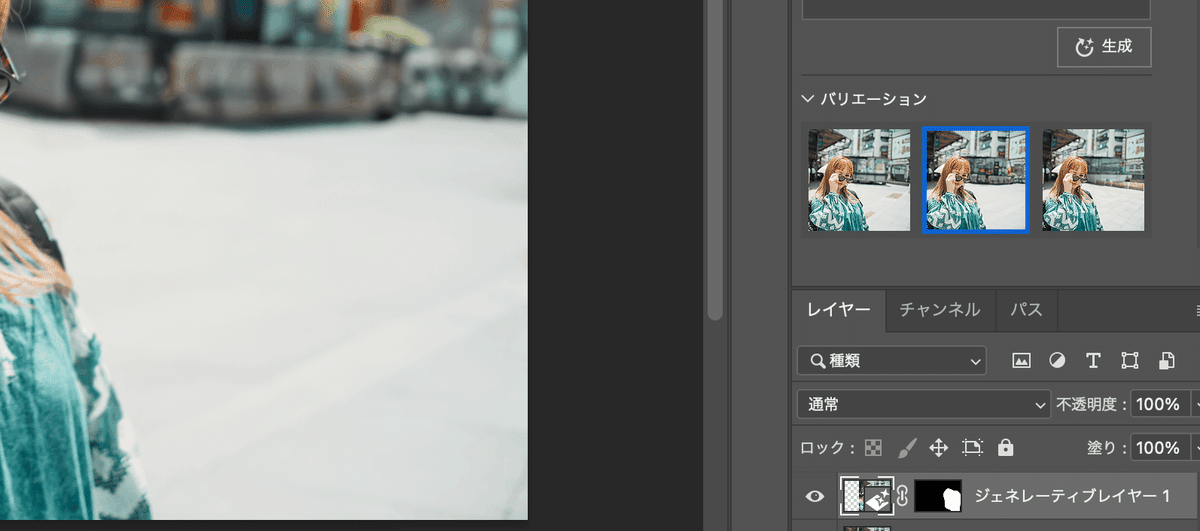
画像にマッチするものを選択
めちゃ簡単すぎないか!?
プライベートでも使えるけど、仕事でめっちゃ活用できそう。
画像内に任意の新しい要素を生成
なんと不要な要素を消すだけじゃなく、画像内に新しい要素を追加することもできるんです。どういうこと???
さっき空白のまま「生成」を押したところへ戻ります。
そして今度は何か追加したい要素を打ち込んでみましょう。
例えば
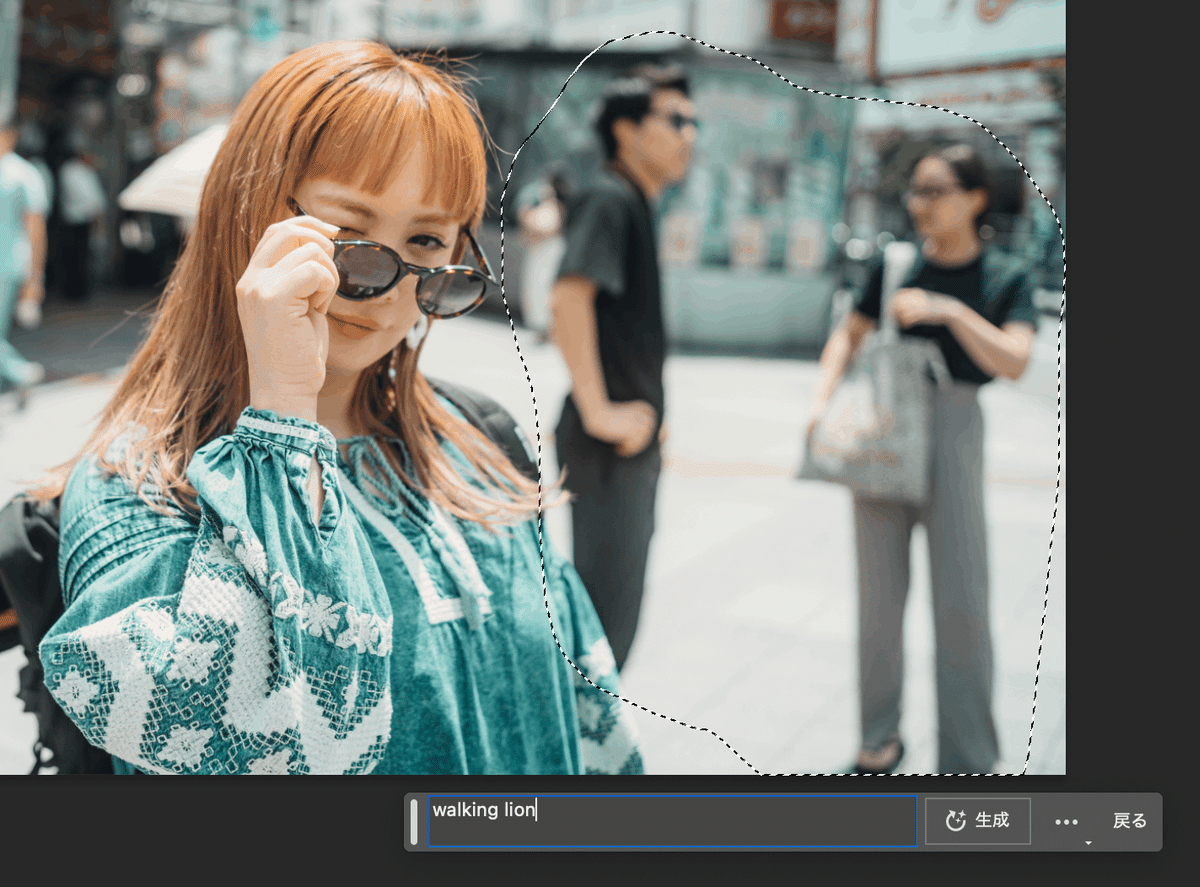
都会に似つかわしくないライオンを生成してみます。
あ、英語しか対応していないので入力する際は英語で。
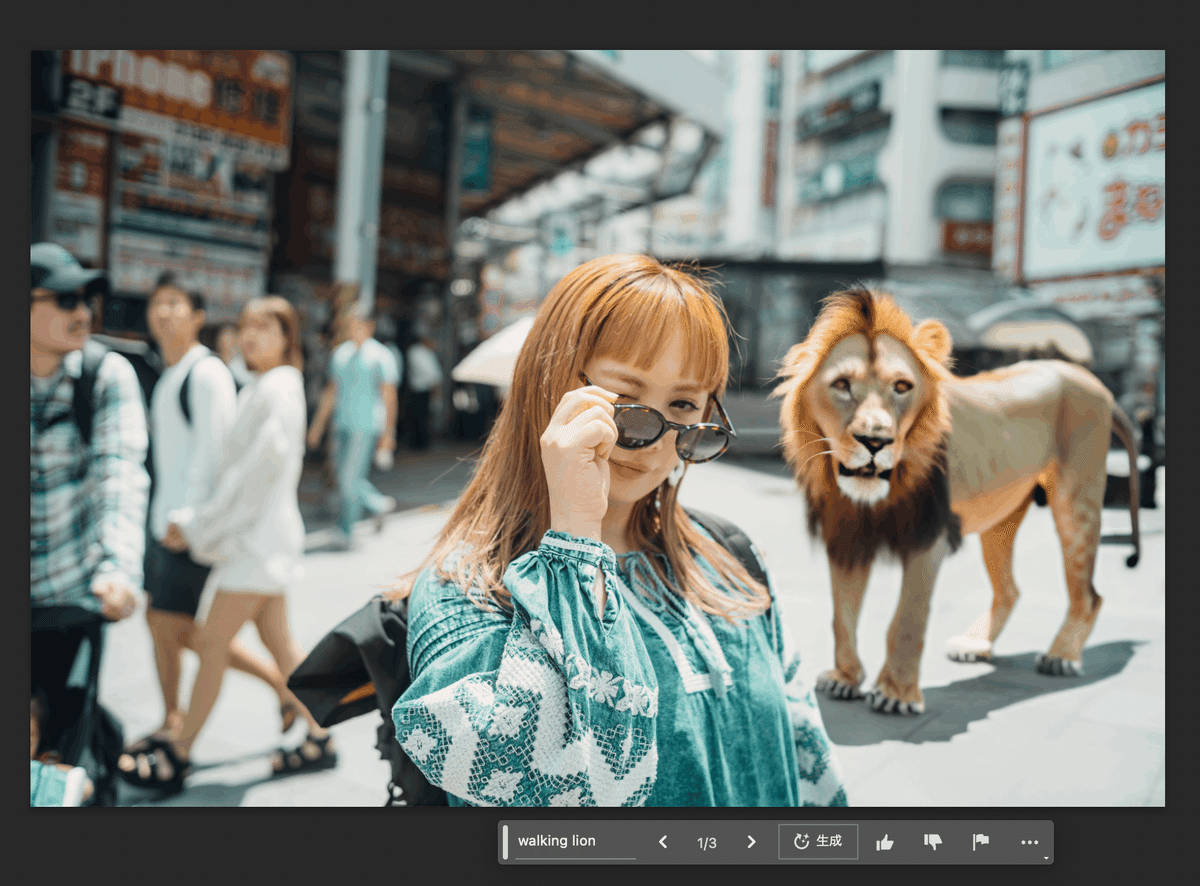
都会を優雅に闊歩するライオンが生まれました。
ちゃんピント合ってないところとかすごい。
まだこの生成するパターンはAIっぽさが残ってますが、今後どんどんAI生成のクオリティも上がっていきそうですよね。
背景を変更
もう新宿とか都会とかライオンとか全部取っ払って、背景自体を変更することだってできます。
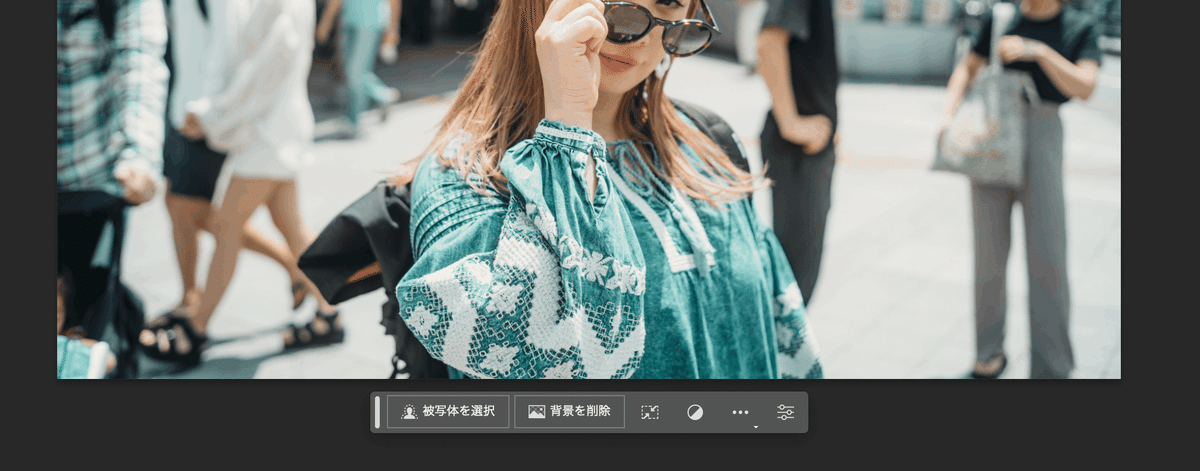
「被写体を選択」を押して「選択範囲を反転」のアイコンをクリックすると

メインの被写体以外の背景が選択範囲になります。
そして「ジェネレーティブ塗りつぶし」を押すだけ。
何も記入しなければランダムで背景が変わるんですが、今回は何か入力してみましょう。


僕は英語があんまでけへんので、全部Google翻訳先生にお願いしてます。もし英訳ミスってても僕を責めんといてね。
この背景変更機能はお遊びっぽい使い方になっちゃうけど、Photoshopが好きな場所に瞬時に移動させてくれるっていうのはオモロいですよね。
画像の写っていない部分を拡張
これが今回の新機能の中で一番すごいと思ったもの。
背景の人を消すとかは、あそこまで綺麗に消すのは本来はチマチマした作業が必要ですごく時間をかけてできたもの。とはいえ、今までも一応可能な作業だったんです。
ただ今回のはレベルが違います。
冒頭にも書きましたが「もうちょっと広く撮っておけばよかった〜!」という経験、みなさんもありますよね?
そう。
なんと画像を拡張して本来は写っていないはずの背景を広げることができるんです。
ちょっと意味わからないと思いますのでやってみますね。
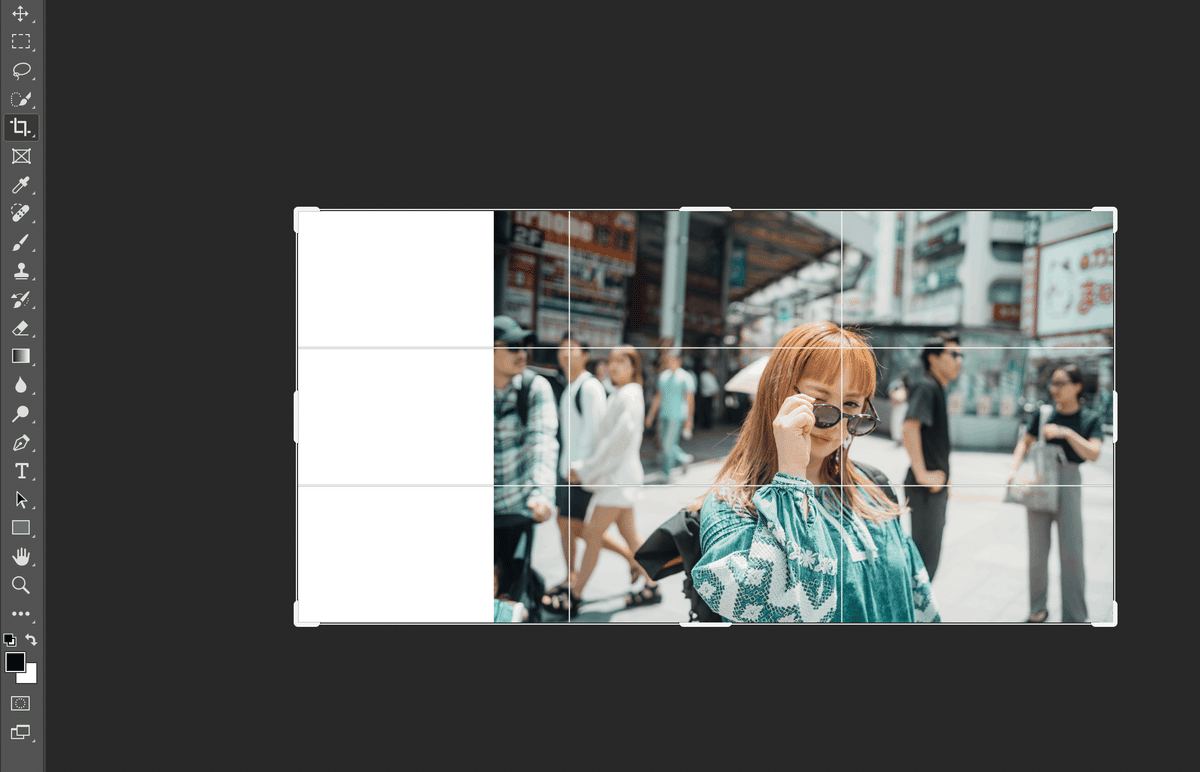
まず、画面左側のツールバーから「切り抜きツール」を選択して、画像の左端を左側に伸ばして余白を作ります。
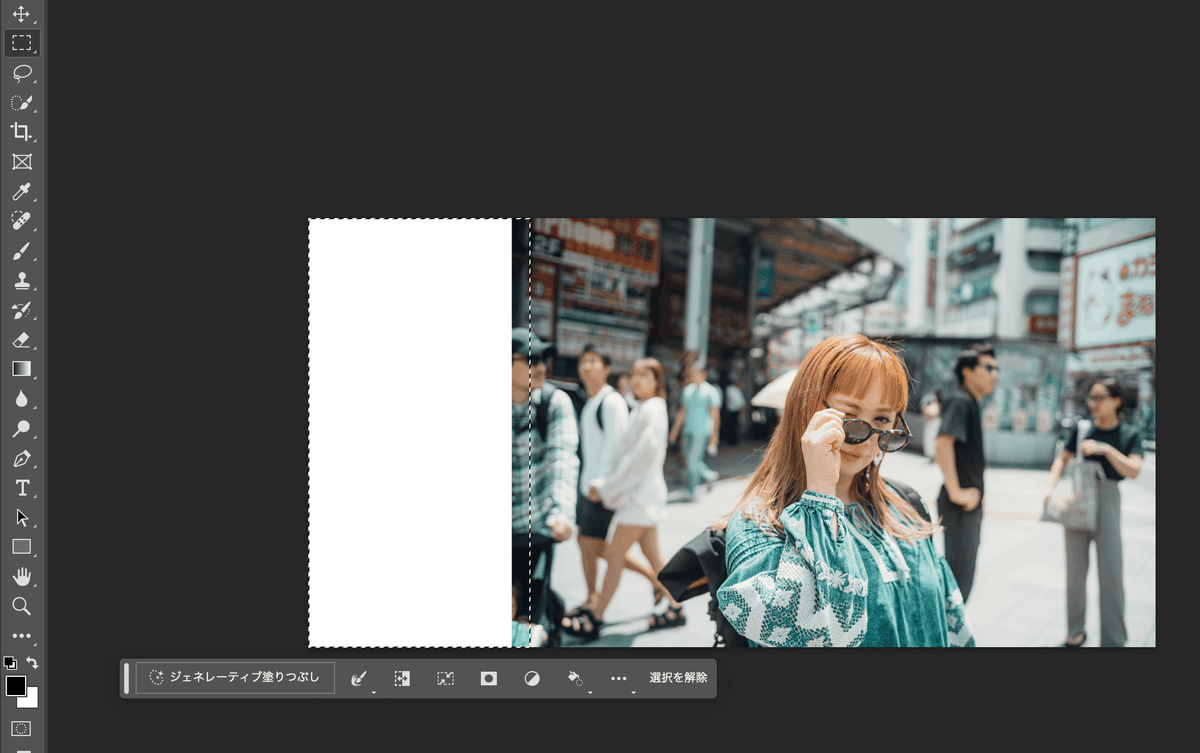
ツールバーから「長方形選択ツール」を選んで、元画像の左端を少し含むような形で余白全体を選択します。(この写真で言うと、サングラスのお兄さんを少し含める長方形で選択する感じですね)
そして「ジェネレーティブ塗りつぶし」を選択し、何も入力せずに「生成」を押すと・・・

なんと!!!
お兄さんの架空の右半身が生まれました。
ちゃんと右肩にリュックの肩紐もあって辻褄合わせにきてるところすごい。
そして奥は何やら賑わってますね。何屋さん?
見てお分かりの通り、まだAIは文字には弱いんですね。
この要領で、さらに右側もやってみました。

もはやここは新宿ではない。
じゃあせっかくなので下にも伸ばしてみましょう(ノリノリ)

えーーーーー!!!!
足生えた!
妻はこんなカッコしたことないぞ。
でもこの写真を見たときに、どこからがAIでどこまでが本来の写真だったのか分からなくなるぐらいクオリティ高いですよね。すげー。
「ジェネレーティブ塗りつぶし」を使う際の注意点
これからどんどんAIを手軽に使えるようになる時代がやってきます。
今回のこの新機能、めちゃくちゃ便利ですが使用する際の注意点がいくつかあるので、少しご紹介して終わろうと思います。
現在はベータ版のみでの使用が可能
2023年6月現在では、Photoshopのベータ版のみでの機能となっております。
Photoshop(Beta)アプリをデスクトップにインストールするには、Creative Cloud デスクトップアプリケーションの「Beta 版アプリケーション」タブにアクセスし、「Photoshop(Beta)」の横にある「インストール」を選択します。
是非Adobe Creative Cloudよりベータ版をインストールして、みなさんもPhotoshopの未来を体験してみてくださいな。
詳しくはAdobeのヘルプページへ。
ネットワーク環境が必要
AIを使って画像を生成したり背景の要素を取り除いたりするので、ジェネレーティブ塗りつぶしを使用する際にはネット環境が必要です。
ストレージを食う
楽しくなって遊んでいると、PCのストレージ容量がいつの間にかパンパンになっていきます。
僕も詳しくはないんですが、Photoshopを使用中は仮想記憶ディスクという一時的なストレージとして使用されるドライブがあるそうなんですが、そこにヒストリーパネルの状態とかが溜まっていくらしい。
こまめにキャッシュやら一時ファイルやらを消去してあげるとか、仮想記憶ディスクの場所を外付けSSDに変更するとかして、快適に使える工夫をする必要がありますね。
「AIが仕事を奪う」
最近よく耳にする言葉です。
ここまですごいことが一瞬で誰にでもできるようになっちゃうと、そりゃ焦りますよね。。進化していくAIをうまく活用して新しい仕事に繋げられるように、僕たちも変わっていく必要があるのかもしれませんね。
読んでくれてありがとう。気に入っていただけたらスキ❤️押してもらえたら嬉しいです。フォロー/サポートももちろん大歓迎!感想ももらえたら嬉しいな。
SNSもやってます。フォローしていただけるとめちゃんこ嬉しい!
Instagram: https://www.instagram.com/ryotracks/
Twitter: http://www.twitter.com/RyoTracks
YouTube: https://youtube.com/c/RyoTracks
TikTok: https://www.tiktok.com/@ryotracks
Website: https://www.ryotracks.net/
RyoTracks
