
ArchissからHHKBに、キーボードを乗り換えた
最近は、一からすべて書き起こす執筆の仕事よりも、粗く翻訳された原稿を修正する仕事が多い。
すると、マウスを使った操作が増えた。修正が必要な箇所にカーソルを移動させて文字を打ち込み、また別の箇所に移動させて…という作業が増えた。
●最初に悲鳴を上げたのは、右の人差し指
通常のマウスだと右の人差し指の腱鞘炎が酷かったので、指の負担を分散させるべく、最初に導入したトラックボールはKensington SlimBlade。
これでも人差し指がつらいので、次にElecomのEX-G Proを導入。ボールを親指で動かし、人差し指で軽くクリックする。まぁまぁ楽になった。
●次に気になったのが、右の小指の連打
カーソルを移動させたら、文字を消して新しく打ち込むという作業になるわけだが、Deleteキーを小指で連打しまくっているよな…というのが気になる。
矢印キーまで小指で打っていることが多いので、これを何とかしたい。
ふと思い出したのが、大学時代に最初に触ったUNIX端末。Controlキーとさまざまなキーを組み合わせてカーソルを移動させたものだった。っていうか、当時はマウスをあまり使わなかったように思う。
あれを再現したい。
高岳XMINTのキーボード、好きだったな…。
●まずはControlとCapsLockを入れ替え
左手小指が一番使いやすい場所に、あまり使わないCapsLockがあるのはなんと無駄なことか…。
そう思って、ThinkPadを購入した際には、付属のキーボードのCtrlとCapsLockの位置を入れ替えるため、コマンドを実行して書き換えた。(こういう作業は得意ではなく、壊してしまうのではないかと不安で仕方がなかった…)

デスクトップPCも、最初は付属のキーボードを使っていたが、どうも押し心地が気に入らない。キーはしっかりと押し込みたいタイプなので、秋葉原のヨドバシカメラで試し打ちをした結果、Archiss ProgresTouch Retro(テンキーレス)の静音赤軸を2019年に購入。
こちらにはDIPスイッチが付いているので、CtrlとCapsの入れ替えがワンタッチで済むのが便利。
なお、日ごろはそれほど数字を多く入力するということはないのだが、確定申告や家計簿の入力の際には効率よく入力したい。そのため、Archissのテンキーも別で用意してある。
●カスタマイズはキーボード側で完結させたい
これでしばらくは快適に使えていたのだが、Archissに慣れるとノートPCでもこれを使いたくなる。
また、ノートPCを娘に譲ることにしたので、再インストールをした。その際にキーの入れ替えもしたはずなのだが、どうもうまくいっていないような気が。
こうなってくると混乱するのが、「PCはキーを入れ替えた状態になっているか否か」、そして「外付けキーボードのDIPは切り替えた状態なのか否か」。今はどの組み合わせになってるんだっけ?と毎回おっかなびっくり打つことに。
再インストールのたびにコマンドで変更するのも怖いし、できればキーボード側で完結させたいと思うようになった。
不要なキーが多いように思えてくる
Archissだと(というかWindows系キーボードの大半は)Deleteキーの真上に、Insertキーがある。これを誤って押してしまい、文字が上書きされるという事故がよく起こっていた。面倒なので、キーごと引っこ抜いて、赤い軸がむき出しの状態で使う。

よく見てみると、普段全然使ってないキーが多いように思えてきた。Pause、End、Home、Capsなど、ほとんど使っていない。F1~F12も、よく使うのはF5とF7。あとは「半角カタカナで全部入力しろ」と指定してくる面倒なサイトに遭遇した時に、F8を使うくらい。特に右上にあるHomeやPage Upなどは、ホームポジションから遠いので、正確にキーを打つ精度が落ちるのよね…。
こんなに(私にとって)不要なキーがたくさんあり、そのせいでキーボードが大きくなり、右のマウス領域が狭くなり、重さも増し、さらには押し間違いが発生しやすくなるということに、なんだかなぁ…とモヤモヤしてくる。
●HHKBが気になって仕方がない
不要なキーを取り払い、なおかつキーボードでほとんどの作業を完結させ、できれば手をホームポジションから移動させる回数も減らしたい。
そう考えたときに、HHKBというキーボードが良いという話を聞いたことがあったな…と思い出す。
調べてみると3万円以上もするのがネックだが、キーをかなりカスタマイズできるとのこと。
秋葉原に行く用事があったので、遊舎工房に寄ってみた。
HHKBの実機を置いている貴重なお店なので、いろいろと触ってみたら、なんとなく良さそう。押し心地も、軽さもよい。乾電池なのが若干ダサい気もしたが、長期間使っていくうちにバッテリーが劣化していくことを心配しなくてよいので理に適っている。
自分の使い方のクセから考えると、Enterキーは大きい方がいい。矢印キーも有る方が、私の好み。なので、ストイックにキーを減らした英語配列モデルよりも、日本語配列モデルの方が私には合っているように思えた。
そして、かつてはあんなに酷使していたトラックポイントも、最近はまったく使っていないので、そういうものが付いていない軽量なProfessional Hybrid Type-sが良さそうだ。
だけど、本当に使い心地がよいのかは分からない。高い買い物だけに、失敗したくないんだよなぁ。
そこでゲオのレンタルサービスを使い、試しに10日間、仕事で使ってみた。
この間にキーのカスタマイズをあれこれ試し、疑問点はHHKBのサポートにまで相談した。そうする間に、返却までの1週間ですっかり指がHHKBに慣れてしまった。
なお、レンタル費用は払うものの、その後で購入を決めた場合は、特別価格で新品を購入できる。つまり、レンタルを利用していないのと実質同じ金額で買えてしまう。すごいサービス。「使ってもらえれば高確率で買ってもらえるから」という自信があるのだろう。
●カスタマイズの自由度は高いが、できないこともある
キーマップを、アプリで直感的に変更できる。DIPスイッチもついている。非常に便利。
あれこれとキーの位置をいじっているうちに、UNIX時代のキー操作を指が思い出す。
UNIXだと、カーソルの移動は Ctrl+N(下)、Ctrl+P(上)、Ctrl+F(右)、Ctrl+B(左)。行末はCtrl+E、行頭はCtrl+Aで移動できた。矢印キーが必要なくなるやつ。これを再現したい。
ただし、WindowsだとCtrl+Nは新しいウィンドウが開いてしまうし、Ctrl+Pだと印刷ウィンドウが開いてしまう。こういったショートカットキーは変更ができないそうだ。
仕方がないのでFnキーとの組み合わせで使うことにし、左小指にたっぷり働いてもらうことにしたが、まだ慣れないので、よくCtrlとFnを押し間違える。いつになったら慣れるだろうか。
そして左小指の位置にあるFnが、地味に遠くて使いづらい。そこでスペースキーの左隣もFnキーにしてみた。Fnキーが3つもあることになる。使ってみて、使用頻度の低いものは別のキーに割り当ててもよいかな。
変更後のキーマップは、こんな感じ。
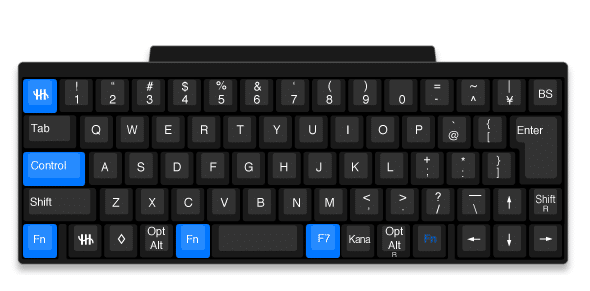

さらに押し間違いを防ぐため、これら3つのFnキーには黄色のマスキングテープまで貼ってみた。
いろいろとキーを入れ替えていたら、何がなんだか分からなくなったので、テプラの透明テープと黒マスキングテープで、必要カ所だけ印をつけておく。

UNIX仕様といえば、Ctrl+K(カーソル位置から行末まで一気に削除)が便利だったな、と思い出す。
これはカスタマイズできるのか? 気になってHHKBサポートに聞いてみたところ、できないとのこと…。相談時はまだ購入前だったにもかかわらず丁寧にご対応いただき、ありがとうございます(直後にすぐ買ったけれど)。
こうしてみるとWindowsって便利そうなキーがいろいろあるわりに、地味に不便だなぁ…なんて思ったりもする。
●当初想定していたよりも、もっと頻繁に使うようになった
iPadはこれまで、フリック入力や画面上のキーボードでも、とくに問題は感じてこなかった。少しでも長く打ち込みたいものは、2階のデスクトップPCでがしがしと打ち込んでいたし。
だけどHHKBをiPadでも使ってみると、もう画面上のキーボードには戻れない。電報のように短い文章ならば、フリック入力でも構わないのだが。
普段デスクトップではUSB有線で接続しているが、BlueTooth対応なのでiPadとも気軽に接続できるのがとても便利。
まだキーの押し間違い(特に入れ替えたキーなど)は起こっているものの、徐々に慣れてきた。
「Ctrl+Kで行末まで一発削除」の夢は叶わなかったけれど(iPadでは可能)、UNIX使用時と似たショートカットを設定できたので、かなり満足。
あとは、キーボード代を回収するためにしっかりと働かねば…。
この記事が気に入ったらサポートをしてみませんか?
