
oViceでもくもく会をやってみる
最初に
みなさん、こんにちは。
在宅ワークが大好きなりょうさん(@RyosanBIMania)です。
oViceというバーチャル空間はオフィス・イベント・教室などあらゆる体験を提供することが可能で、ぼくはあらゆる場面でoViceを使用しています。
今回はコミュニティー内でおこなったもくもく会について、運営のコツを紹介させていただきます。
oViceでもくもく会をおこなう理由
oViceの特徴は顔を出さずに自宅にいながらで気軽なコミュニケーションがとれることです。
もくもく会ってお客様向けには日中におこないますが、オンラインサロンなどだと夜に開催することもありますね。
顔を出さないがデフォルトなので、夜の開催でもストレスが少ないんです。
カメラの機能があるのに基本はカメラOFFでOK、これがツールの初期設定なので気楽なコミュニケーションが可能です。
Zoomもくもく会との違い
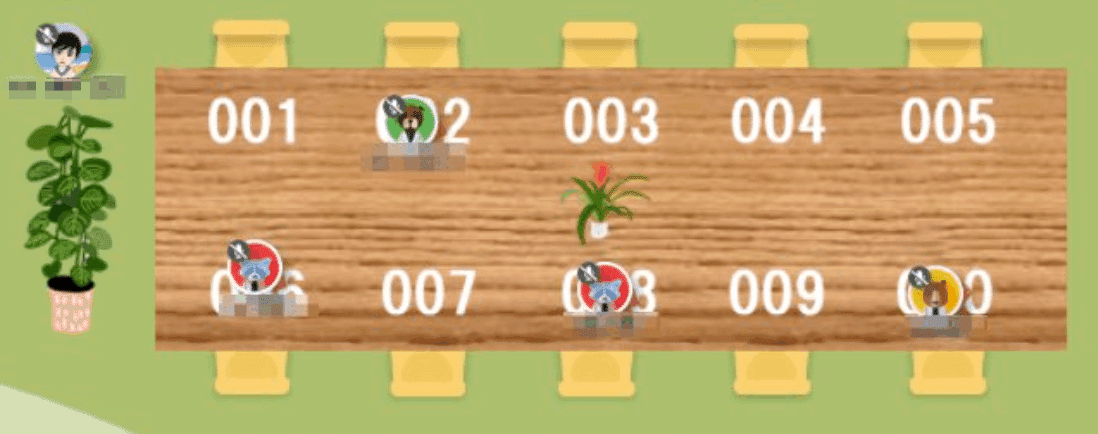
バーチャルコミュニケーションならはZoomでも行うことが可能です。しかしZoomだと10人くらい人がいると、誰かに気軽に質問ができないということもあります。oViceだとひとりひとりに近づいて質問をすれば良いので、人数が増えてもOKです。
さきほどの顔出しの件もあるので、特に初めましての人が多い会だとoViceが有効かと思います。
運営方法とZoom連携機能
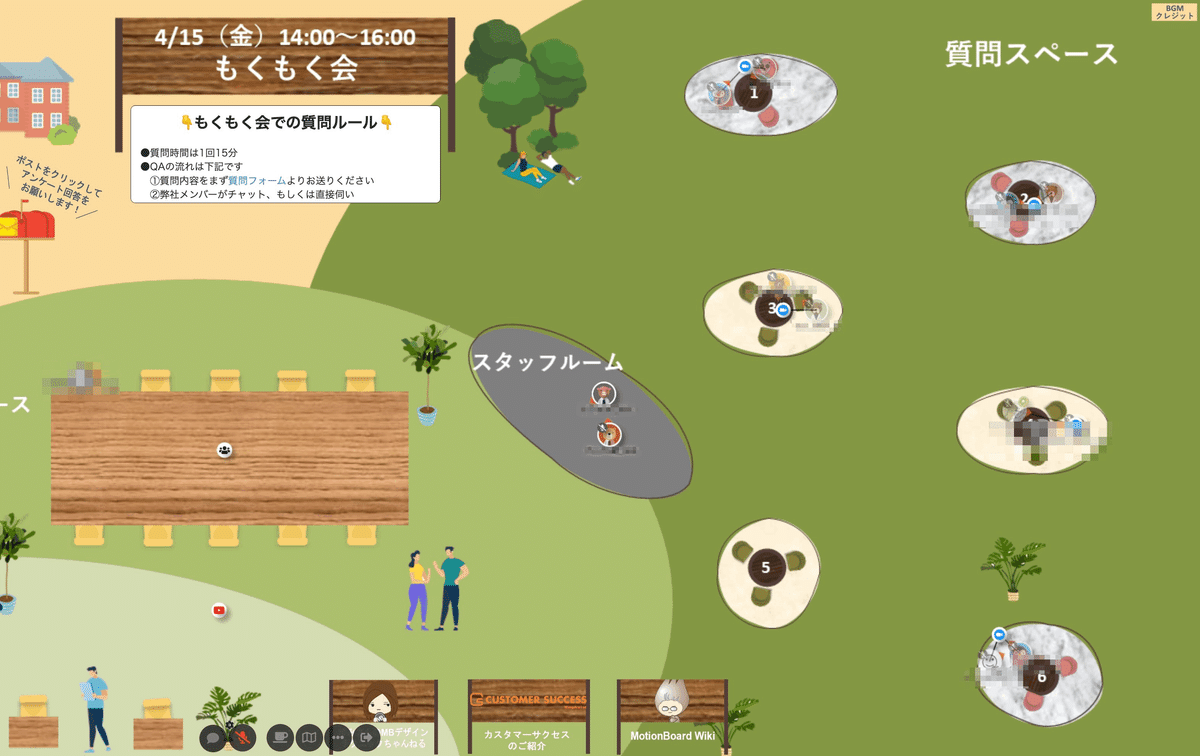
運営方法のまとめ
今回の例では会社のイベントとして製品のもくもく会を行った時の内容ですが、この場合は作業スペースと質問スペースを分離して、質問があるとGoogleフォームに書いてもらい、それをSlackで通知を受けると効率的でした。
GoogleフォームからSlackへの通知方法はこちらが参考になります。
運営方法をまとめますと
もくもく会参加者は机の置いてある作業スペースでもくもく開始
参加者は質問があればGoogleフォームに記載して、質問スペースに移動
回答者はSlackを見て、だれが担当するかを決める
質問スペースでZoom連携をつかって質疑応答
となります。
決め手はZoom連携機能(oViceの短所の克服)
さて、しれっと出てきましたZoom連携機能。実はこれがこのもくもく会のミソなのです。
oViceでも画面共有機能はありますが、Zoomだと受けて側が画面共有の中でコメントをかけたり、画面操作をリクエストすることができます。
技術系のもくもく会で、この機能があると回答者はとっても楽なんです。実際に会ったときなどだと同じ画面を見て指差したり、マウスを操作させてもらったりしまうものね。
oViceにこの機能はないのですが、Zoom連携という機能がございます。ワンクリックでシームレスに質問者と回答者がZoomに移動できるんです。
Zoom連携の詳細はこちらの記事をご参照ください。
しかもこの機能はよく出来ていて、Zoomに移ったときもデフォルトでカメラはOFFになっています。
oViceはカメラOFFがデフォルトなので、ちゃんと引き継いでくれています。
下図はZoom連携中のアバターの様子です。アバターが半透明になってますね。

Zoom連携機能はもくもく会参加者で質問し合うときも便利なので、ぜひ活用をしてください。
※oViceのZoom連携機能はまだβ版のため、機能が変わることもあります。またポイント制になっておりますので、運営者は使用前にポイントの計算などを行ってください。
oVice公式の案内はこちらです。
oViceレイアウトについて
今回のイベントで用いたレイアウトはPowerPointで作成をしています。図形をうまくイジればオシャレに仕上げることもできます。
ぼくもoViceのレイアウトを無料で公開しているので、こちらをご利用いただくのも良いですね。(Standardサイズで作成していますのでoViceのEditionをご確認ください)
最後に
いかがだったでしょうか。
oViceはオフィスで使うだけでなく、イベントや飲み会、研修などにも使うことができます。
バックオフィスとしての社内導入だけでなく、バーチャル空間を使ったお客様とのコミュニケーションにも適しています。
プラットフォームとしてoViceを活用し、新しいワークスタイルを築いていきましょう。
