
オブジェクトの使い方【oViceを使いこなす】
みなさん、こんにちは。
在宅ワークが大好きなりょうさん(@RyosanBIMania)です。
今回はoViceのオブジェクトについての解説です。
※※本記事は2023/2/11に最新情報としてアップデートしました※※
オブジェクトとはこちら。

画面下の「・・・」をクリックか自分のアイコン周り右クリックをするとランチャーが現れます。画面共有やカメラをONにしたり、大人数の人と話したりできる機能ですね。これらを使いこなすと、oViceをますます使いたくなります。
さて、以下ではオブジェクトの簡単な説明をしますが、
✅ 画面共有
✅ ミーティング
✅ Zoom
の3つだけ使えればoVIceで快適に生活ができると思います。
さっそく見てみましょう。

パソコンのアイコンは画面共有

パソコンのアイコンは画面共有です。
わざわざ会議室に行かなくてもフロアの中で画面共有ができるという強みがあります。
オフィスにいて「ちょっとこれ見てくださいよ」って同僚にプリントを見せるのと似た感覚ですね。
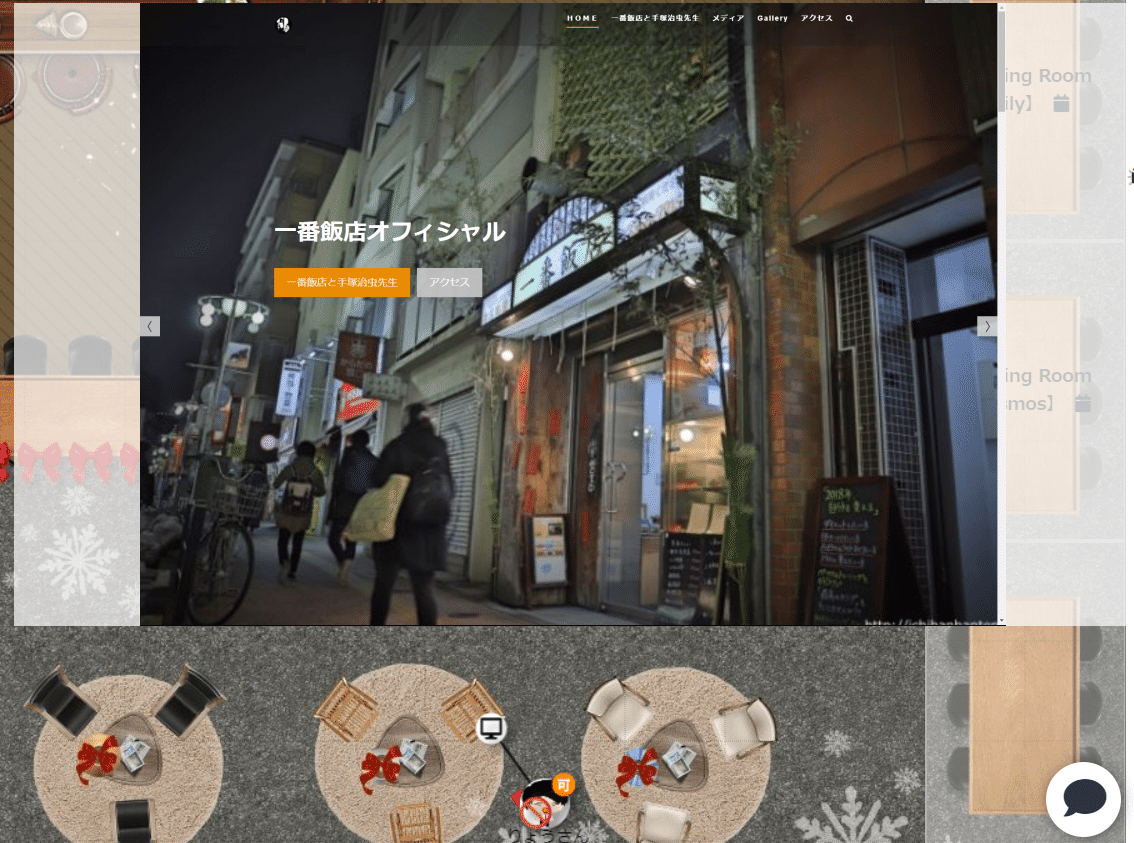
画面共有している人の近くにいる人は、その画面を見ることができます。
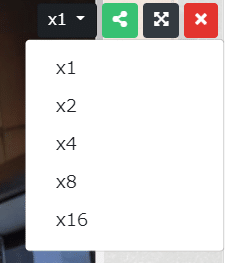
x1というのは自分の円の範囲です。
ちょっと遠くの人と画面共有するときは、x2くらいにするのがオススメです。

ミーティングのアイコンは多人数で話しとき

oViceはフロアにいるときは自分の円の範囲にしか声が届きません。

なので多人数でワイガヤすると、誰かの声が聞こえにくいなんてことも。
そこで複数人でワイガヤするとき、ミーティングアイコンを置きます。このアイコンをひとりが置いて、他の人はそのアイコンをクリックすると線で結ばれます。
カメラも共有できるから飲み会のときに便利です。
ミーティングアイコンをクリックすると、画面下のランチャーにビデオカメラのアイコンが出てきますので、そちらをONにします。
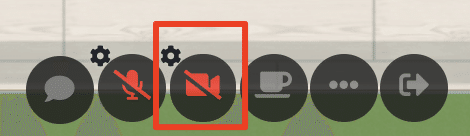
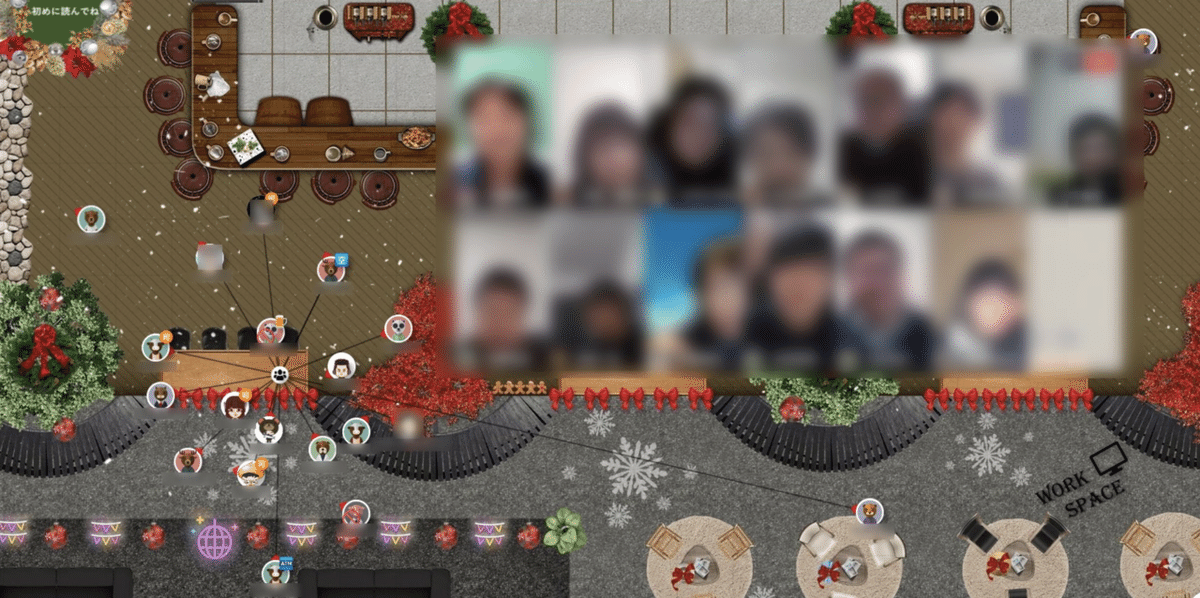
☝のような感じで、たくさんの人とカメラを共有できます。
みんなが交互に画面共有したい時とかは会議室の中に入ればよいと思います。フロアで簡単に多人数と話す時に向いてますね。

Zoomのアイコンは本気の会議をしたいとき

ついにoViceはZoomとの連携が可能になりました。
雑談であればoViceの中でおこない、少し込み入った内容になってきたら、Zoomに移行するのが良いと思います。
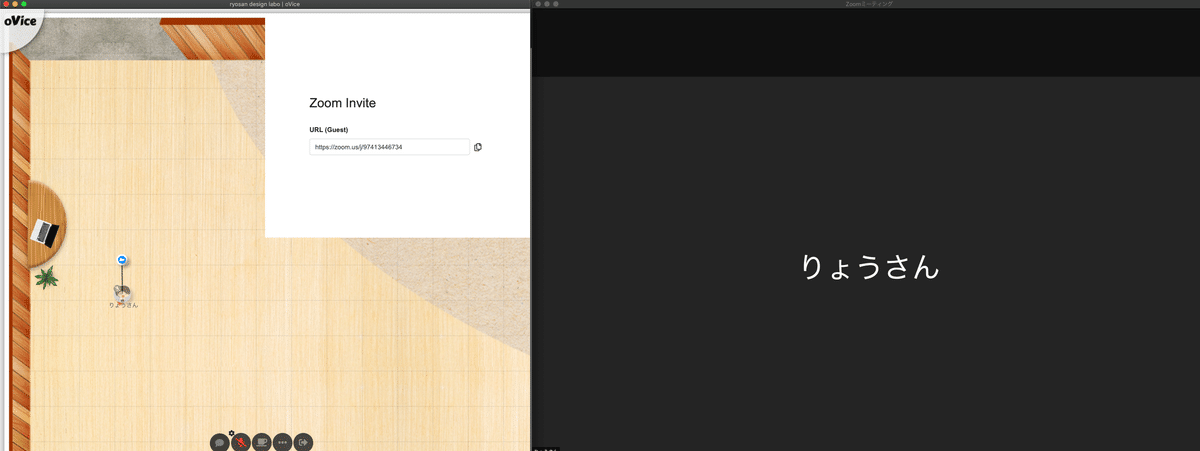
Zoomアイコンをクリックすると、自動でZoomが立ち上がります(超便利)
参加したい人はZoomのアイコンをクリックするだけ。とてもつかいやすいです。
詳細の使い方は公式さんの資料をご確認ください。

サウンドのアイコンは声の聞こえる範囲を大きくする

円の範囲を拡張して、声を大きくします。
自分の声が届き、相手の声は近づかないと届かなくなります。
つまり、学校の講義とかで先生が話すときに使える機能という感じですね。

YouTubeアイコンでYouTubeを流す
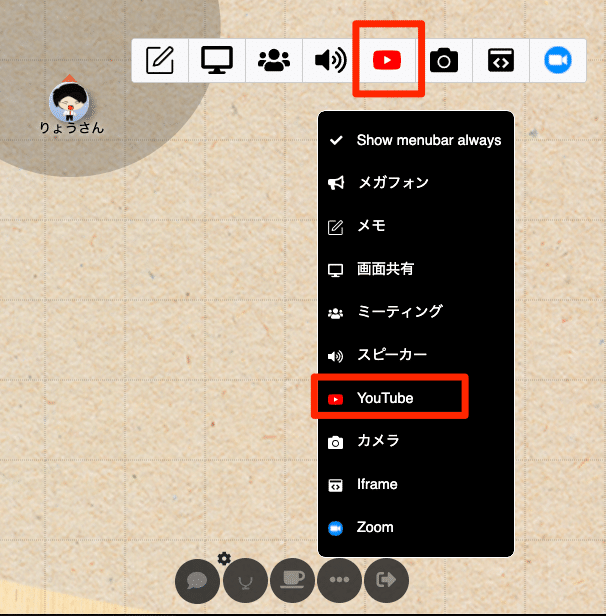
もうそのまんま。
YouTubeを流します。
この機能はムード演出に有効です。
#oVice 忘年会で置いてあったBGM機能をテスト中
— りょうさん📊BIマニア📈oVice大好き (@RyosanBIMania) December 10, 2020
休憩ゾーンって感じがしていいですね。 pic.twitter.com/6EiWjVWOCK
①YouTubeを流すアカウントを用意する
②①のアカウントがずっとYouTubeを流す
③近くに来た人はそのサウンドを聞ける
☝の活用をするとリラックススペースや飲み会、イベントなどでステキな演出が可能です。

ペンのアイコンはメモ帳の共有
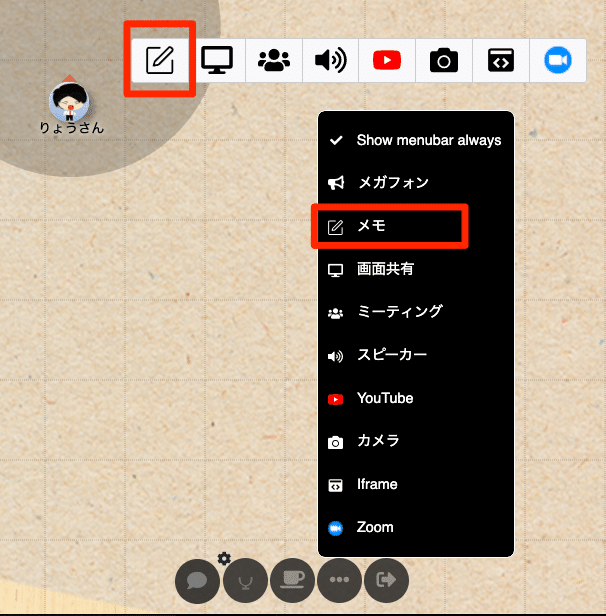
雑多なメモを共有するときはこちら
フロアに残ったまま離席をするときに使ったりもしますね。
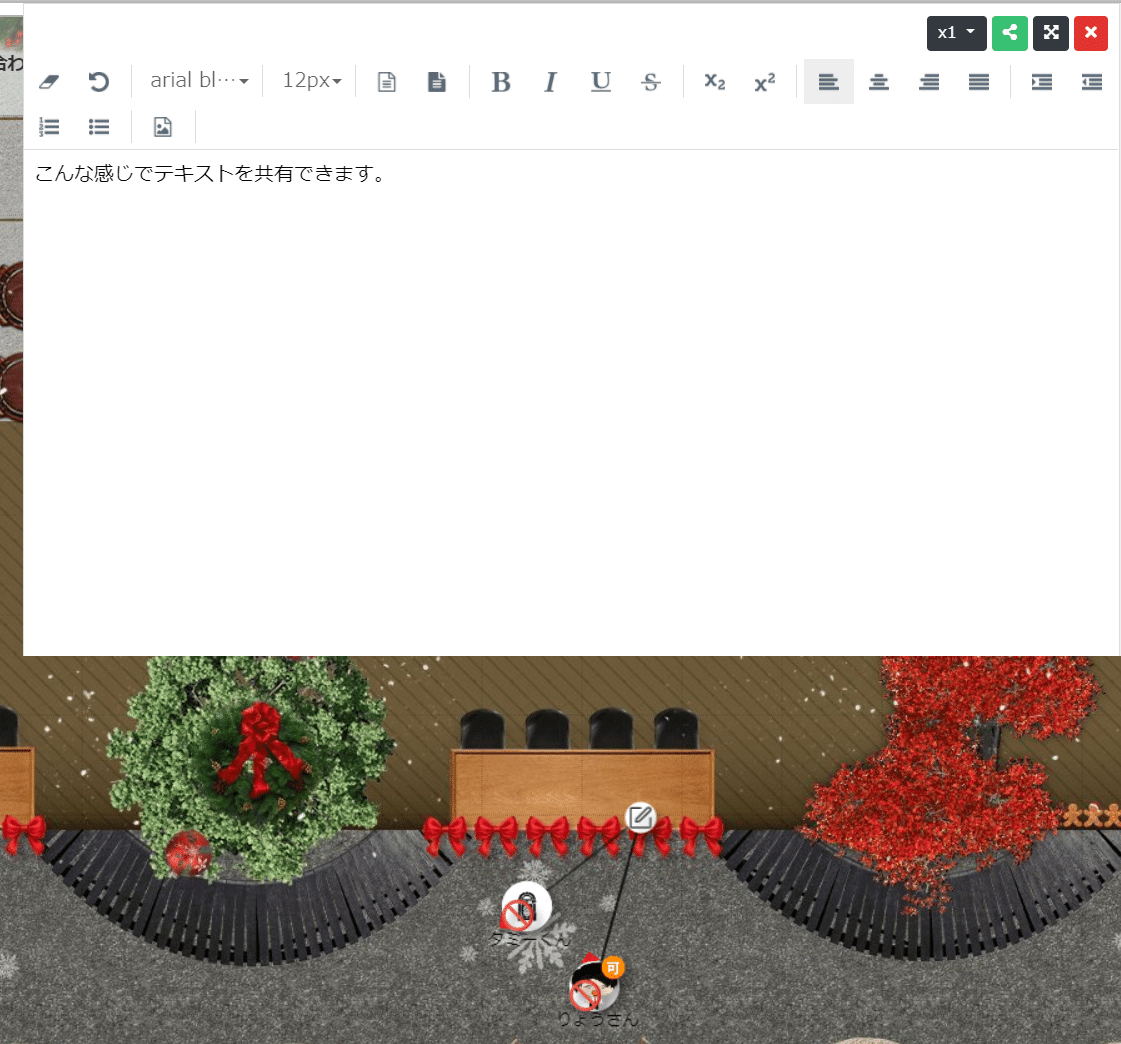
☝は共有をはじめた人が見える画面
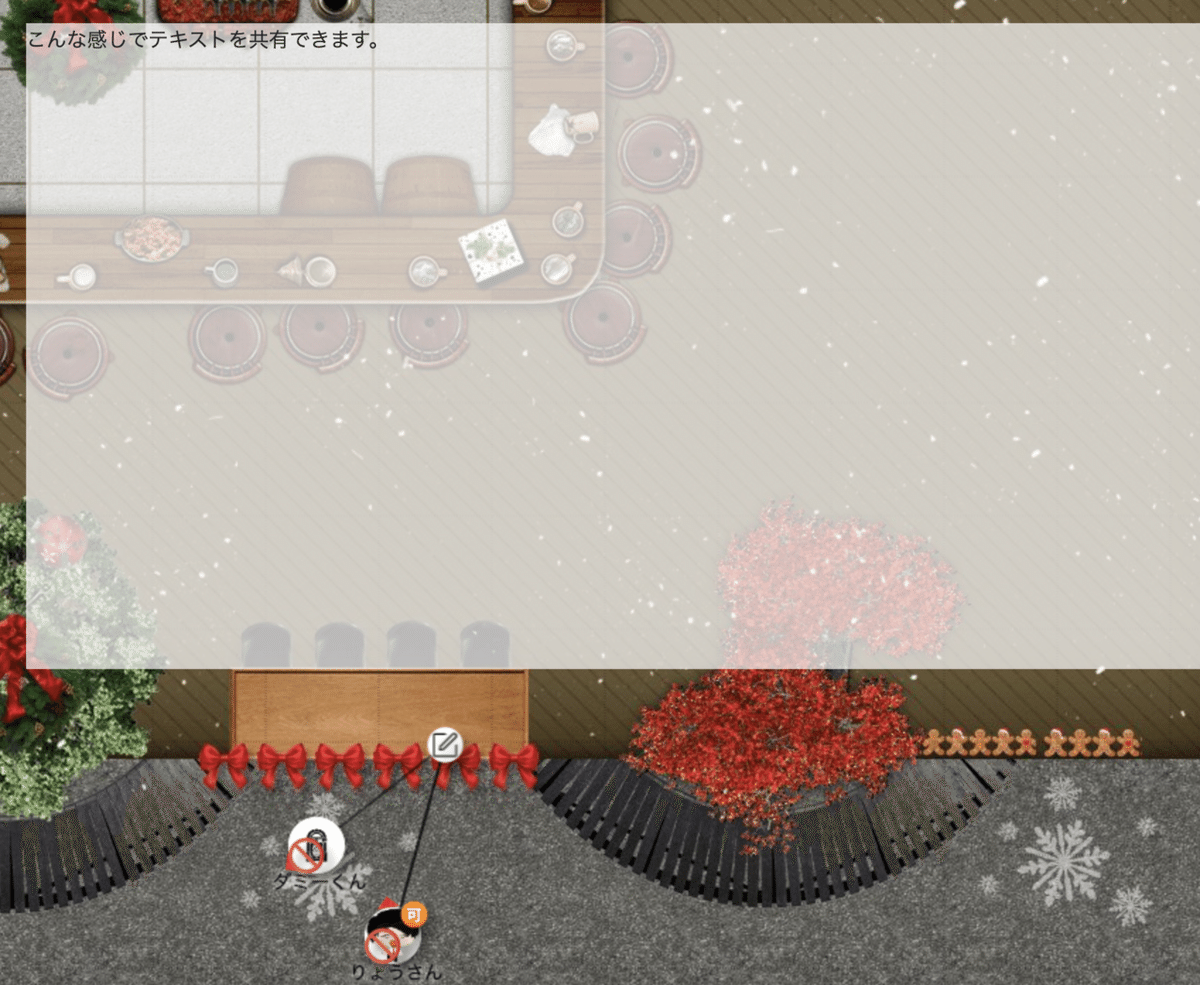
☝は共有された人が見える画面です。

カメラのアイコンは自分が表示される
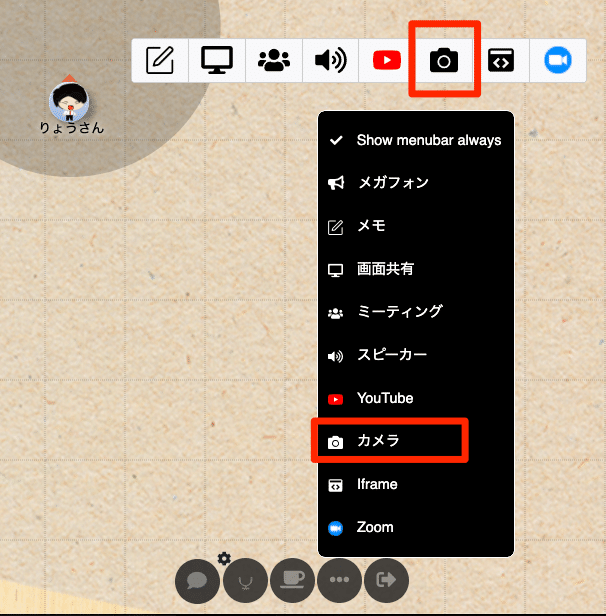
こちらは自分のみを映したいときに使います。多人数でカメラONにする場合は、ミーティングのアイコンですね。

iframeはWebサイトを埋め込めます
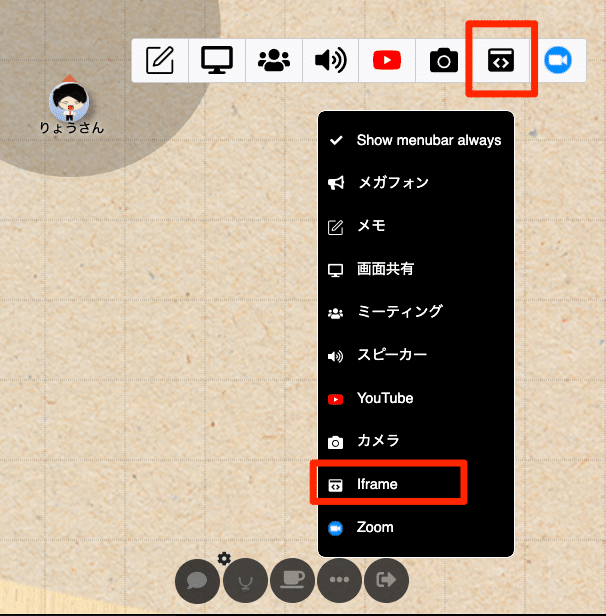
近づいたらWebページが表示されるので、oVice内のイベントなどで効果的に活用できそうですね。


以上となります。
ぜひぜひoViceを活用して、ステキなコミュニケーションを築いてください。
oViceについての他の記事はこちらでございます。
