
208ボイスカット編b:実際にボイスを編集していく工程を見よう!①【美しょゲを作ろう】
風邪治りました、恒石涼平です。早くキャンプ行きたいぜい(道具買ったけどまだ1回も行ってない)
今日の美少女ゲーム制作日誌 #美しょゲを作ろう は引き続きボイスカット編。前回は何をするのかを解説したのでそれを実践していきます。
編集中のボイスを聞かせることは出来ないんだけど、分かりやすく段階ごとに編集画面を見せるから音の知識がなくても楽しめるように……頑張るます!
《前回決めた行程を再確認》
まず最初に、残念ながら私はボイスカットや音声編集の仕事をしたことはありません。あくまでも我流なのでその点ご了承いただければ!
はい、という感じで言い訳をしておいて早速始めていこう。まずは前に決めた「自分なりの編集行程」を再確認。
基準の音量決め
ブロック全部をボイスカット&音量調整
2の作業中に気になったノイズは処理する
全体に対して音質調整
特殊な台詞に対してエフェクト加工
一つずつ書き出し
今回はこれに沿って進めていきます。なので最初は、台詞を抜き出して基準決めだね。
※なお1番の項目は前回の記事を公開した時から若干変えてます。ご了承ください。
あと作業を始める前に簡単に画面の解説を。
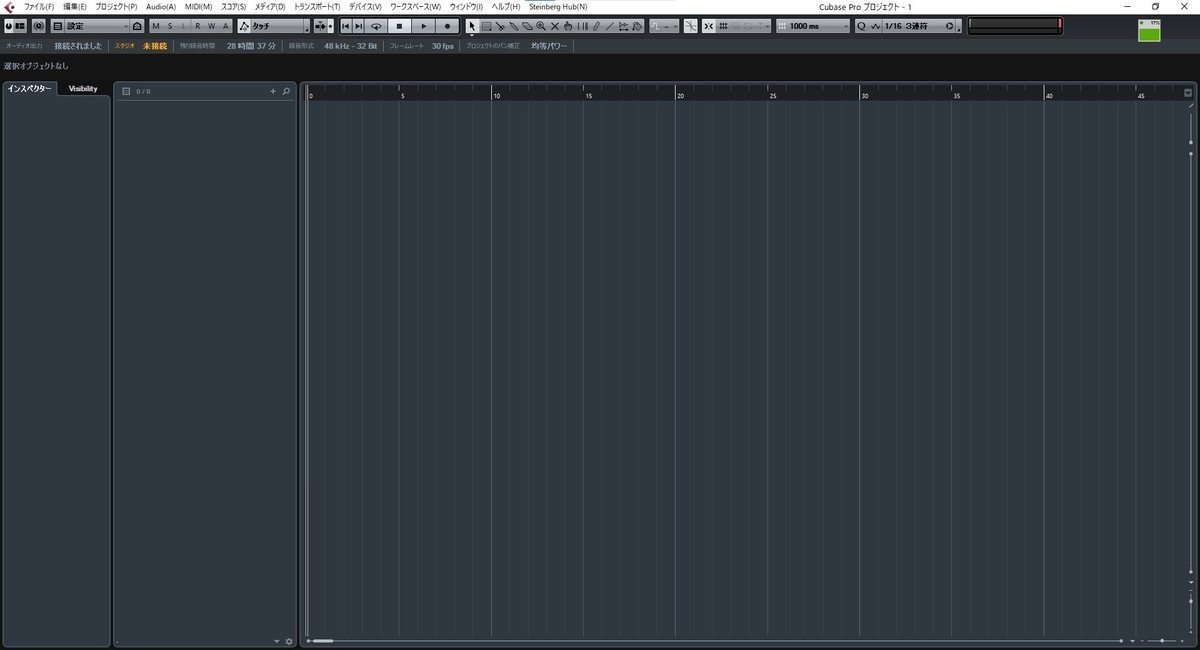
今回使用するソフトはこちら、「Cubase」という音楽制作ソフト。ちなみにバージョンを含めると「Cubase Pro 8」というちょっと古いやつです。
この画面上に音声ファイルを放り込むと……
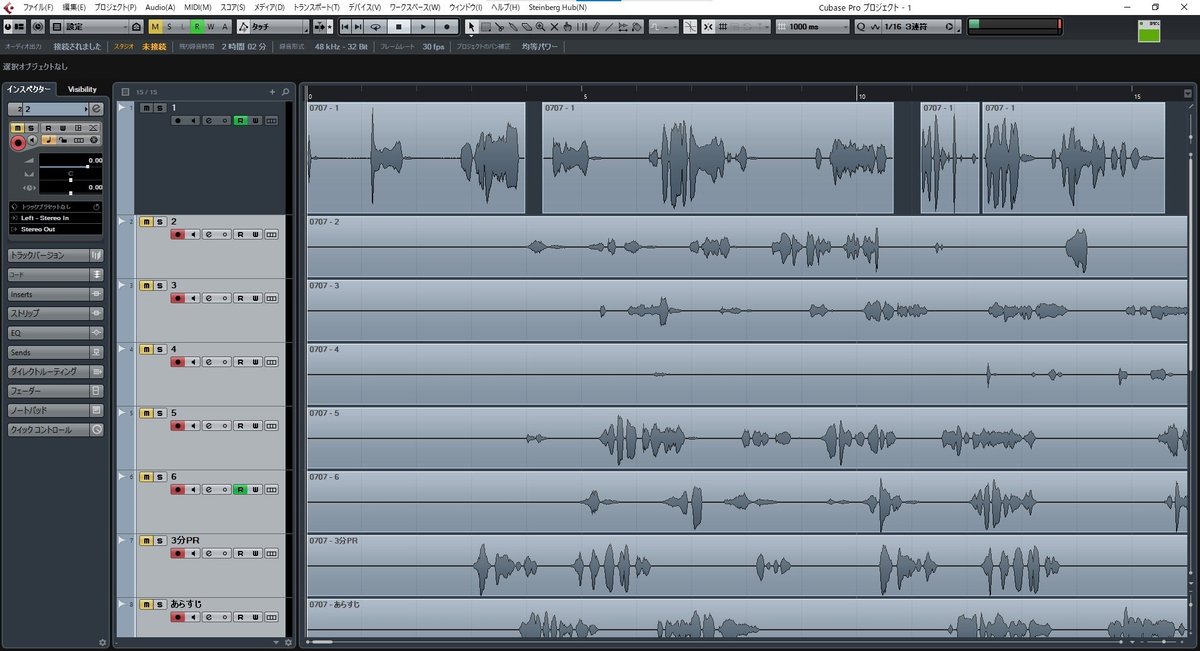
こんな風に「波形」と呼ばれる状態で表示されます。黒色の塊の所が「音声がある」部分だよ。
横の軸が時間になっていて、再生すると左から右へと波形の音を……いや分かりづらいな。動画で確認してみよう、こんな感じで再生されるのじゃ!(編集後の音声です)
こんな感じで再生で確認しつつ、音量を調節したりプラグインというものを使って音を加工したりして、ボイスを作り上げていきます。なおもう一つ画面があって……
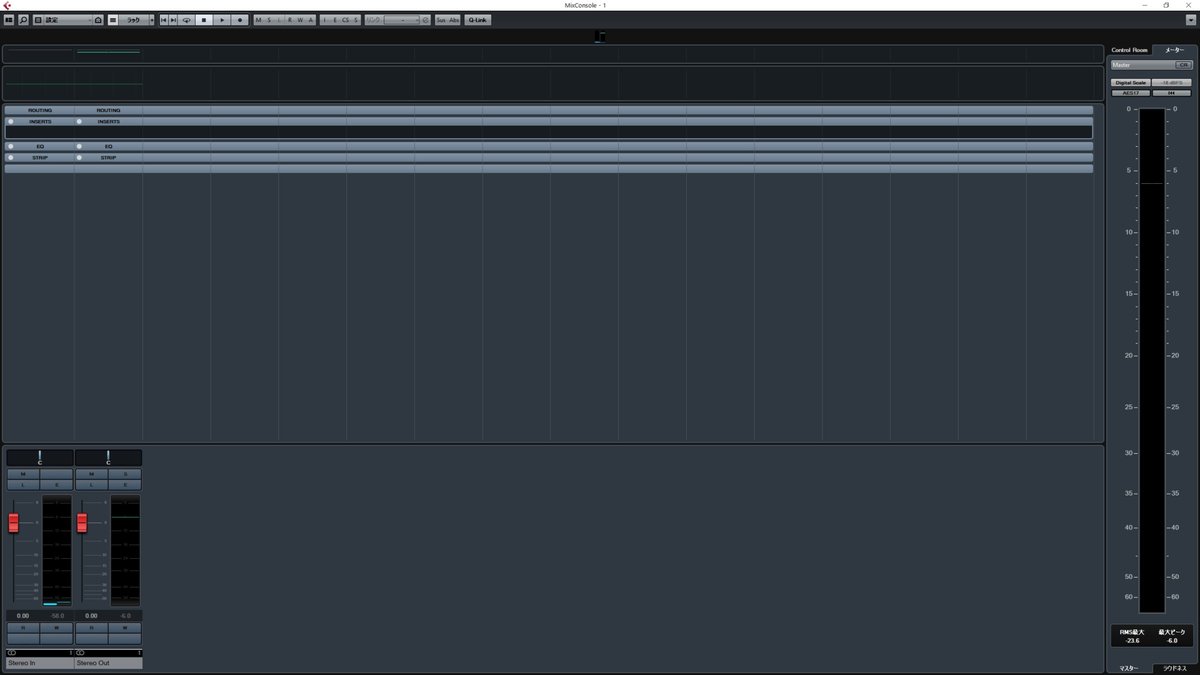
この「ミキサー」と呼ばれる機能も使っていきます。ライブやテレビ番組とかで使われてるミキサーに寄せた感じなんだけど、とりあえず覚えておいてほしいのは右側のメーター!

こいつは今流れてる音量を表示してくれるので、今回だと音量を決める際に重要になってきます。すぐに使うことになるから説明はその時に行おう。
《基準の音量決め》
はい、じゃあ作業入っていこう。
まず基準の音量を決めるんだけど、現状だと大まかにどれくらいの音量にすればゲームに使えるかがてんで分からない。「これにしよう」と決めたところで「実際にゲームに組み込んだら小さかった」とかになったら目も当てられないからね。
なので、今回はちょいと他のゲームから参考を持って来ます。社員時代に作ったゲームから参考を引っ張り出してこよう、ちょっとズルいけど。

はい、というわけで持って来ました。某美少女ゲームの某Aちゃんのボイスです。これは流石に隠します。
では実際に再生して音量感を確認してみましょう。音は出せないけどメーターを見てくれい。
右のメーターを見てみると、テッペンは最大でも「-5db(デシベル)」だね。台詞全体で見ると大体「-10db」ぐらいになってそう。
そしてメーターには途中にもう1本線があるのにお気づきだろうか。こちら「RMS」と言うんだけど、これについて話すと非常にややこしいことになるので省略させてもらおう。それ以外にも「ラウドネス」というメーターもあるんだけど……うん、記事上では何も言うまい。
とりあえずメーター全体の音量(「ピーク」と言う)で基準を決めます。さっき動画から簡単に抜き出して……
・最大-5db
・平均的には-10dbくらい
・最低でも-15db
こちらをボイスの最終的な音量の基準とします!
《ボイスカット&音量調整&ノイズ処理》
基準を決めたら、早速ボイスカットの作業に入っていきます。
作業内容としては「台本を見ながら1台詞ごとに区切りつつ、軽く音量を合わせつつ、気になったノイズを処理する」という感じ。うん、やることが多いな?
でも音声ってめっちゃ長いので、1つずつ進めていくよりは作業を並行して進める方が楽なんですよ。なので頑張って一気に進めていきます!
◆まずはボイスカット
ではまずボイスカットから。
書き出しやすいように1台詞ごとの区切りを入れておきたいです。しかし色々やるのは面倒なので「大きめに隙間を空ける」ことで区切りにします。
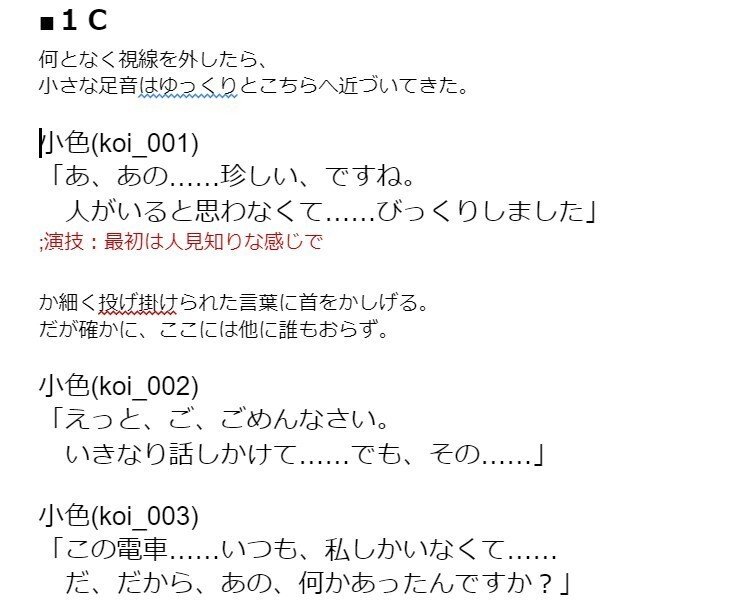
冒頭の台本では「びっくりしました」までが1台詞、次に「でも、その……」までが2台詞目となっています。なので今回の場合だと……
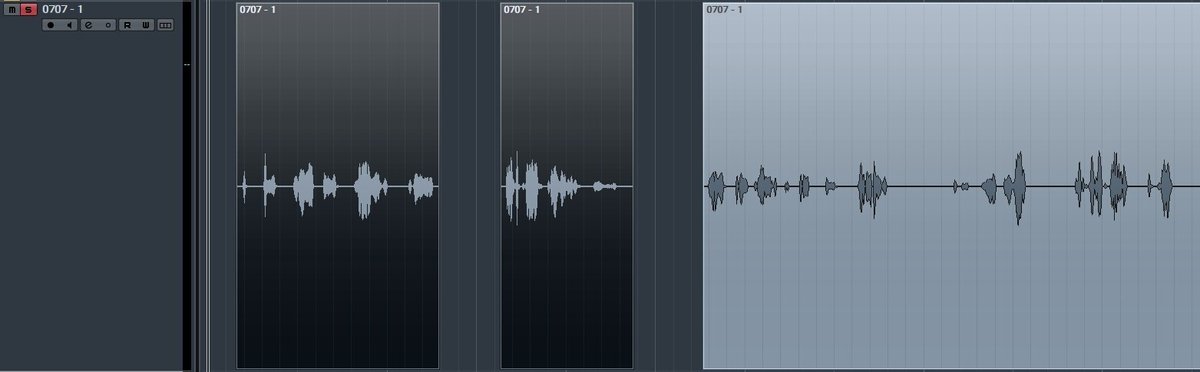
こんな感じで台詞ごとにデータを切り分けていきます。この作業が「ボイスカット」です。まさにボイスをカットなのだ。
◆次に音量調節
ボイスカットしたら音量を見ます……が、ここってあんまり気にしなくていいんだけどね。実を言うと。
何たって声の大小は「声優さんの演技」にも含まれる部分なので、下手にこっちが何かをするのは悪手になります。なので音量を調整するのはあくまでも「声優さんの演技をより良く伝えるため」に行うぞ!
主に自分的には、以下の時に音量を調整します。
極端に音量が大きい、小さい(いきなり大きな声を出すのはユーザーにとってマイナスだし、小さくて聞こえないと意味がない)
小声の演技(ある程度大きくして、小声だけど演技がちゃんと聞こえるようにする)
叫ぶような演技(驚かせたりハッとさせるなら大きめのままで、そういう効果が必要ない場合は少し下げて他の台詞と馴染ませるイメージ)
こんな感じかな。音量調節はノイズ処理でも使う「オートメーション」を用いるので、次項でまとめて解説しちゃおう。
◆そしてノイズ処理
どんなベテラン声優さんでもノイズが入っちゃう……というか人間の喉の構造的に生まれるノイズってのが意外と多いので、次にその点を処理していきます。
でもノイズ処理って具体的に何するものぞ? と思うんだけど、今回はとてもシンプルに分かりやすい処理をしていこう。
ズバリ、「音量を下げる」である。
ノイズがあったらその部分だけ音量を0にする。台詞に被っている場合は上手いこと音量を下げて聞こえづらくする。といった感じで処理をしていきます。(他にもノイズ処理の方法は色々あるんだけど今回はシンプルに)
音量を0にするにはノイズの部分をファイルごと消してもいいんだけど、今のデータを更にカットしちゃうとさっき台詞ごとに切り分けた意味がなくなっちゃう……後に行う「書き出し」作業の際に分かりやすくしたいので……
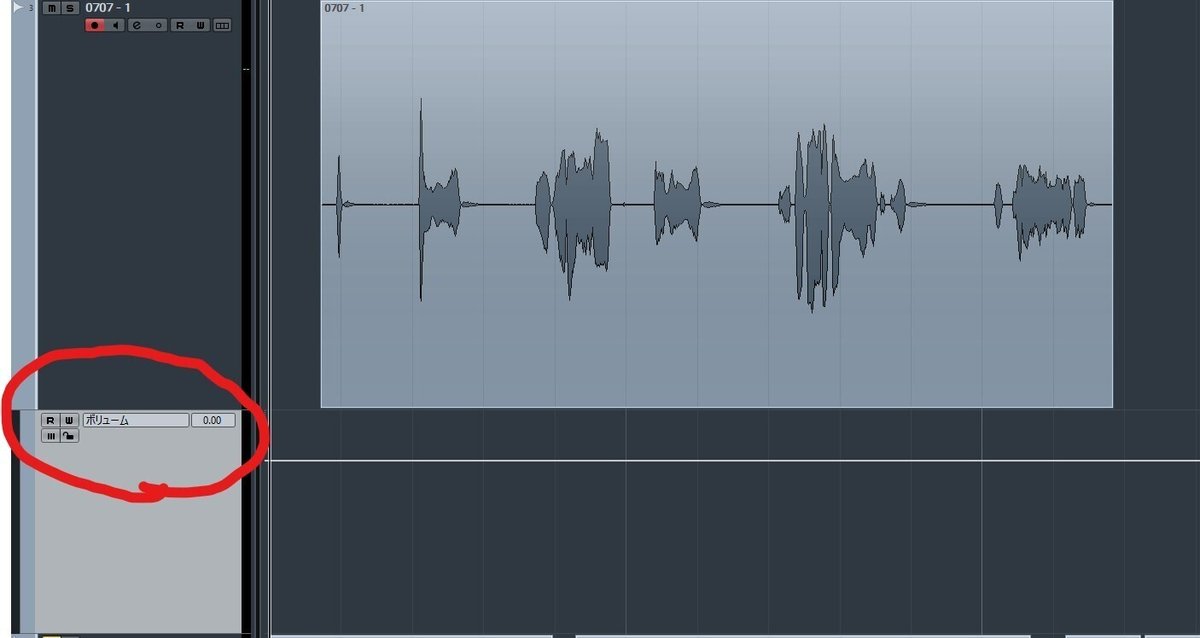
はい、というわけでこいつを使いましょう。
こやつは「オートメーション」と呼ばれる機能で、時間ごとに音量などを変更することが出来ます。例としてドラムの音を流しながら、こいつを最低から最大まで動かすと……(やや音量大きいです、注意!)
こんな感じになります。これを使えば遠くから近づきながら話すシーンとかも編集で作ることが出来るね。
ということでオートメーションさんを用いてノイズを処理していくと……
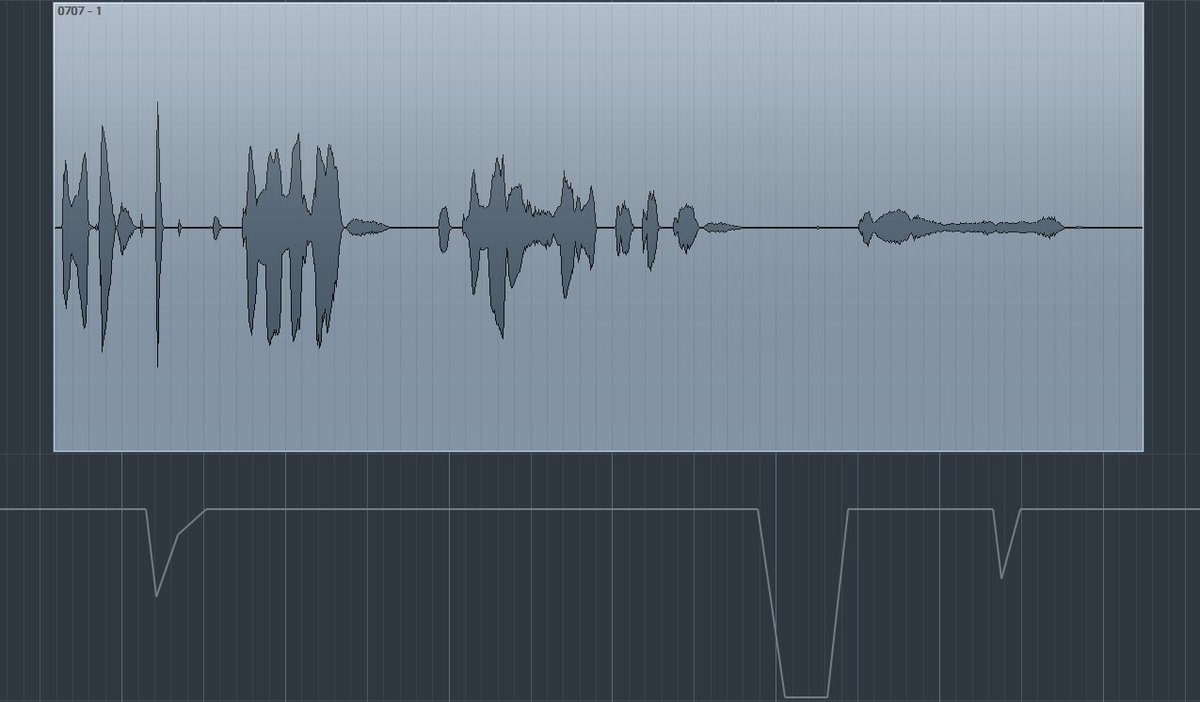
こんな感じになりました。(画像で伝われ)
クッと棘みたいに下がってる部分が音量の下がってる所で、大きく聞こえる部分を下げてバランスよくしたり、台詞のない所にあったノイズ処理(音量0)したりという内容の処理になります。
……分かりづらいけど、雰囲気だけ掴んでくれ。
まあゲーム上ではBGMとかと一緒に流れるので、小さなノイズとかは気にしなくても問題なかったりするんだけどね。とはいえ聞こえたら怖いので気付いたものは処理しとくよ!
《おわりに》
という所で長くなっちゃったので今日はここまで。
まだ行程は残ってるので、それらの説明を終えたらもっと多くのボイスを聞いてもらおうかな。小色ちゃんの雰囲気がばっちり掴めると思うので、キャラ絵と共に聞けるようにするよ!(忘れてなければ)
ということで次回は残りの項目である「音質調整」から解説していくよ!
では、また次回お会いしましょう。
いいなと思ったら応援しよう!

