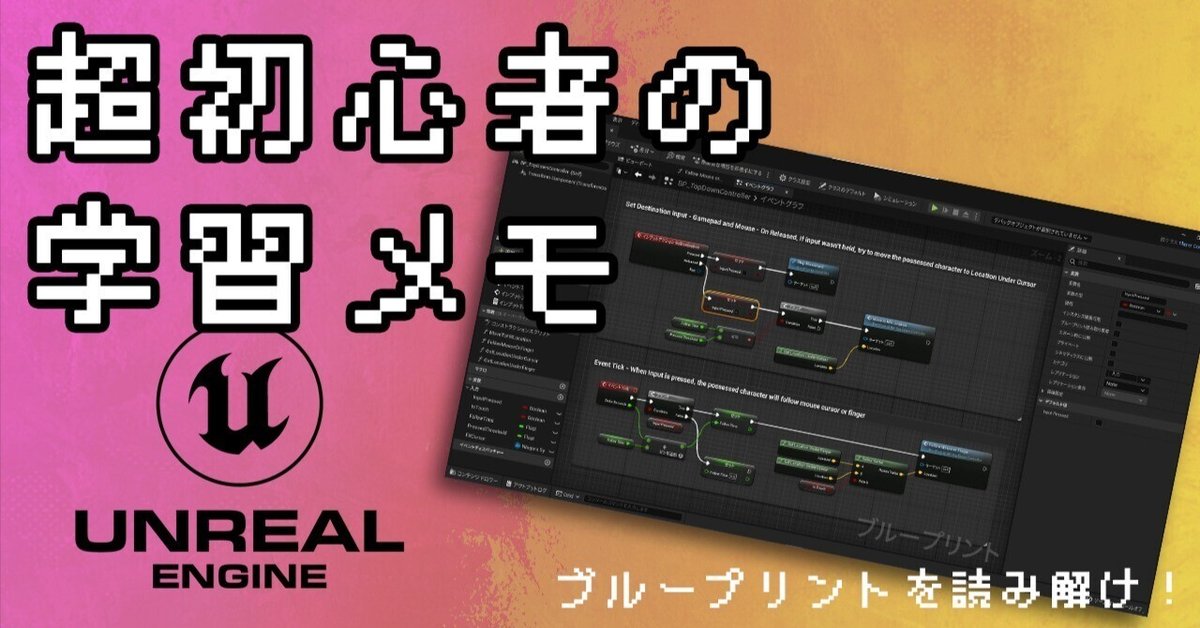
超初心者のUE5学習メモ-17-:ブループリントを読み解け!「編集画面」
#Unreal_Engine_5 の勉強記事。今回からは「ブループリント」と呼ばれる機能を見ていきます。
プログラミングを視覚化したような機能で、色々と拡張性もあるみたいなので早く勉強してみたかったやつ。早速見ていきましょう!
《今日学習する範囲》

こちらが「ブループリント」を編集する画面です。
これまでに見てきたものとは違い、何だか設計図みたいな感じだね。もう少し拡大して見てみると……

こんな感じで「箱」と「紐」で構成されてます。箱と箱を紐で繋ぐことでAになった時にBを機能させる……とかのプログラムを作ることができるらしい。
この箱を「ノード」、紐を「エッジ」と言う……らしい。新しい要素に入ると固有名詞が増えて困るな。
ともあれ今回はブループリントの画面にどんなものがあるのか調べていくよ!
《ブループリントの画面を理解しよう》

さっきも出したこの画面。これまで学んできた画面と同じように見えるものの、細かく違ってます。
まずは上の方から見ていきましょう。
◆◆上部のメインツールバー

通常の画面でもこの「メインツールバー」という所はありましたが、どうやら項目が代わっているようで。1つひとつ調べていきます。
◆コンパイル・保存・ブラウズ

コンパイルハートではなく「コンパイル」。
どうやらコンパイルとはプログラミングにおいて「プログラムをコンピュータが実行できるように変換する」という機能らしい。
つまりは作成・編集したブループリントを、ゲームで作動するように保存する……というイメージかな。
しかしそうなると右側にある「保存」ボタンが意味分からなくなるんだけど、こっちは「ブループリントのファイルを保存する」ボタンっぽい。
編集したファイルを保存するのが「保存ボタン」で、ゲームで作動させるために必要な保存が「コンパイル」……うーん分かりづらい。
そして更に右にあるボタンが「ブラウズ」。
これは以前にもあった「コンテンツブラウザ」を開くボタン。フォルダからゲームデータを探せる機能だね。
◆差分

差分って何じゃろと調べてみたら、どうやら「バージョン管理」と連携させる機能だそうで。
バージョン管理とはデータを編集する際に「編集段階ごとのバージョンをバックアップして、戻したり比較できる機能」で、それをブループリントでも出来るみたいなんだけど……
UE単体では使えないようなので現状はパスしておこう。
◆検索・無関係な項目を非表示

「検索」では文字を入力して、開いているブループリント内からデータを探すことができるっぽい。
とんでもない量のノードがあるブループリントでは重宝しそうだ。
次に「無関係な項目を非表示にする」ボタンは……まあ言わずもがなだな。
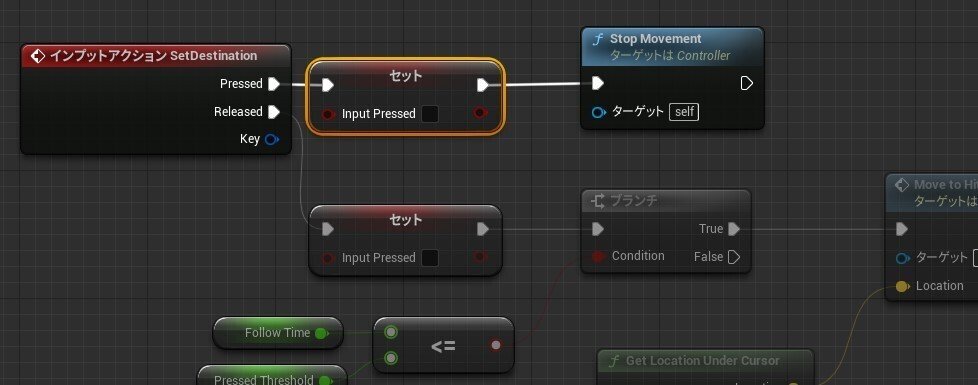
こんな感じで選択してるノードと繋がっているノード以外を薄くしてくれるんだけど……いやもうちょい薄くていいんじゃないかこれ。どっかで調整できるかもしれない。
◆クラス設定・デフォルト・シミュレーション

「クラス設定」ボタンは押すとこのように……

右側の詳細パネルがクラス設定に変化します。
なおここで言う「クラス」とは、「ブループリントクラス」というファイルのこと。
色々と設定できる項目はありますが、ややこしそうなので今はパスしておきます。
次に「クラスのデフォルト」ボタン。こちらも押すと……
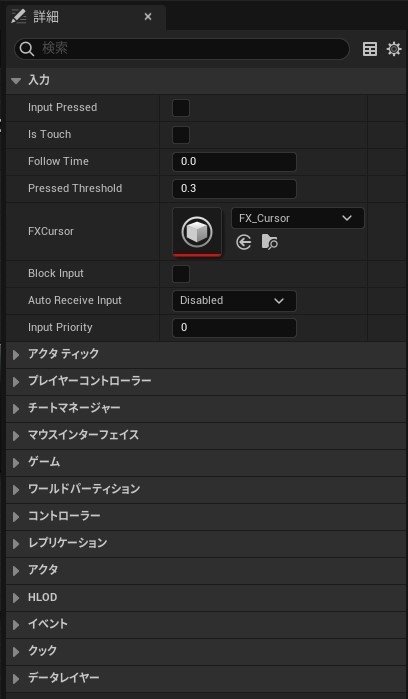
また詳細パネルが「クラスのデフォルト」設定に変化します。
なんかいっぱいプロパティが出てきますが、デフォルトということなので多分……「ブループリントで設定したプログラムが動く前の状態」を設定するんじゃないだろうか。
いや合ってるか分からんけども。分からんから次行こう。

お次は「シミュレーション」ボタン。何をシミュレーションするのかと思ったら……

どうやらビューポート(いつものゲームのマップみたいなのが見られる画面)上で、ブループリントで設定したプログラムをシミュレーションできるみたい。
つまりは「ブループリントでAをBに変えるというプログラムを作った場合、このボタンを押すと画面上でもAからBに変化する」という感じだと思われる。
◆プレイモード・デバッグオブジェクト

前の画面でもあったこのリモコンみたいなボタンたちは、「プレイモードのコントロール」というやつです。
ブループリント単体でテストプレイすることもできるっぽいし、普通にゲームをテストすることもできるっぽい。ぽいぽい。
プレイモード関係は以前の記事でも触れたので次の項目を見てみよう。
画面上部で最後の項目は「デバッグオブジェクトが選択されていません」と書かれている所。
これもよく分からないんだけども……おそらくオブジェクトを限定してテストすることができるんだと思われる。使い方は分からん。
◆◆左側のやつ
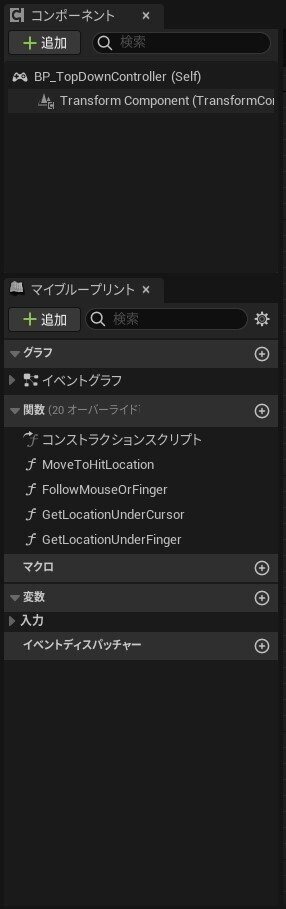
画面の左側はこんな感じ。
初期だと「コンポーネント」と「マイブループリント」という2つが表示されてます。それぞれちょっと触れて今日の学習を終えましょう。
◆コンポーネント
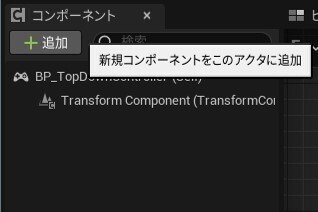
コンポーネントと書かれた場所では、アクタ(オブジェクト)へと新しく機能を追加できるそうです。
ライトを追加すれば輝かせることもできるじ、オーディオを追加すれば音を流すこともできる。
公式のドキュメントにこちらの情報はまとめられてたので、また今度学んでみよう。
◆マイブループリント
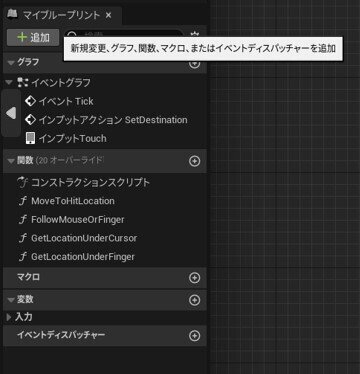
このマイブループリントでは、ブループリント上に配置する関数やマクロまどを作成・設定・配置することができる……っぽい。
そもそもエクセルとかの関数は分かるんだけど、ブループリント上での関数ってどういう感じなのか分からん。分からんなりに色々触ってみると……

このブループリントでは「Get Location Under Cursor」という名の関数が作成されており、赤丸の場所に配置されてます。そこから「Location」という名前のデータに紐が付けられてるね。
この関数をダブルクリックすると……
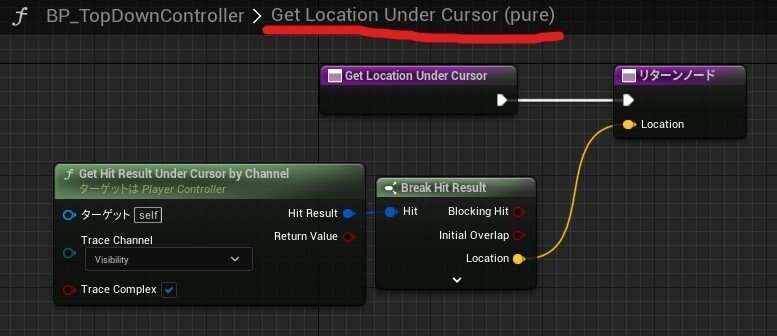
関数の中身のブループリントが表示されます。何が起きてるかは定かではありませんが、これらのノードを通して先ほどの「Location」というデータが算出されているみたいです。
こういう関数とかを作ったり管理したりできるのが「マイブループリント」というウィンドウということ、ですかね。
◆◆中央のやつ

画面中央にはブループリントの構成が表示されてます。なお左上には現在開いているタブが表示されており……
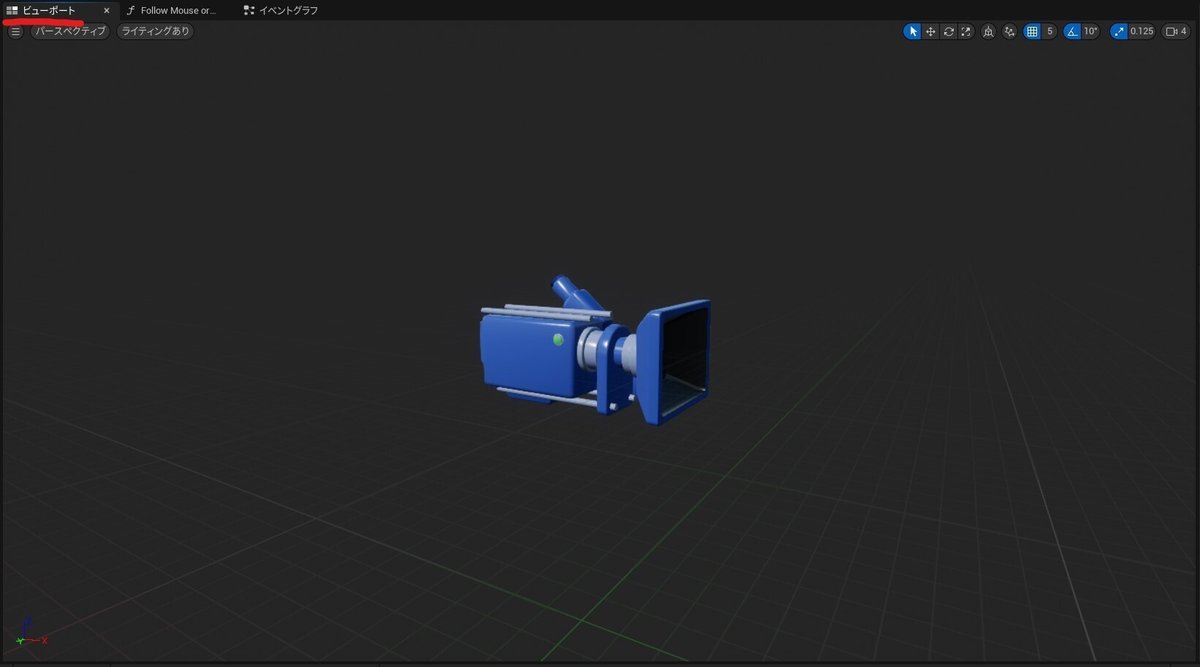
「ビューポート」を選べば、アクタ単体の見た目を確認することができます。
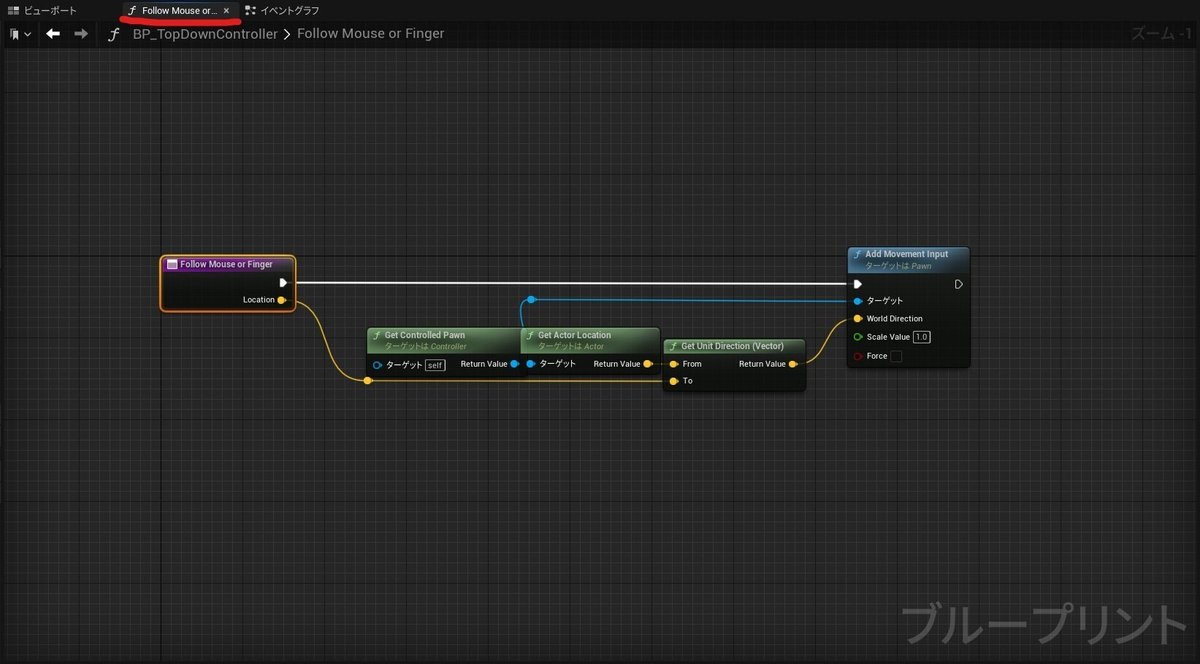
あとはさっきもやったように、関数などを別のブループリントで開くことも。
画面を切り替えたり並べて表示したりして、より分かりやすく効率的な作業環境を作れそうです。
◆◆右側のやつ
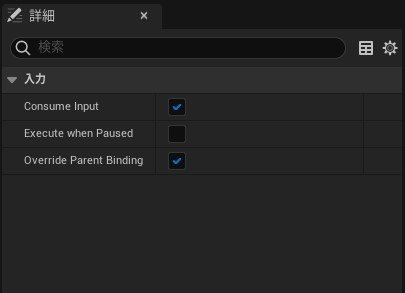
そして最後に右側では「詳細」と書かれたウィンドウがあります。
これは以前までやってた「プロパティ」と同じですね。選択してる項目の細かい設定を表示して、好きに調整できるみたい。
詳細に出てくる項目は、ノードによって変わるのでまだまだ覚えることは多そうです。
《今日の学習まとめ》
ブループリント画面ではインターフェース(ボタンなど)が変わる
画面上部にはメインツールバーがある
「コンパイル」関係では、データの保存・読込が行える
「差分」では外部サービスと連携されることでバージョン管理が行える
「検索」関係では、効率的に作業できるツールが使える
「クラス」関係では、ブループリントそのものの設定を行える
「プレイモード」関係は、レベルエディタの画面(前回までに見てた画面)と似たような形
画面左部にはデータのリスト的な内容がある
「コンポーネント」ではアクタに機能を追加することができる
「マイブループリント」ではブループリントで使用できる、関数やマクロなどを作成・管理できる
画面中央部にはブループリントやアクタを表示できる
画面右部には選択中の項目の詳細設定が表示される
はい、今日も学習お疲れ様でした。
今回はインターフェースという編集画面に映ってる内容について目を通していきました。細かい部分はまだまだ分からないことだらけだけど、後は触りながら学んでいこう。
次回はノードがどういう機能を持って、どう繋がって、何を起こしているのか……という具体的な内容に入っていきます。サンプルから頑張って読み解いていくよ!
では、また次回お会いしましょう!
【短編ビジュアルノベルの制作中です↓】
【メンバーシップも募集中です】
もしも記事が参考になったら、スキやフォローよろしくね! 気が向いた時はサポートで支援していただけると嬉しいです。
