
PowerQuery講座0期 #1
さて、今回はパワクの基本的な使い方をまとめておきたいと思います。
1.クエリエディタの起動
今回の講座では、シートのデータをテーブル化(Ctrl+T)してから、
データ:取得と変換→テーブルから でクエリエディタを起動します。
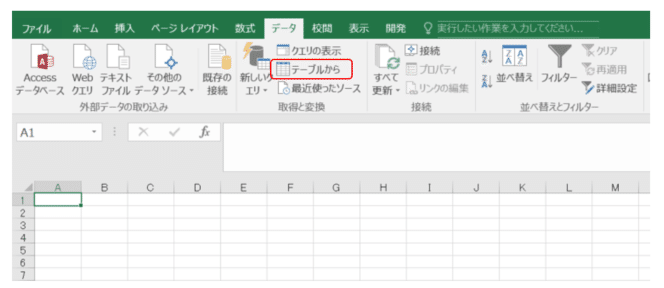
【クエリエディタ】
クエリエディタを開いているときは、Excelブックは見られなくなるので要注意です。キャプチャを取ったし、場合によっては印刷すると良いそうです。
クエリを開いたら、まずは①クエリの名称を変更します。
今回は、テーブルを読み込んでクエリエディタを起動していますが、先頭行(1行目)を見出しにしたいなという時は、②先頭の行を見出しとして使用をクリックすれば、見出しに昇格してくれます。

2.行と列の選択・削除
多数の行列があるシートでも、クエリエディタ内でデータを抽出してしまうと、次回からは、自動的に行列の抽出をしてくれます。
列を絞りたい時は、③列の選択を使って不要な列を非表示にします。
行を絞りたい時は、④行の削除を使って不要な行を削除します。
列は”削除”も出来るけれど、実務で使うなら、”選択”がおすすめです。


3.データ型の変更
不要な列を選択し終えたら、⑤データ型から、列ごとのデータ型を変更します。クエリエディタ起動時に、自動的にデータ型を判定してくれる便利機能があるのですが、誤って判定されることもあるそうなので、必ず自分でデータ型は直します。(特にゼロから始まるコードは注意!)
データ型の変換が正しくできていないとその後のデータ集計にも影響が及びます。
【よく使うデータ型】
10進法:小数点のある数値、整数:小数点のない数値、日付、テキスト

4.クエリの保存
ここまで出来たら、クエリを保存して閉じます。
Ctrl+Sで保存することは出来ないので、必ず⑥閉じて読み込むをクリックします。そうすると、クエリエディタで編集した内容に基づいて、別シートにテーブルが生成されます!
この画面で、「もう一度クエリエディタに戻りたいな」という時は、
1)画面右側のサイドバーからクエリエディタを起動するか、
2)テーブルにカーソルをあわせて、「クエリ」タブを選択すれば、再度編集が出来ます。

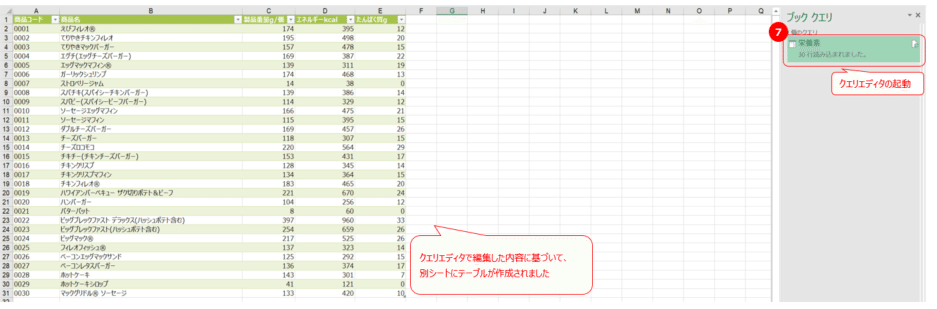
ここまでで、一連の簡単な操作は以上です。
まだデータの連携や自動化のイメージはついていないものの、基本的な部分だけでも、データクレンズの流れが分かるな、という印象です。
Excelの他の機能と同じで、Excelのバージョンによってやや挙動が違うようなので、バージョンの違いによるものなのか、操作ミスなのかの判断が難しいのが初心者あるあるですが、習得に向けて励みたいと思います!
【TOP画像】Đảo Phú Quốc | Vietnam
