
ビジネスデータ処理について学んだ(その2)
今回の目標は、①データの処理で必要なエクセルの基本的利用ができるようになる、②データをエクセルに取り込みテーブル形式に変換できるようになる、③データの検索やソートができるようになる、④条件付き書式でデータを可視化することができることになるの4点。
今回は1時間の講義を終えるのに何時間もかかり疲労困憊してしまった。Noteに備忘メモを取っているので余計に時間がかかってしまう(が、メモを取らないと一度中断するとほとんど忘れている(泣))
非常に興味があるテーマだが、最後まで行けるか不安。
エクセルの基本的な使い方
エクセルを使って何年にもなるが知らないことが多く出てきた。
ホームタブの真ん中の窓(通常は「標準」と出ているはず)で表示形式の変更ができる。プルダウンで標準以外にも、通貨、パーセンテージ、日付、数字等の表示形式が出てくる。何年もエクセルを使っていてこんなことも知らなかった。いちいちセルの書式から入り設定していた。。。。
データを入れてEnterでセルが下に(もちろん知っていた)、tabで右に(知らんかった)、ShiftとEnterを押すと上に、Shiftとtabで左に(もちろん知らんかった)
マウスで範囲選択をしてからデータを入力していくと、範囲選択した中にデータが埋まっていく。
controlキーを押しながら右矢印を押すとデータが入っている一番右の列に飛ぶ。もう一度control+→でエクセルの最終列に飛ぶ。control+↓でも同じ。大量のデータがあるときにデータの最終列、行に行くときに便利。
オートフィル機能。文章では表現できないが、便利な機能。忘れたらググって再確認。
controlを押しながら範囲選択すると離れた位置のデータが選択できる。グラフを作るときに使う。
大量のデータを扱うときは一時的にデータを非表示にしたいことが有る。そのようなときは列全体、行全体を選択して右クリックすると、非表示、再表示ができる。これは知らんかった。知っていれば効率的に作業できたのに。。。
データの取り込み
ダブルクリックでの取り込み(関連付けの確認)
CSVをダウンロードして一度Visual Studio Codeで開いたCSVファイルはVisual Studio Codeで開く設定になっている可能性が高い。
CSVファイルのPropertyのプログラムを確認し、Visual Studio CodeになっていたらExcelに変更して開く。文字化けの対応
Excelの最新のバージョンを使っていれば、文字化けはあまり起こらないはず。
万一文字化けが起こった場合はVisual Studio Codeでデータを開き、右下に出てくる文字コードをクリック。
上にアクションのウインドウが開くので「エンコード付きで再度開く」をクリック(私の場合はなぜか英語しか出ないのでreopen with encoding).
プルダウンからJapanese Shift JISをクリックし、右下がShift JISになっていることを確認。
この状態で保存しておけばExcelでも文字化けが治る。
イレギュラーなデータの取り込み
CSVファイルの中にイレギュラーなデータ(データの中にカンマや改行が入っていた場合)どう扱えばよいのか??
まずExcelを先に開く(CSVデータを最初からダブルクリックしない)
Excelからcsvファイルを開くと、テキストファイルウィザードが立ち上がる。
ウィザードの1ページ目で、先頭行をデータの見出しとして使用するにチェックして次へ
区切り文字でタブにチェックが付いている(講義では)ので、それを外して、CSVなのでコンマにチェックして次へ。
各列のデータの形式をどうするか選びなさいというページになる(講義も私のPCでも標準、文字列、日付、削除の3つが出てきた)
このまま完了を押すと講義でも私のPCでも「ファイル全体を読み込むことができませんでした」と出た。。。。
CSVファイルをダブルクリックしてデータを眺めてみると、データの形式がおかしくなっているところ出てくるはず。
上手く取り込めなかったイレギュラーなデータをVisual Studyo Codeで確認する。通常1レコード1行だが、データの中に改行やカンマが入っている場合が有る。
csvのルールとして、改行やカンマが入っているデータはダブルクォーテーションで囲む必要が有る。
Visual Studio Codeで修正してExcelで取り込む(膨大なデータを一つ一つ確認して修正するのか???)か場合によってはいきなりダブルクリックしたらエクセルで取り込める場合も有る。
ダブルクリック以外のデータの取り込み
まず空のブックを開く。
データタブのテキストまたはCSVからをクリック。
ファイルを指定するためのダイアログが出てくるので、目的のファイルを指定して開く(インポート)
インポートすると下のダイアログが出てくる。
文字コード、区切り記号が確認できる。

読み込みボタンを押すとデータが取り込まれる。何やらきれいに緑色の色が付けられている。
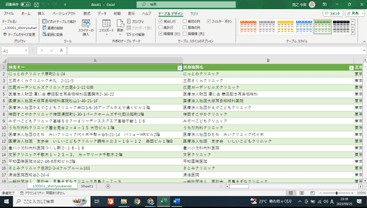
データの保存
取り出したデータはCSVなので、エクセル形式で保存する必要がある。
ファイルメニューから名前を付けて保存。保存時にエクセルブック形式で保存する。
データのテーブル化
ダブルクリック以外の方法でデータを取り込んだ時に緑色になったもの、あれがテーブルということらしい。。。
テーブルとは何か
データベースで利用されるデータを保存する形式
行と列に意味がある。
Excelではどこに何を入れても動くか、テーブルの場合はどこに何を入れないといけないか決まっている。行を「レコード」
列を「カラム」という
各カラムには特定の形式のデータを入れる必要がある。各々の値を「フィールドという」
Excelでは表をテーブルに変換することでデータベースのように扱うことができる。
列の追加と集計行
デザインの変更と範囲に変換
データのテーブルへの変換
Excelでデータを開く⇒ 挿入タブのテーブルをクリック→範囲を指定のダイアログでOKをそのまま押す(範囲はデフォルトでシート全体になっている様子だが詳細不明)⇒ テーブル完成
テーブルは列に意味があるので一番上の列の名前がヘッダに入ってくる。
フィルタと検索
一番上のプルダウンでデータを絞り込むことが可能
プルダウンで出てくるテキストフィルタで検索をかけて絞り込むことも可能。
フィルターをかけるとプルダウンの矢印の形が変わる
元に戻すときはフィルターをクリア。
列の追加と集計行
一番右の空いているカラムのヘッダに列名を入れると列が追加される(やってみて本当にできるので驚いた)
一番上に数式を入れると(例えば=rand())、すべてのレコードに反映される。
テーブルをクリックするとテーブルデザインというタブが出てくる。テーブルデザインタブの集計行の四角にチェックを入れると集計行ができる。
集計行のプルダウンで色々な事ができる。(平均とか合計とか)
デザインの変更と範囲に変換
テーブルデザインタブの右側から色々とテーブルのデザインも選べる。
テーブルデザインタブの左にある範囲に変換のコマンドを押すとエクセル形式に戻る。戻るけれども色のデザインは残ってしまうので、真っ白にしたければ塗りつぶしなしにしないといけない。
ソートと条件付き書式
フィルターと同じく、ヘッダのプルダウン▼で並べ替えができる。
並べ替えてから保存すると元に戻すのが面倒くさい。Ctrl+Zが効かない。
対策として一番左にもう一つ列を設けて連番を付ける。ホームタブにあるフィル機能で、一番下の行まで番号が付けられる。
連番の列はテーブルになっていないので、追加した列以外のすべてをいったん範囲に変換してから全体をテーブルにする。
こうしてやれば色んな列でソートをかけても一番左の連番(ID)を昇順、降順にすることにより元に戻せる。
値に応じて色を付けたり、セルの中に縦棒グラフを入れたりする機能が条件付き書式
ホームタブの条件付き書式で設定するとある条件を満たすセルのみ色を付けたりできる。
