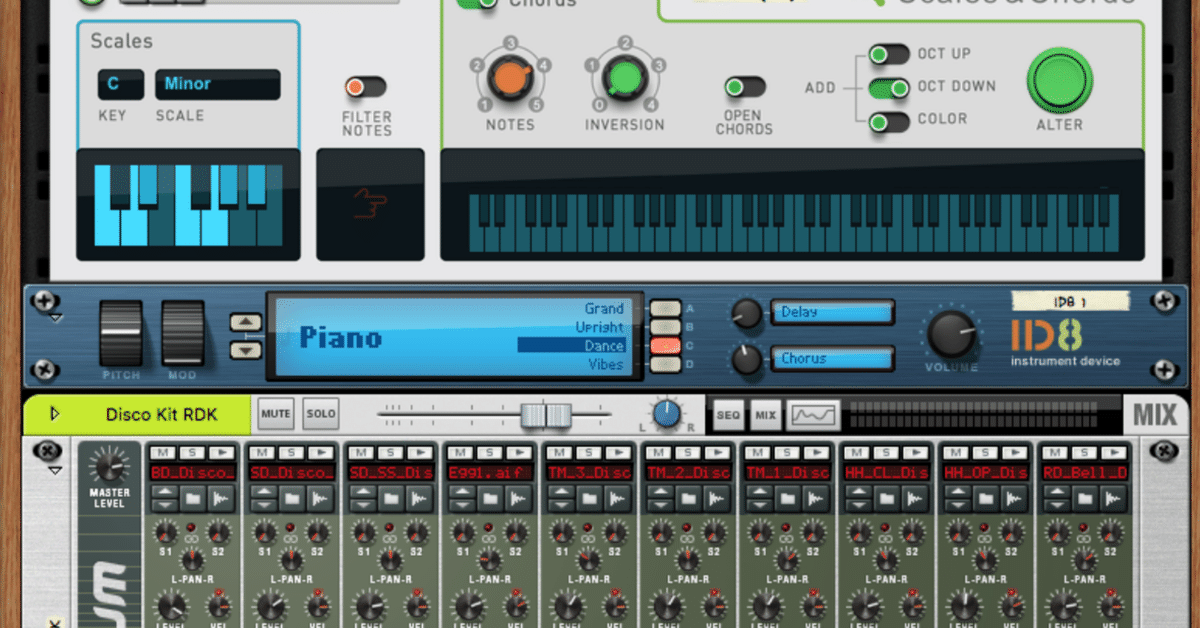
クリエーターのためのReason 11 入門 1
Reason 11 とは
Reason 11というのは音楽ソフト、いわゆるDAWの一つです。体験版があり、1ヶ月は制限なしで試用することができます(期間中はプロジェクトファイルの保存もできます)。
最近は個人で使えるようなDAWにも、Cubase、Studio One、Logic Pro X、Ableton Live、FL Studioなど様々なDAWがありますが、Reason 11も、Reasonのバージョンが11という事なので、進化が重ねられ、それらに匹敵する機能を持っています。しかし、最近は新しい入門書なども出ないので、いまいち知名度がないようにも感じられます。ただ、逆に、それほど知られていないことで、他のソフトとは違った楽しみを見つける事もできます。最近ではプラグインにも対応しましたので、例えば初音ミクなど、他のDAWで使っているような音源も使えます。実際の機械のような部分で操作ができますので、操作感自体が楽しい感じがしますし、個性的な様々な音色が内蔵され、演奏を補助するような特徴的な機能もあったりしますので、初心者でも割と簡単に、面白い楽曲を作り出す事ができるでしょう。

初音ミクの声を編集する外部音源Piapro Studioを、Reason内に立ち上げた様子
1ヶ月使える体験版の段階で、メニューの”ウインドウ”にある”コンテンツを管理”から、音源も含めて全部のデータをダウンロードできます。
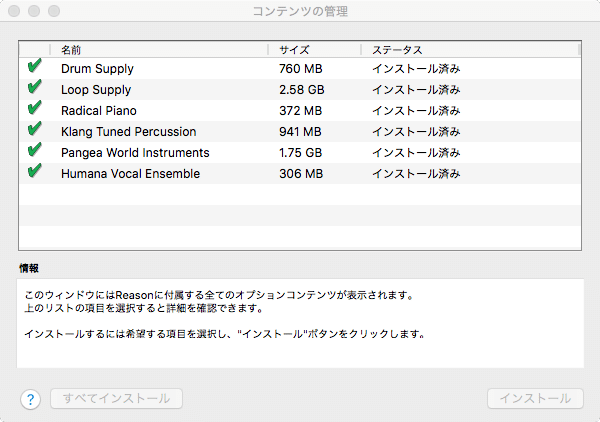
Reasonでの制作例
以下は、Reasonで作った楽曲の例で、実際に動作している様子です。
Reasonには、基本的には現在の一般的な音楽ソフトとしての機能が一通り備わっていますが、それ以外にも、さまざまな特徴的な機能が搭載されています。例えば機械のようなデザインのリズムマシンや、自動的に和音を弾いてくれる機能などです。上の動画は、そのような機能を意識して作ってみた曲です。

Reasonに付属している音源の一部紹介
○Redrum ドラムマシン
ボタンを押すことで、気軽にドラム演奏を組み立てていく事ができるマシンです。いろいろなツマミで分かるように、さまざまな機能が内蔵されていますので、細かく設定して使うことも可能です。
○ID8 インストゥルメントデバイス

簡単な操作で、いろいろなジャンルの本格的な音色がすぐに呼び出せる楽器です。また、音色ごとに重要なパラメーター2つがツマミで調節できますので、時間的な変化なども組み合わせたりして、いろいろな表現が可能です。
○Scales & Chords
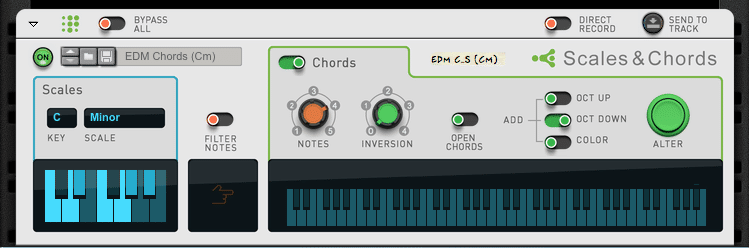
一つの音を弾くだけで、雰囲気のある和音を自動的に演奏してくれる装置です。
VSTのパネルを書き換える方法(知識がある方向け)
・基本的な作成方法
まず、VSTのパネル画像を登録する基本的なやり方というのは、プラグインを開いた時に、左上の”スクリーンショット”というアイコンをクリックすると生成できます。
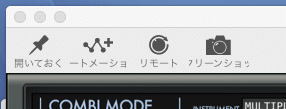
普通はそれでいいのですが、その画像を自分で作成したい場合、次のような裏技もあります。
・画像を書き換える
Macの場合、Home>ライブラリ>Application Support>Propellerhead Software>Reason>Plugin Screenshots、を見ていくと、スクリーンショットの画像があります。

背景を黒くしたりもできる
環境設定の一般設定の”テーマ”で、設定をデフォルト、ブルー、ダーク、から選ぶ事ができます。
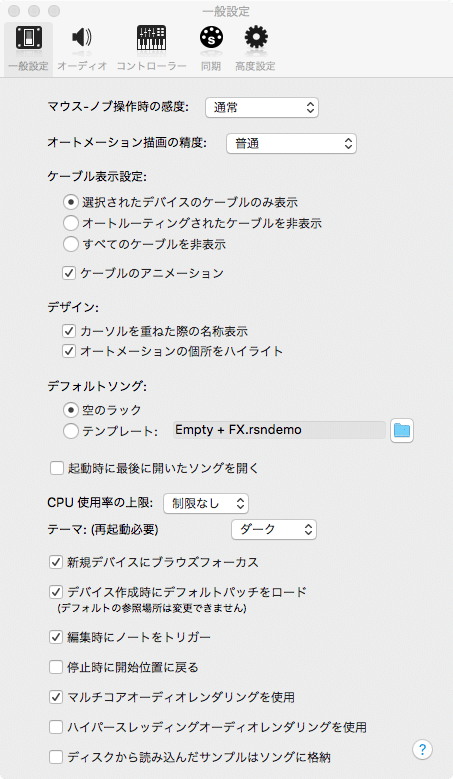
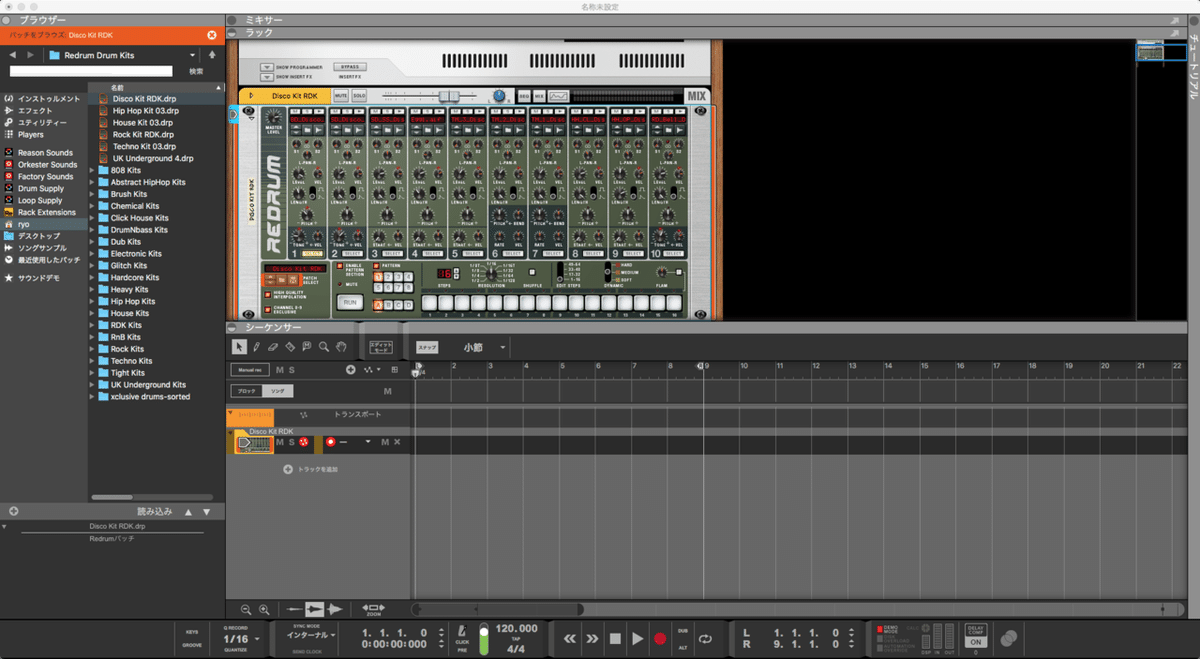
黒っぽい画面の例
バッファサイズについて
一般的な音楽ソフトでは一番よく話題にされる重要な設定だと思いますが、バッファサイズとは先読みするデータの量のことで、再生して音が途切れたりする場合には処理が追いついていないので、このバッファサイズを大きくする事で改善される場合があります。逆に、弾いた時などに音が遅れて感じられる場合には、コンピューターの処理が追いつく範囲でバッファサイズを小さくすると改善する場合があります。環境設定の”オーディオ”のところにあります。
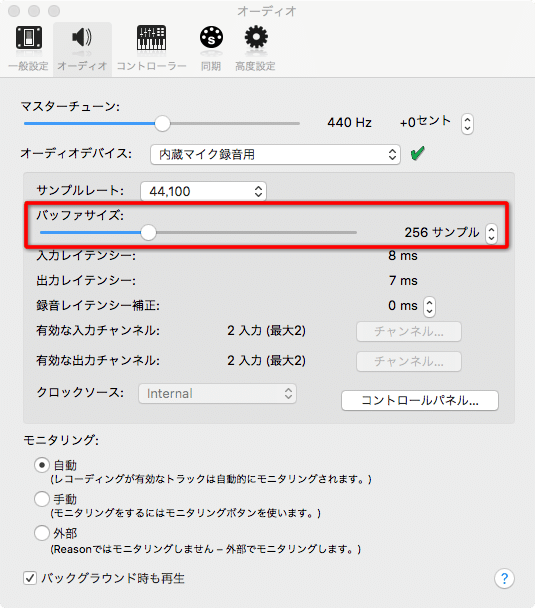
新しいファイルを開いた時の設定
環境設定の一般設定にあるデフォルトソングの項目で指定できますが、とりあえず今回は”空のラック”で始めたいと思います。
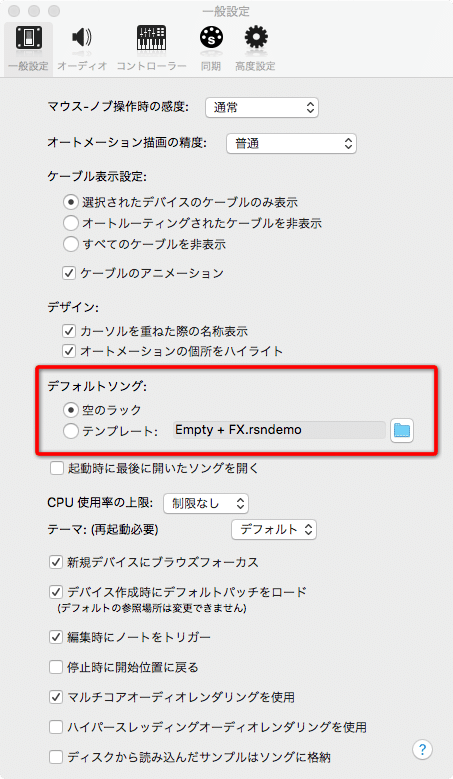
パソコンのキーボードを鍵盤として使う機能

Reasonの画面左下にある”KEYS"を押せば鍵盤が出てきます(コンピューターキーにすると下記の画面になります)ので、MIDIキーボードがない場合は、この機能を使うと簡単な演奏程度は可能になります。
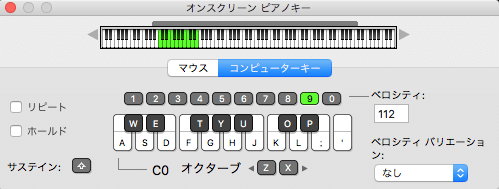
ベロシティというのは弾く強さで、サステインというのはピアノのペダルみたいな感じです(Shiftキーに対応しています)
MIDIキーボードについて
いろいろな機種があると思いますが、ピアノなどが弾けなくても、音を出して響きを確かめたりするだけでも、MIDIキーボードがあると発想が膨らみますので、できれば準備した方が良いでしょう。当方で使用している環境は、iMac+KORG microKEY-37です。MIDIキーボードには、鍵盤のサイズが通常サイズのものやミニサイズのものがありますが、いきなり通常のサイズを買うと置き場所に困り、無理な姿勢で弾くことになってやる気がなくなったりしますので、設置場所などが十分に検討されていない段階では、最初から本格的なものを買う必要はないかと思います。なお、MIDIキーボードにはベロシティカーブというものがあり、初期設定では強く弾いてもあまり大きな音にならない、重い設定にされている場合があるので、調節した方が良い場合があります。(KORG microKEYの場合、KORG KONTROL Editorという専用のソフトで設定します)
ベロシティカーブの話はReasonではなくMIDIキーボードの側の話ですが、知らないと悩む部分なので特に書いておきます。

KORG KONTROL Editorの画面。ベロシティカーブの数値を8という、一番軽い設定にしてあります。ちなみに、このエディターを使用する場合は、専用のUSBドライバーのインストールも必要ですが、そのあたりは各自ご確認下さい。
では次のページでは、Reason 11の使い方(の一例)を説明していきます。そのあとで、実際の曲作りの例などを解説してみたいと思います。
記事が気に入った方はサポートお願いします!いただいたサポートは、活動費にさせていただきます。
