クリエーターのためのReason 11 入門 2
では、ここからは実際にReasonの使用法について説明していきます。
基本的な画面
Reasonを立ち上げると基本的な一つの画面が出ますが、ブラウザー、ミキサー、ラック、シーケンサー、チュートリアル、の部分に分かれています。
右端のチュートリアルというのは英語ですが、色々な手順が簡潔に説明されていますので参考になると思います。ただ、あまり使わない場合は、Reasonのオプションにある、Always Show Tutorial Area、のチェックを外して非表示にしておいても良いでしょう。
それぞれの部分を区切っている線の部分をドラッグして大きさを変えたり、○の所をクリックして、そのエリアを閉じたりもできます。また、ミキサーやラックはウインドウメニューか右端にある矢印をクリックして別画面に切り離すこともできます。
再生位置を表示する設定
”オプション”メニューに”再生位置を表示”の設定(パソコンのキーではF)がありますが、この設定がオンになっていれば、曲を再生している時に作業画面がその場所にスクロールしていきます。この機能をオンにするかオフにするかは、編集作業をしている時に重要になってきたりしますので、覚えておくと良いでしょう。
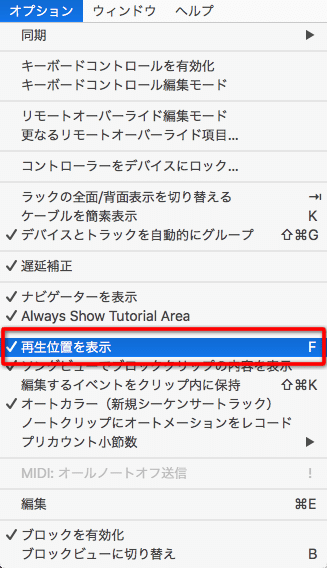
トラックを追加
一般的な音楽ソフト同様、音を鳴らすためには、まず、演奏させるトラックを追加する必要があります。トラックというのは、この後で下のシーケンサー画面の方に出てきますが、運動場のトラックと同じような意味で、それぞれの楽器の演奏が入る行のことです。
トラックはいくつかの手順で追加できますが、直感的なのは、左側にあるブラウザーのインストゥルメントから、使いたい楽器を右側のラックにドラッグしてくることです。
Reasonの中で一番簡単な楽器は、インストゥルメントの上から10番目くらいにある、ID8 インストゥルメントデバイス、というものです。とりあえずこれをラックにドラッグしてみます。
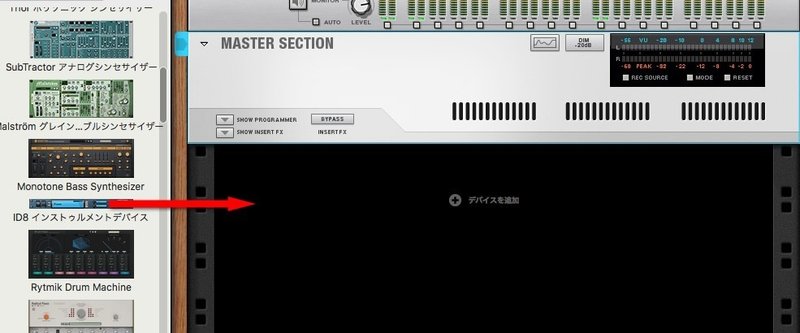
すると、下のシーケンサー画面にもトラックが自動で追加され、演奏ができるようになります。トラックの左端には、選んだインストゥルメントの画像が小さく表示されて分かりやすくなっています。

ID8 インストゥルメントデバイスについて
ID8 インストゥルメントデバイスには色々なジャンルの音色が入っていて、これだけでも曲が作れるようなものです。なお、左上の”ブラウザー”という文字の左にある○をクリックするとブラウザーを閉じたりもできますので、広く使いたい場合は、閉じると良いでしょう。また、それぞれのエリアを区切っている線をドラッグすると動かせたりしますので、いろいろと試してみて下さい。

各ジャンルごとに4つの音色が入っていて、右側のボタンで選びます。音色のジャンルは左側にある上下の三角のボタンをクリックして変えられますが、Piano、と書いてある所をクリックして選ぶこともできます。また、それぞれの音色には、右側にあるツマミで調節できる2つのエフェクトがあります。回して効果を確かめてみるのも良いでしょう。
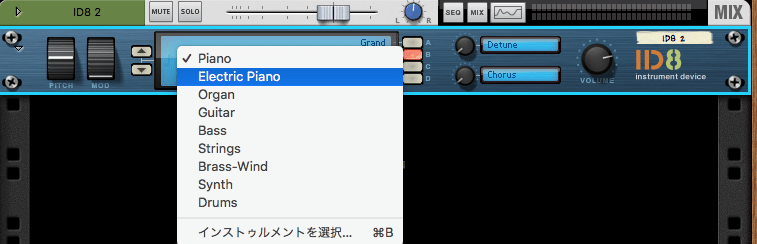
また、インストゥルメントをラックに追加すると、上側に細長い部分がついてきますが、ここはミキサーと連動し、一連の機能が備わっています。
TABキーを押して、ラックの裏側を見る
TABキーを押すと、ラックの裏側を見る事ができます。配線の様子などが分かりますので、音声の流れなどが把握できますし、自分で接続を変えたりする事もできます。もっとも、大体の設定は自動的にされていますので、高度なことをしなければ、特にこのままで問題はありません。後にエフェクトなどを追加した際にあらためて見てみると、流れがよく分かるでしょう。もう一度TABキーを押すと戻ります。
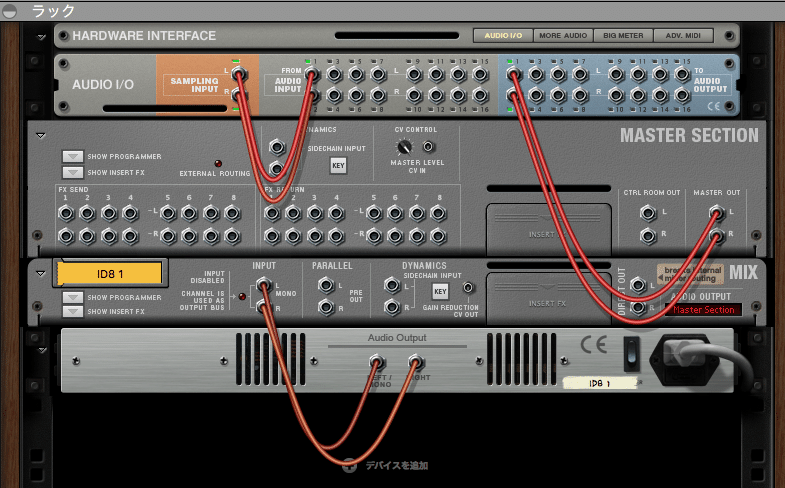
シーケンサー画面
ラックにインストゥルメントを追加すると、シーケンサー画面にもトラックが自動的に追加されますが、このエリアを使って、実際に音を入力していきます。MIDIキーボードが接続されていれば、キーボードを弾くと音が出る状態になっていると思います。
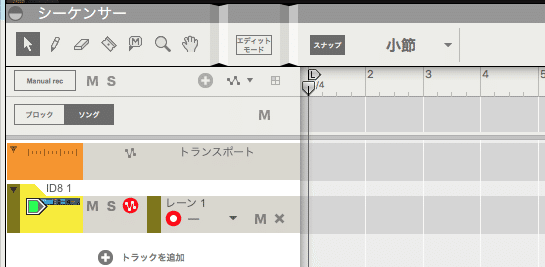
MIDIキーボードを弾いてみると、音が出ると同時に、上のように緑色のバーが動きます。
トラック名やトラックの色の変更
楽器名が書いてある部分をダブルクリックして、名前を変えたりできます。また、左端の色がついている部分を右クリックして、”トラックカラー”から色を変えたりもできます。このように、Reasonではダブルクリックや右クリックで色々な機能が呼び出せる事が多いです。色も作曲の場合はイメージ的に重要になったりしますので、好みの色に変えてみるのも良いでしょう。
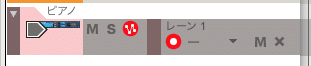
入力の基本
最近の音楽ソフトに良くあるように、Reasonではまずクリップという箱のようなものがあり、実際にはそのクリップの中に音を入力していく手順になっています。クリップを作るのは簡単で、リアルタイム録音(鍵盤などを弾きながらそのまま録音していくこと)で作ったり、トラックをダブルクリックして作ったりできます。ここではまず、マウスで音を書き込む手順で音を入れていきたいと思います。

トラックの適当な場所をダブルクリックすると、このようにクリップができます。左右の三角は、そこをドラッグして長さを伸ばすことができるという意味です。このクリップをもう一度ダブルクリックすると、エディットモードになり、音を入れていくことができます。
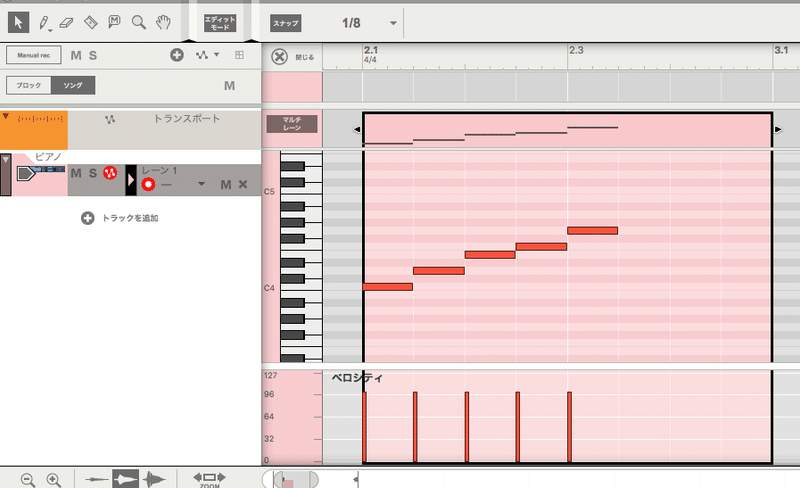
ダブルクリックで音が入り、もう一度ダブルクリックすると、その音は消えます。上の方の”スナップ”と書いてある所の右側で、音が入る間隔を変えられます。1/8だと、8分音符の間隔で音が入ります。鍵盤の所をクリックすると、それぞれの音を聞く事ができます。
また、最初はあまり使いませんが、”スナップ”をクリックしてオフにすれば、自由な場所に置いたりもできます。画面の縦の幅は、右側にある小さい+やーをクリックすれば変えられるでしょう。画面の横の幅は、下にあるZOOMという所を押せば、そのクリップが画面いっぱいの幅になります。あるいは、下にある楕円形のようなものの左右をドラッグして、見える範囲を調節したりもできます。左上の”閉じる”と書いてある所のバツ印をクリックすると、エディットモードを抜けることができます。
クリップの色を変えたり説明を加えたりする
クリップというのはトラックの色で作られますが、そのクリップを右クリックして(あるいは、クリックして選択状態の時に編集メニューから)”クリップカラー”を選んで、そのクリップの色を変えたり(あまり色を変えると統一感はなくなりますが)、”クリップにラベルを追加”で、説明を書いたりすることができます。

ドラムの入力
Reasonには、ドラムの入力方法にもいくつかのやり方があります。ここではまず、Kong ドラムデザイナーでのドラムの入力法を解説してみます。
Kong ドラムデザイナー
ブラウザーのインストゥルメントの一番上にある、Kong ドラムデザイナーをラックにドラッグします。すると、シーケンサーにもトラックが追加されます。
パッチを読み込める状態について
ここで重要なのは、Kong ドラムデザイナーの一部がオレンジ色になっていて、左側のブラウザーの上もオレンジで、パッチをブラウズ、と表示されているということです。パッチというのはそれぞれの音色や設定のことです。
![]()
この時に、表示されているパッチをダブルクリックしたり、カーソルで移動すると、そのパッチを読み込む事ができます。読み込んだら、パッチをブラウズの右側の方にある×印をクリックして、選択中の状態を終了させます。
もう一度読み込みたくなった場合は、まず、Kong ドラムデザイナーの”パッチを読み込み”をクリック(フォルダの絵が書いてあるボタン)して、またオレンジ色になってから、同じ作業を行います。オレンジ色になっていない場合にパッチをダブルクリックすると、新しいインストゥルメントが立ち上がってしまいます。
![]()
このことは、Reasonに付属している、他のインストゥルメントを使う際にも重要になってきます。
取り消しコマンドの活用
最初の頃は思っていた動作と違うことをしてしまう場合がありますが、そういう時には、Reasonの編集メニューにある”取り消し”、あるいはショートカット(Windowsの場合はCtrl+Z、Macの場合はcmd+Z)で元に戻せます。
Kong ドラムデザイナーでのドラムの入力
ID8 インストゥルメントデバイスと同様、まず、クリップを作って音を入力できます。楽器名が書いてあるので、分かりやすくなっています。
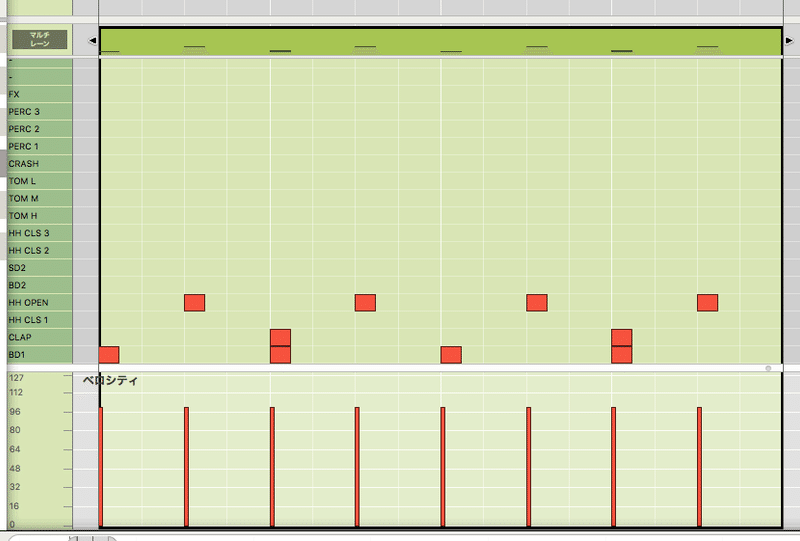
ちなみに、左側にある音の名前(BD1、などと書いてある文字)をクリックすると、その音を聞く事ができます。
Kong ドラムデザイナーでの、音色ごとの調整
パネルのパッドをクリックしてそれぞれの音を選ぶと、その音色ごとの細かな設定もできます。

Redrum ドラムマシンによるドラムの入力
Redrum ドラムマシンというインストゥルメントでドラムトラックを作る方法もあります。これまでの手順と同様、左側にあるRedrum ドラムマシンを右側のラックにドラッグすると、新しいトラックができます。
Redrum ドラムマシンについて
Redrum ドラムマシンの特徴としては、他の楽器と同様にトラックに音を打ち込んで演奏させることもできますが、パネル内でボタンをオンオフして短い演奏(パターン)を組み立てていく事もできることです。これは、昔のリズムマシンのような操作感をイメージしています。また、そういった演奏パターンをいくつか作っておいて、曲の中で順番に切り替えて演奏していく事ができます。パターンの長さは、初期値では16分音符16個で1小節分となっています。1から10の楽器が並んでいますが、そこにあるSELECTというのが光っていれば、その時のボタンの並びが、その楽器の演奏を表します。右下のDYNAMICというスイッチの入れ方で、強弱が変えられます。RUNボタンを押すと、作ったパターンを聞く事ができます。
Redrum ドラムマシンのパターンの管理
下の方にあるAからDと、1から8のボタンで、A1、みたいに、今作業中のパターンを管理します。違うボタンを押せば、違うパターンの作業になるわけです。パターンは、パネル上でボタンがないところを右クリックして出てくるメニューから、コピー&ペーストなどもできます。
シーケンサーでのパターンの指定
トラックをクリックして選択しておいてから、右上の方にある、小さい四角が4つある”パターンレーンを作成”というアイコンを押します。
![]()
すると、パターンを指定できるエリアが追加されます。ダブルクリックするとパターンを指定するためのクリップ(中には何も置けない)ができますが、そこに書かれているA1をクリックすると、別のパターンも指定できます。

このように、いくつかのパターンを用意しておき、曲の中で切り替えて使えるようになります。
さらに、上のレーンには普通にクリップを作って音が打ち込めますので、下のように、パターン演奏に追加する形で音を入れたりもできます。

Redrumのそれぞれの音は、鍵盤的にはかなり低い所に入っています。
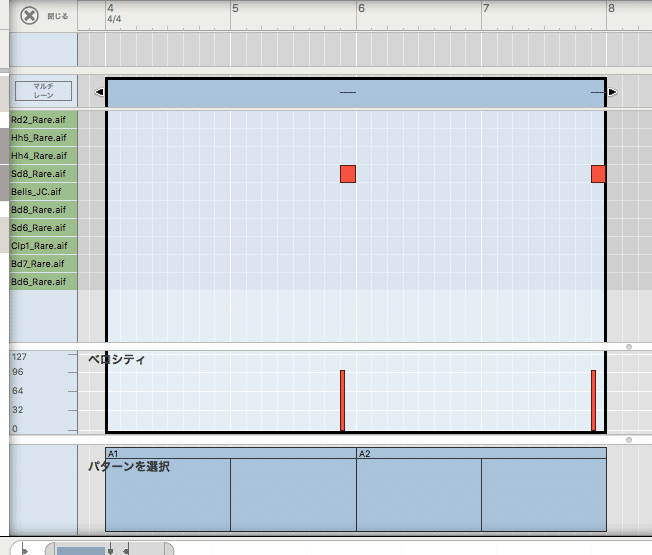
ラックにあるインストゥルメントのパネルを閉じる
左端にある小さい三角をクリックすると、パネルを閉じて省スペースにすることができます。

シーケンサーに音を入力する作業をなぜ打ち込みというのか?
昔は機械のシーケンサー(ハードシーケンサー)に、レジ打ちのようにボタンを打ち込んで音の情報を入力していたので、機械のシーケンサーに音を打ち込むという意味で使われていたのが、パソコンのシーケンサーに音を入力する時代になってもそのまま引き継がれたのだと思われます。
記事が気に入った方はサポートお願いします!いただいたサポートは、活動費にさせていただきます。
