
Quest2でBeatSaberを始めた人向け、PC版で簡単にアバター表示のプレイ録画をする方法
2022/12/14 現状に合わせて更新
Quest2は最も安価にVRゲームを楽しめる入門機としては最適のHMD(ヘッドマウントディスプレイ)ですが、単体機であるがゆえのスペックからBeatSaberでアバターを表示したプレイはQuest2単体では不可能です。※
そんなQuset2も、PCと接続することでアバター表示させたBeatSaberを楽しむことができます。今回はその方法を書きたいと思います。
なお、ハードの準備から全部記載しているので長文になっています。
必要に応じて飛ばしてお読みください。
最初に、私のBeatSaber歴を紹介しておきます。
2018年末からHTC Viveを使用してBeatSaberを始めて、現在はVIVE proとトラッカーを使って全身トラッキングのプレイ動画をTwitter(X)やYouTubeに投稿しています。Quest2はメイン使用ではありませんが、現在BeatSaberを始める人の多くがQuest2だと思うので、Quest2でPC版BeatSaberを遊ぶための入口になればと思って書きました。
※最近ではQuest版のBeatSaberでなんとかしてアバター表示する方法を模索されている方もいますが、制約が多かったり、PC版BeatSaberと変わらない設備が必要だったり問題点も多い様です。VRゲームは普通にしても難しい点が多いので、なるべく多くの人が行っている王道な方法を取ることをオススメします。もちろん、あえて茨の道をチャレンジして歩んでも構いません。
ハードの準備
まず、ハード面の準備です。Quest2は既に持っているとして、あと必要なのはVRができるレベルのPCです。どのくらいのスペックが必要かは、正直やりたいことによって変わってきます。一応、私の経験を元に記載します。
私のPCのスペックですが、BeatSaberを初めた2018年はCPUがi7-4790S、グラボがGTX1080の組み合わせでした。2019年にCPUをi9-9900K、グラボは1080を流用して更新しています。ちなみにメモリは64GB積んでいます。(普通は32GBあれば十分です)
PCを更新した理由は、BeatSaberはmodと呼ばれるゲームの改造プログラムを導入して色々機能を増やして遊ぶ時に、CPUの処理速度がネックになったので更新しました。
なお、流石にそろそろBeatSaberで遊ぶのに苦しくなってきたので、2024年4月にi7-14700KとRTX4070 Ti SUPERに更新しました。(ただし、Modを80個以上入れて遊んでいますので、相応に重たい環境になっています)
グラボの選定はNvidia GeForceとAMD Radeonがありますが、VRに関して言えばGeForceにしておいたほうが無難です。GeForce利用者が圧倒的に多いし、VRはグラボのトラブルに直面しやすいので、利用者の多い方が何かと良いです。性能は私のGTX1080が最低ラインだと思います。現在のシリーズだとRTX3060あたりでしょうか。グラボの要求性能は、BeatSaberを普通にプレイする分にはVRゲームの中では低めですが、カスタム曲の壁譜面などをプレイするとかなり良いグラボでも厳しくなります。
CPUについては、Intel CoreとAMD Ryzenのどちらでも構いません、AMDの方がコストパフォーマンスが良いと思います。Intelのメリットは安定感でしょうか、やはり利用者はIntelの方が多いしIntel基準で作られている物が多いので、トラブル発生具合を比較するとIntelの方がよいです。
必要スペックはmodをどのくらい入れるか、ゲーム以外に配信も行うかなどで、かなり変動します。
下記にCPUのスペック表を載せますが、私のi9-9900Kがスコア9190です。最初に始めた頃のi7-4790Sは載ってませんが近い4790Kのスコアが4773になります。2019年の頃のBeatSaberと比べてゲーム本体も処理が重くなっていますので、5000台のスコアではmodを入れなくても難しいと思います。スコアでいうと7000台以上が最低ラインじゃないかと思います。
グラボとCPUどちらに比重を置くかですが、CPUはケチらない方が良いと思います。グラボは画質設定である程度調整が効きます。それに、BeatSaberは激しく動いてプレイするので、じっくり見ることは無く画質を落としてもそんなに気になりません。しかし、CPUは使用するmodを減らすなど機能面を落とす必要があります。使いたいアバターが重いとか、演出を色々したいとか、配信でも色々やりたいとかしていくと、CPUがネックになることが多いです。特に配信は録画と違ってPCのスペックが必要になります。理由は色々ありますが配信用のソフト(チャット表示、読み上げなど)を同時に色々動かしたりするためです。Twitchで配信されている方は、プロフィール欄にPCスペックを書いている人が多いので参考にすると良いでしょう。
グラボにしてもCPUにしてもお金に余裕があるなら、良いものを買って損はないと思います。たとえBeatSaberに飽きても他のゲームも十分に遊べますし、何をするにも処理速度の早いPCは快適です。
他にはPCとQuest2をつなぐLinkケーブルが以前は必要でしたが、現在は Air Linkで無線接続できるので無くても構いません。
ただし、Air Linkを使うには遅延を最小限にするためWi-Fiルータに以下の制約があります。
①Wi-Fiルータから6m以内(Quest2で遊ぶ部屋に置く必要があります)
②Wi-Fiルータの設置場所は床から1メートル以上、Quest2との間に遮るものがあってはいけません。(頭のQuest2と距離を最短にするため)
③Wi-Fiは5GHz帯の対応が必須(Wifi規格のacまたはaxの対応が必須です)
④PCとWi-Fiルータが有線のLANケーブルで接続されている。(遅延や通信速度低下を最小にするため)
これに満たさない場合は新しいWi-Fiルータを購入するなり、設置場所を変更してください。無理な場合はLinkケーブルの購入が必要です。
Linkケーブルは純正品が品質もよく間違いありませんがPC側にUSB type-cコネクタが必要です、PC側にtype-cが無い場合は、市販のUSB3 type-A ~ type-cケーブルでも使用できます。ただし、VRゲームの性質上長いケーブル(3m以上できれば5m)が必要になってきます。ケーブルは長くなるほど高品質を求められますので、純正品以外を使う場合はよく調査して購入してください。特に5mケーブルはUSB3の規格の最大3mを超えているため、純正品ではUSB信号を光ケーブルに変換する特殊仕様(そのため高価)になっています。5mケーブルを購入する場合は純正品にすることをオススメします。
ソフトの準備
ハードが準備できたら、まずはQuest2とPCを接続する準備をします。
Oculusアプリのインストール
下記のページからOculusアプリをダウンロードしてインストールして下さい。

ダウンロードしたOculusSetup.exeを実行して、表示されるインストール手順にしたがってOculusアプリをインストールして行きます。インストールが完了すると、接続方法を聞かれるのでLink(ケーブル) かAir Link(ワイヤレス)を選択します。接続方法を聞かれない場合は、デバイス設定からヘッドセットを追加してください。

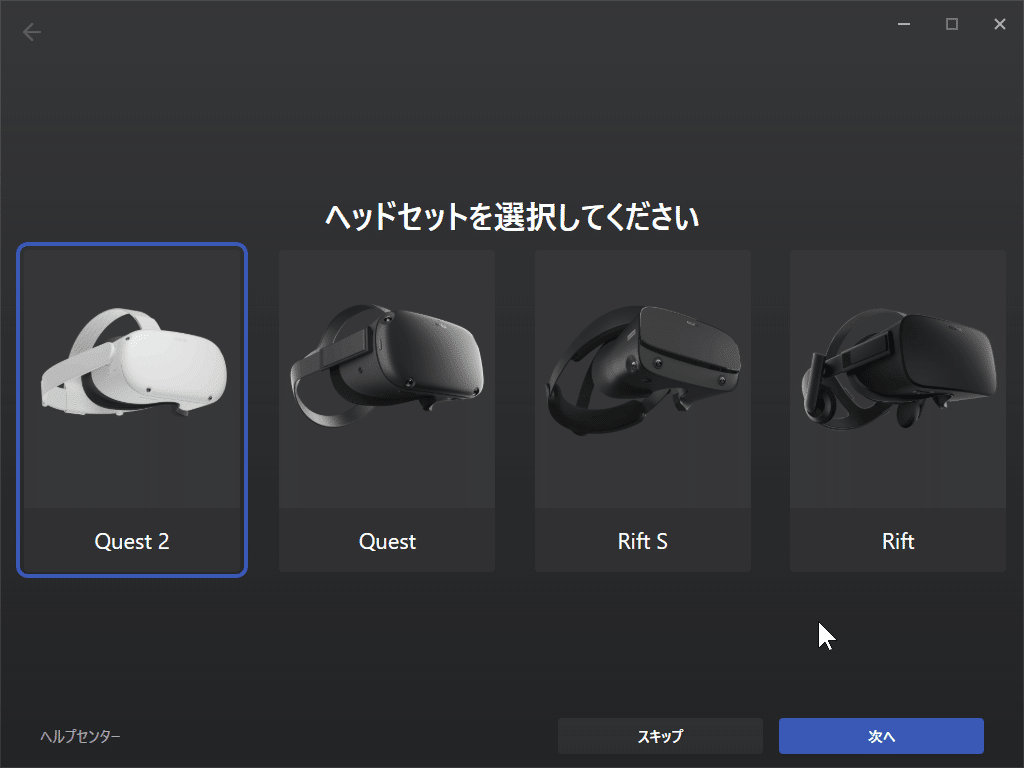

Air Link(ワイヤレス)の場合
Air Link(ワイヤレス)の接続の待機画面になるので、Quest2の設定からQuest Link をONしてQuest Linkを起動します。Quest LinkでAir LinkをONにして、利用可能なPCを選択しペアリングします。
接続できたら、Quest Linkはとりあえずキャンセルします。



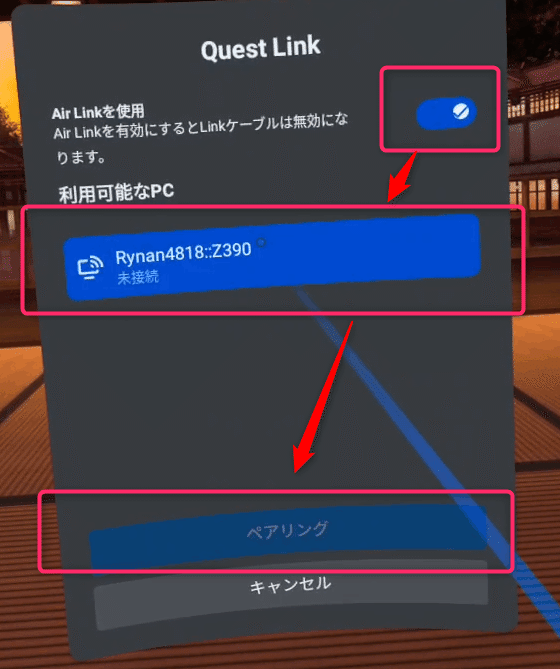




Link(ケーブル)の場合
ケーブルの接続確認画面になりますので、Quest2を起動した状態でLinkケーブル接続します。次にケーブル品質の確認画面のために、接続のテストを実施します。テストに合格すれば問題ありません。
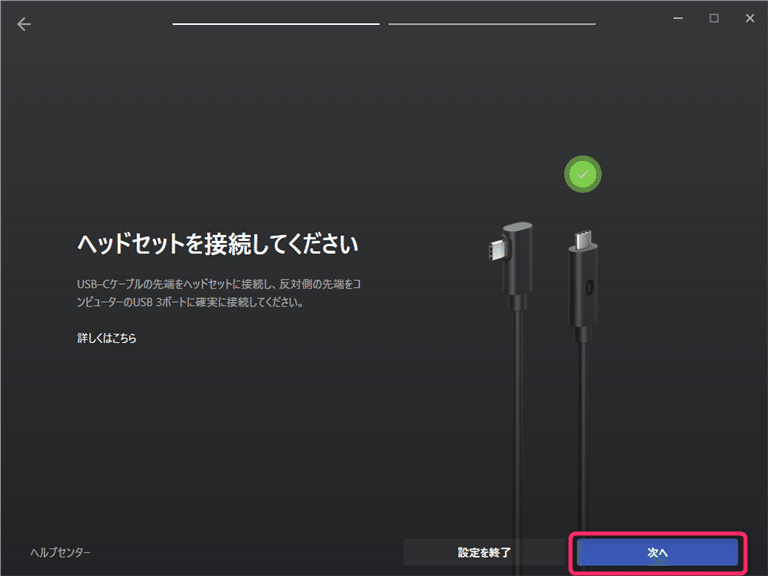


PC版BeatSaberのインストール
次に、BeatSaberのゲームソフトを購入します。ところで、Quest2で使えるPC版のBeatSaberはOculus版とSteam版の2種類あります、どちらを使ったらよいでしょうか?
これは基本的にSteam版一択です!
①Steam版の利用者の方が圧倒的に多い。(Oculus版のユーザはScoreSaberの登録状況を見ると15%程で、殆どの人はSteam版です)
②Steam版の場合、SteamVRモード(通常)とOculusモードの2種類が使える。
特に将来的に全身フルトラッキングしたい場合や、HMDをOculus以外に変更する場合など都合が良いです。
③Steam版の場合、ScoreSaberのリーダーボードのフレンド表示がSteamのフレンドと連動する。(BeatSaberユーザの交流ではSteamのフレンド登録をし合うことがありますが、Oculus版だとそれができません)
④modやツールの説明がSteam版を想定したものが多い。(作者がOculus版を使ってない為わからない)
Oculus版のメリットは、Quest版でDLCを購入したものがPC版でもそのままつかえるらしい(Oculus版を使った事がないので未確認)ぐらいでしょうか。
Steam版のBeatSaberの入手は以下から購入できます、Steam未登録の場合はそのまま購入を進めてSteamに登録をして下さい。また右上のSteamをインストールでSteamのクライアントソフトをインストールして下さい。
Steamクライアントをインストールしたら、ライブラリからBeatSaberを選択して、プロパティを開いてください。

プロパティ内の一般の起動オプションに以下を設定して下さい。
-vrmode oculus
これにより、先程説明したOculusモード(SteamVRが不要)で起動するようになります。
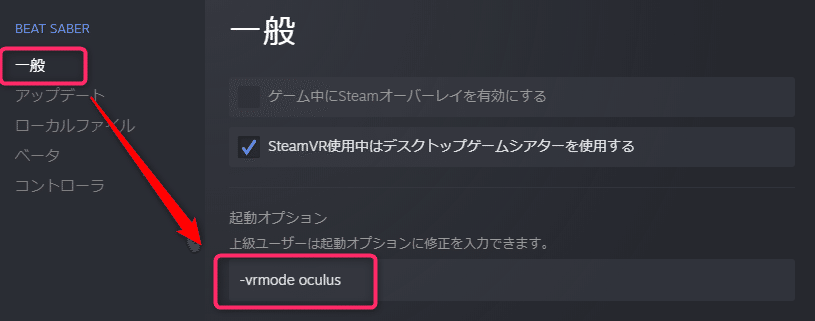
次にアップデートの自動アップデートを
このゲームを起動した時しか更新しない
に変更して下さい。BeatSaberはだいたい毎月アップデートがあるのですが、自動でアップデートされると、modの導入で都合が悪いので変更しておくことをオススメします。
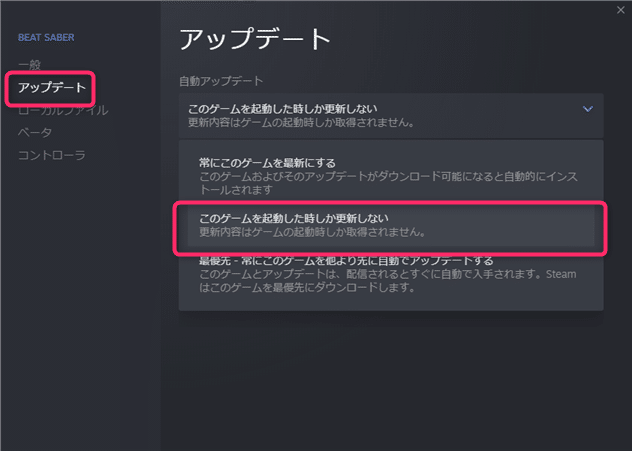
Oculus版の場合は先程インストールしたOculusアプリ内で購入できます。
Oculus版の説明については使用経験が無いため、今後の説明は割愛します。
PC版BeatSaberの起動確認
これで公式のBeatSaberがインストールされましたので、早速プレイして遊べるはずです。確認してみましょう。
ちなみに、mod改造する前に必ず1度、未改造の状態で起動してください、これはBeatSaberがアップデートされて再改造を行う場合も同じです。起動しないと設定ファイルなどが作成されず、mod改造が正常に行われません。
まずPCでOculusアプリを起動しておきます。
Link(ケーブル)の場合はQuest2とLinkケーブルで接続します。
次に、Quest2でQuest Link画面を表示します。


Quest Linkが起動すると、ホーム画面が表示されます。
その状態でPCのSteamからBeatSaberのプレイを押して起動します。

BeatSaberの起動を確認したら、一通り問題なく遊べることを確認してください。確認したらmod導入するためBeatSaberを終了します。
Quest Linkの終了は、ホームメニューの一番左から終了してください。

modの導入前にすること
早速、modの導入と行きたいところですが、その前にやることがあります。
BeatSaber本体のバックアップをしてください。
多くのゲーム改造、その他同様なことをする場合、バックアップは必ず記載される文言なので、面倒だし無視してそのまま改造を進める人もいると思います。ですが、悪いことは言わないのでバックアップをしておいてください。後述しますが、BeatSaberはだいたい毎月なんらかのアップデートがありますので、そのときに役立ちます。
やり方です。7-zipと呼ばれる圧縮ツールを使って説明をします。
7-zipは以下から入手して下さい、ダウンロードしたファイルを実行すればインストールされます。
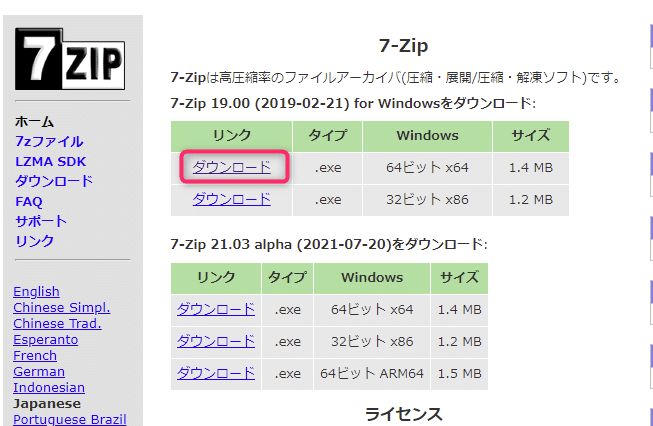
BeatSaber本体がインストールされているフォルダを開きます。
通常は以下の場所にBeat Saberフォルダがあると思います。
C:\Program Files (x86)\Steam\steamapps\common
開いたら、Beat Saberフォルダを右クリックして7-zip の 圧縮を選びます。
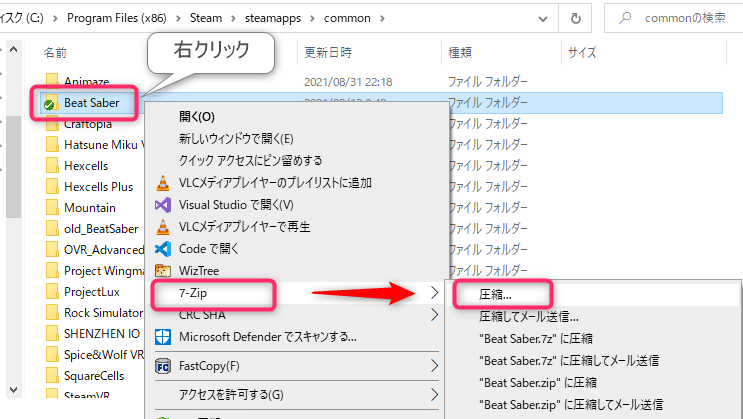
圧縮先(バックアップ先)は適当に選んで下さい、ファイル名はBeat Saberが入力済みなので、そのあとに分かるようにバージョンを入れます。バージョンはBeatSaberを起動して床の足跡マークを確認して下さい。
アーカイブ形式と圧縮レベルはお好みで選択して下さい。

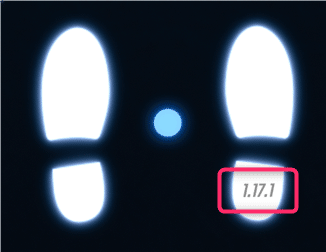
バックアップは改造後でも良いのですが、未改造の状態ですることをオススメします。理由はバックアップのファイルサイズが小さくなることと、バックアップを使う場合は大抵問題が起きた場合で、一番基礎部分がほしいからです。modの追加は簡単にできますが、削除するのはめんどくさいです。
2023/5/10~のMod対応状況
2023/5/10に行われたBeatSaber1.29.4のバージョンアップは、BeatSaberを作っているUnityの基本バージョンと3Dモデルの表示方法の変更のため大掛かりなアップデートになっています。BeatSaber1.36.0になった2024/4/29現在でも、1.29.4以降の3Dモデルを扱うMod(Custom Avatars, Custom Platforms, Saber Factory, Custom Notes)の対応ができていないため、まだ時間がかかりそうです。
幸い公式が1.29.1へのダウングレード対応していますので、BeatSaberのプロパティのベータからlegacy1.29.1~を選択して旧VerのBeatSaberをインストールして、Modをインストールして下さい。
アップデートしちゃった人は、プロパティのベータで1.29.1に戻せるみたいですね pic.twitter.com/eHZjV3WkTX
— リュナン (@rynan4818) May 9, 2023
ModAssistantの導入
いよいよmodの導入をしていきます。
PC版のBeatSaberの改造はModAssistantと呼ばれるツールを使用して行います。以下からダウンロードして下さい。保存した場所がそのままインストール場所になります。
どこでも良いですが、私はBeatSaberのフォルダにインストールしています。
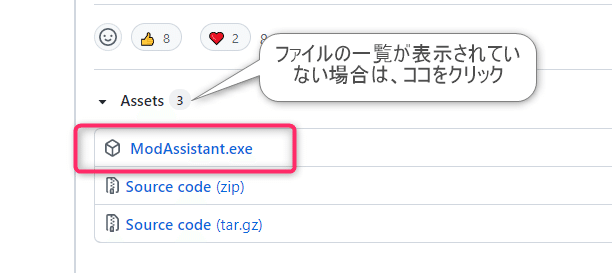
ModAssistantはダウンロードした状態だと起動時に警告が表示されるので、ModAssistant.exeを右クリックして、プロパティからセキュリティの許可をチェックして適用してください。
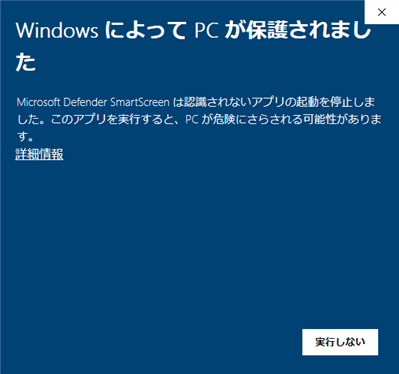

ModAssistantを起動すると、最初に以下の画面が表示されます。
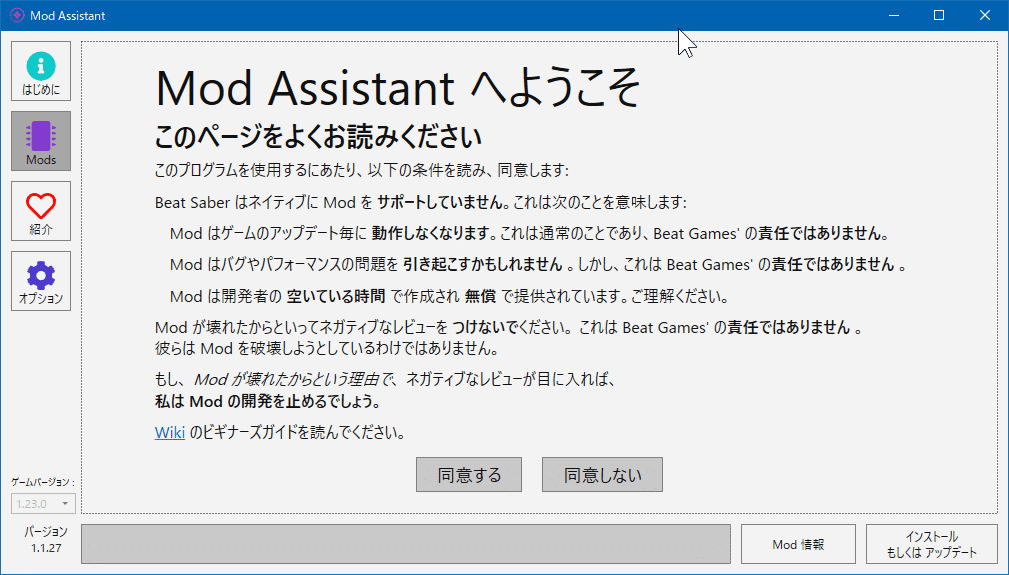
利用規約みたいなものだと思って、そのまま同意する人が大半だと思いますが、ちょっとまってください。
ここに書かれていることは非常に大事なことです。
Modを利用するに当たって必ず守ってほしい事が書かれていますので、必ず読んで納得してから同意して下さい。
私もmodを作っていますが、modは勝手にBeatSaber本体に変更を加えているので、アップデートでmodが動かなくなるのは当然のことです。
もしも、modを理由にアップデートを否定するような発言を公式スタッフが目にしたときにどう思うか、お分かりですよね?
今後もmodで遊べる環境を守っていくために、SNSなどでは十分配慮をお願いします。
同意したら、最初にオプションを開いて下さい。
まず、インストールフォルダがBeatSaberのフォルダと合っているか確認します。
下記の4つのチェックボックスは基本的に全てチェックした方がよいです。
選択済みModを保存 : どのmodをインストールしたか保存しておきます
インストール済みModを検出 : インストール済みのmodを自動検出します
インストール済みModを選択 : 検出したmodを自動で選択します
インストール済みModを再インストール : BeatSaberのアップデート等で非Mod化した場合に、再インストールが必要なmodを自動で選択します

OneClickインストールを有効化 は、BeatSaverなどでワンクリックで譜面をダウンロード&インストールできる便利な機能なので、全部チェックしておきます。
※今回、ModelSaberのサイトからアバターモデルのダウンロードに使用します。
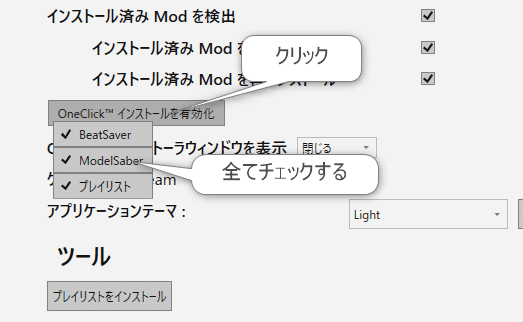
その際に、ユーザーアカウント制御の警告が表示されるので「はい」を押します。

OneClickインストールウィンドウを表示は「閉じる」をオススメします。
はい:OneClickインストール時にインストール画面が表示されっぱなしになり、手動で閉じる必要があります。
閉じる:OneClickインストール画面は表示されますが、自動で閉じます。
いいえ:OneClickインストール画面は表示されません。表示されないので、ちゃんとインストールされたか不安になります。
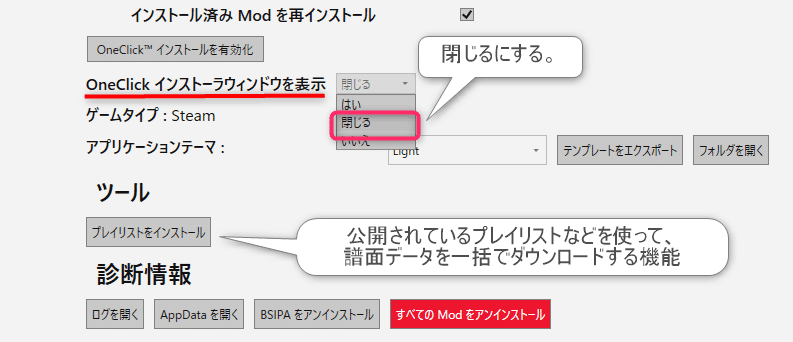
また、ToolsにあるInstall Playlist はプレイリストを使って、自動的に譜面をダウンロード&インストールしてくれる便利な機能です。覚えておくと良いでしょう。
オプションの設定と確認が終わったら、Modsタブに移動します。
そうすると、現在インストールされているBeatSaberのバージョンに合わせて、インストール可能なmodが一覧表示されます。
いっぱいmodが表示されると思いますが、modを導入する際は、よくわからないmodを一度に導入してはいけません。どのmodがどんな機能を持ってるかわからなくなりますし、トラブルの原因になります。
初めて入れるmodや、わからないmodを入れる場合は1個づつ入れて確認してください。
ここではアバターを使ったプレイができる環境を構築するための最低限のmodを導入していきます。
まずはデフォルトで選択されているmodを説明します。
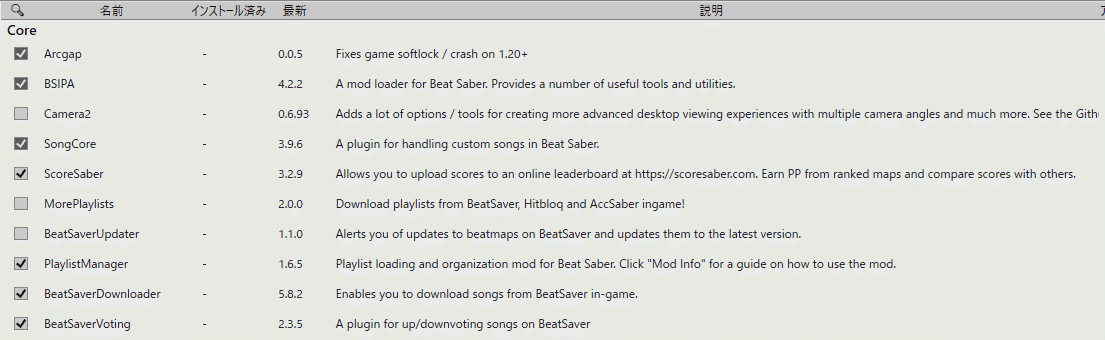
最初にあるCoreは、modの中心部分にあたるもので、多くがデフォルトで選択されています。
Arcgap : BeatSaber1.20~1.23でゲームが止まったり異常終了するバグの修正パッチです。(対象者は必須)※BeatSaber1.24.0以降は修正されているため不要です。1.26.0以降はArcgap自体の項目も無くなっています。
BSIPA : 全てのmodが必要とするmod改造の基本プログラムです。(必須)
SongCore : カスタム譜面の読み込みの補助を行います。(必須)
ScoreSaber : 譜面のリーダーボードを表示したり、プレイしたスコアを送信します。
PlaylistManager : プレイリスト機能を使用できるようにします。
BeatSaverDownloader : BeatSaber内で譜面をダウンロードできるようになります。
BeatSaverVoting : 譜面のプレイ後にその譜面のBeatSaverの投票を行えるようにします。
必須と書いたもの以外は任意ですが、問題なければそのままインストールして下さい。
ScoreSaberは自分のスコアを送信したくない場合はチェックを外してください。インストールしてプレイすると、Steamアカウントでスコアが登録され、ScoreSaberのサイトから自分の成績を誰でも見られるようになります。
この中で、チェックされていないmodとしてCamera2があります。
これは、ゲーム中にPCのデスクトップで表示されるBeatSaberの画面でHMDとは違った視点の表示をするために必要です。
アバターを表示するには、HMD内の表示(一人称視点)ではなく、外部のカメラから捉えた映像(三人称視点)にする必要があります。
そのため、Camera2は必須modになりますので、チェックしてインストールします。
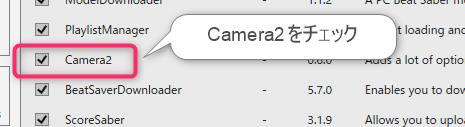
※補足事項
Camera2がModAssistantに登録される以前は、CameraPlusが登録されていました。CameraPlusは現在でも更新されており、日本国内ではCameraPlusの利用者の方が多いです。しかし、本説明では初心者でも簡単にできるようにModAssistantのみ使った方法で説明するため、Camera2を使用しています。
次にCosmeticです。これはゲームの装飾にかかわるmodが集められています。この中で必要なのはアバター表示のmodのCustom Avatarsです。
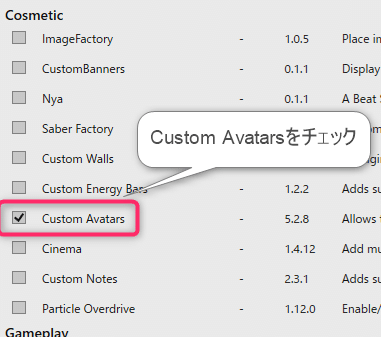
次にGameplayです。これは譜面を拡張するmodが入っています。壁譜面や特殊譜面をプレイするのに必要なmodです。NoodleExtensions と MappingExtensions をチェックして、インストールします。
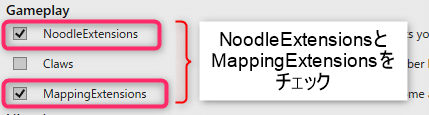
Libraries は 各modが必要とするライブラリで、通常はユーザが選んでインストールする必要は無いものです。ModAssistantがmodのインストール時に自動的に選択してくれます。
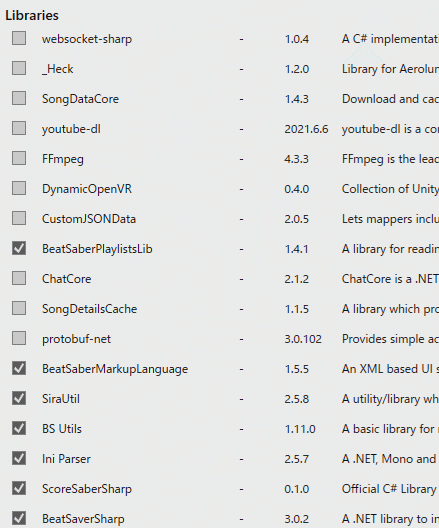
次にLightingです。これは、ライティングを拡張するmodです。譜面によって必要な場合がありますので、Chromaをインストールします。

必要なmodが選択できたら、インストールもしくはアップデートを押してインストールします。

該当するmodがModAssistantに登録されていない場合
BeatSaberがアップデートされた直後の場合、modの対応がされておらず、上記画像よりもmodの数が少ない場合があります。
アバター表示に必要なmodはCamera2とCustom Avatarsです。
この2つがあればアバター表示で遊ぶことができますので、登録されるまで少しの間待って下さい。概ね1~2週間の間には登録されます。
Custom Avatarsについては一つ注意点があります、ModAssistantで導入する場合は問題ありませんが、作者のGitHubから直接ダウンロードする場合は、同じ作者が公開しているDynamicOpenVRが必要になります。
この、DynamicOpenVRは「DynamicOpenVR-v*.*.*-RELEASE.zip」だけインストールするようにして下さい。
「DynamicOpenVR.BeatSaber-v*.*.*-RELEASE.zip」も配布されていますが、こちらはカスタムバインディング機能を有効にするもので、使用方法を誤るとSteamVRが壊れるなど問題発生する可能性が高く、修正がかなり大変です。この事は、Ver0.2.0のリリースで詳しく記載されています。
通常カスタムバインディング機能を利用することは無く、他のコントローラのボタンを利用するmod(AlternativePlayなど)と干渉することも多くインストール不要です。
DynamicOpenVRは当初SteamVRカスタムバインディング機能が標準で有効で、利用者でトラブル続出したため当時を知る人では評判が悪いです。
現在はDynamicOpenVR.BeatSaberに分離されたため、その様な問題は発生しません。DynamicOpenVRのみインストールするか、ModAssistantで登録されるまでお待ち下さい。
SongCoreについては、PC版のBeatSaberは公式でカスタム譜面に対応しているため、無くても遊べるのですが、譜面の数が増えると極端に読み込みが遅くなります。そこを改善しているのがSongCoreになります。
また、modはModAssistantに未登録の物もあります、私が使用しているmodの一覧を下記に用意していますので、参考にしてください。
アバターモデルのダウンロード
下のModelSaberのサイトから、好きなアバターモデルをダウンロードします。
モデルが決まったら、Installを押してインストールします。

Installするときに、確認画面が出るのでModAssistantを開くを押します。
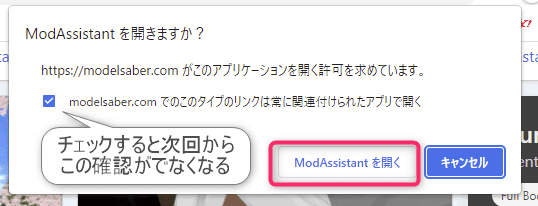
ModAssistantを開くを押すと下記画面が出ますが、正常にダウンロードとインストールができると自動的に閉じます。
なお、ModAssistantのオプションでOneClickインストールウィンドウを表示を閉じるにしていないと自動で閉じません。また、いいえの場合は下記画面が表示されません。
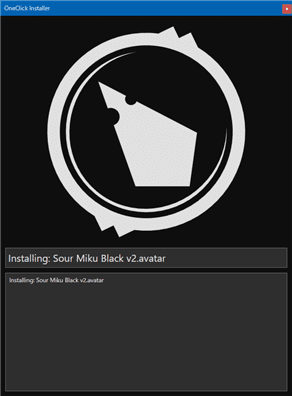
もし、手動でダウンロードした場合は、zipファイルを解凍して、.avatarファイルをBeatSaberのインストールフォルダにあるCustomAvatarsフォルダに配置して下さい。
mod導入したBeatSaberの起動
modのインストールとアバターのダウンロード&インストールが終わったら、BeatSaberを起動して確認します。
正しくmodがインストールされていれば、最初のメニュー画面の左側に以下の様にmodの設定画面が表示されます。この中のAVATARSを選択します。

右側にダウンロード&インストールしたモデルがあるので選択します。

アバターのサイズ調整は左側の設定画面で行います。
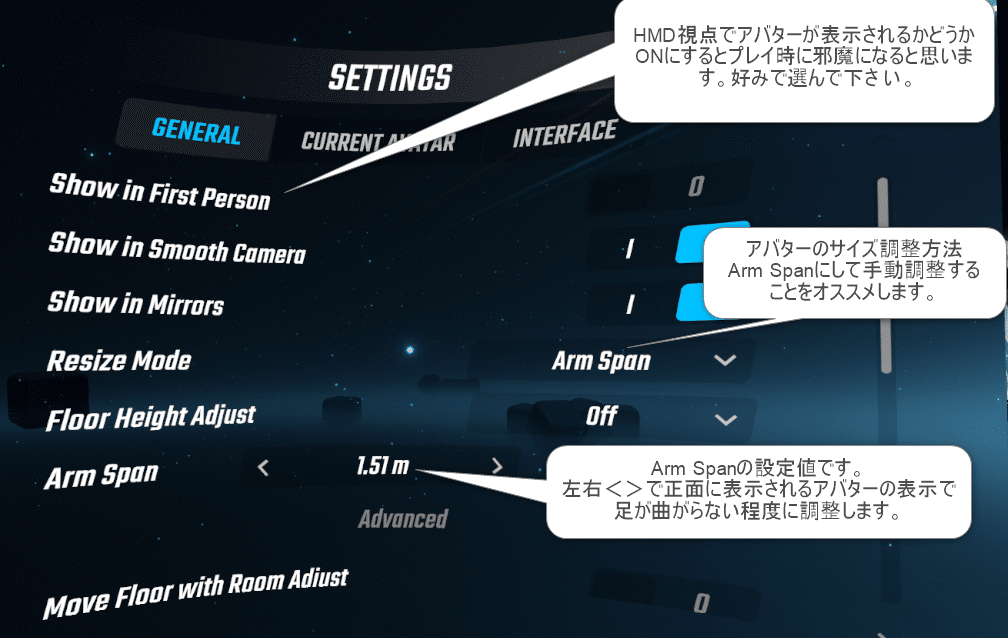
Show in First Personの設定は任意です、HMDから自分のアバターの体を見たい人はONにして下さい。ただ、プレイ時に髪の毛とか腕が邪魔になります。
Resize Modeはアバターのサイズ調整です。アバターの設計値とぴったり自分の体が合ってる(そんな人いるのか?)場合以外はArm Spanで手動調整してください。下のArm Spanの値でアバターのサイズが変わります。
アバターの手の長さと足の長さの比は、実際の人間の比と合わない場合が殆どです。殆どがアバターの足が長すぎるので、手の長さに合わせると足が折曲って見た目が不格好です。なので手ではなく足の長さが見栄え良くなるように調整して下さい。その場合、手を伸ばすとセイバーがアバターの手から離れますが仕方がありません。
次にカメラの設定をします。MODの設定メニューに戻ってCAMERA2を選択します。左側にカメラの一覧が表示されます、とりあえずMainカメラ1個あれば良いので、ここは変更せずに正面の設定をいじります。

GENERALタブのCamera TypeをPositionableに変更してMainカメラを三人称視点に変更します。

そうすると、ゲーム内にカメラの位置を示すオブジェクトとカメラ画像が表示されるので、ドラッグで適当な位置(アバター後方)に配置します。
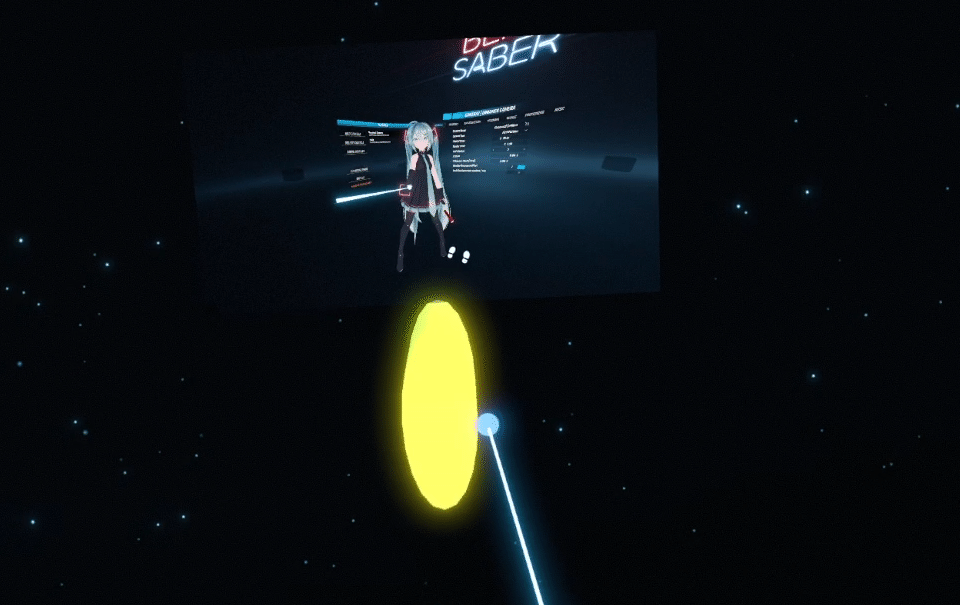
次にVISIBILITYタブのWallsの設定をTransparentに変更します。
これによりカメラ表示の壁が枠のみになり、アバターやノーツが見やすくなります。
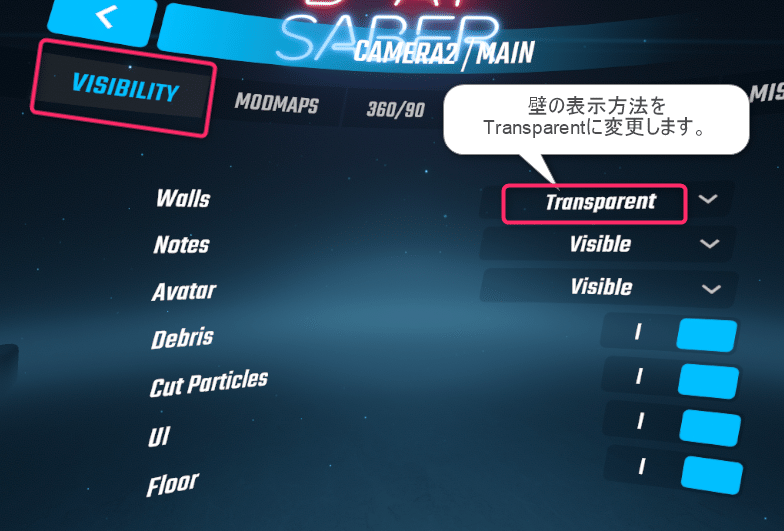
さて、これでBeatSaberの設定は終わりです。でも、まだやることがあります。プレイ中はデスクトップのゲーム画面を見ることが出来ませんので、録画環境を整える必要があります。
OBS Studioのセットアップ
録画方法はWin10やグラボの録画機能でも良いのですが、OBS Studioを使うことにします。これは配信ソフトですが、録画機能も優れているのと、後々オーバーレイなどのスコア表示をゲーム画面に重ねて表示したい場合にも必要なツールになりますので、インストールしましょう。
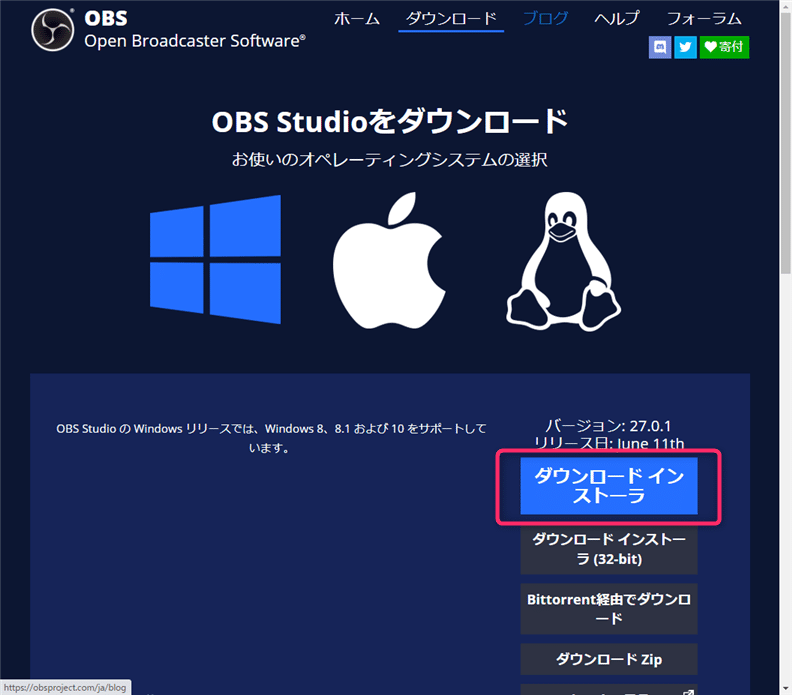
OBS Studioのインストールが終わると、OBSが起動しますので自動構成ウィザートに従ってセットアップします。とりあえず、配信はしないので録画のために最適化~を選びます。
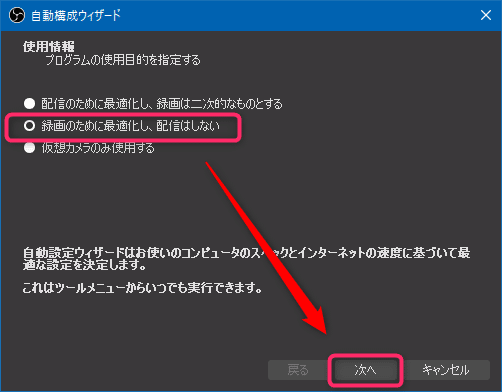
次に基本(キャンバス)解像度を選択します。こちらはBeatSaberの設定画面のデスクトップ画面の解像度に合わせます。デフォルトから変更していない場合は1280x720にします。
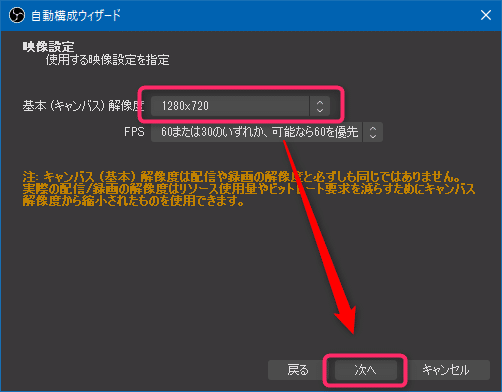
自動的に最適な録画設定がされますので、設定を適用します。
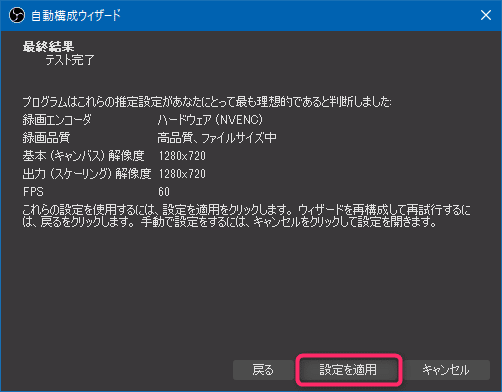
OBSの画面に戻ったら、ソースにゲームキャプチャを追加します。
この時にBeatSaberが起動していない場合は、起動しておいて下さい。
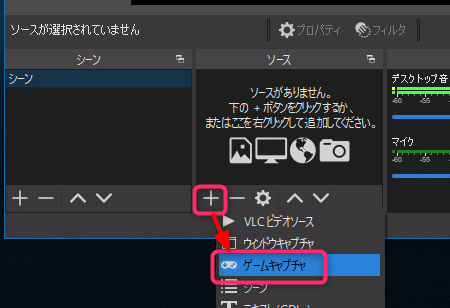
ソースを作成/選択画面で新規作成にしてBeatSaberなど適当に名前を付けてOKを押します。
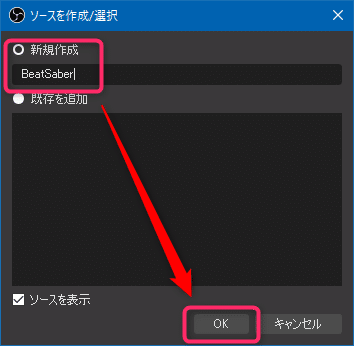
ゲームキャプチャの設定画面になるので、モードを特定のウィンドウをキャプチャにします。そしてウィンドウからBeatSaberのウィンドウを選択します。(この時にBeatSaberが起動していないといけません)
また、カーソルをキャプチャは外しておいたほうが、カーソルが録画される事故が無くなります。
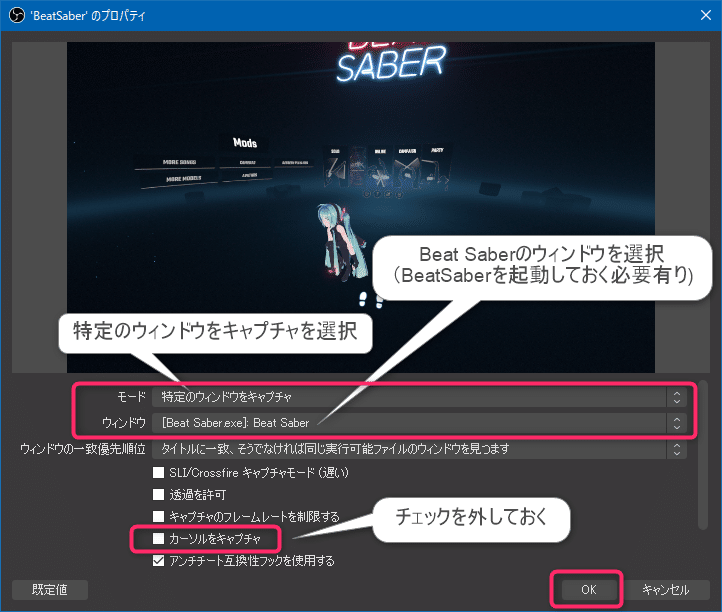
これで録画できますが、その前に一つ確認しておく物があります。
設定から出力を選択して、録画ファイルのパスを確認して下さい。
デフォルトだとCドライブのVideoフォルダとかになっています。
録画は巨大なファイルになるため、基本的にHDDにしておいたほうが良いです。SSDだと書き込み過多によるSSD劣化の原因になります。
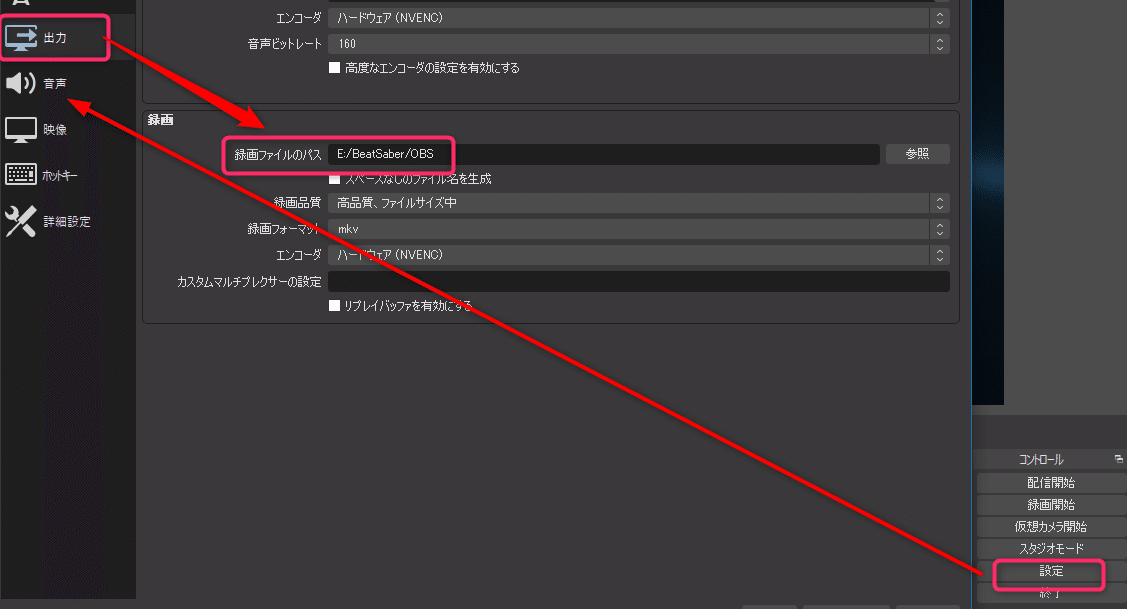
設定を確認したら、録画開始からいつでも録画可能です。
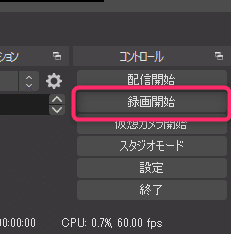
アバターについて
さて、ここまでで記事の目的であるアバターでのプレイ録画ができました。
なので、ここで記事を閉めたいと思うところですが、疑問が浮かぶ人も多いのでは無いでしょうか?
例えば、YoutubeやTwitterの投稿動画とかTwitchの配信をみてると、アバターのダウンロードリストに無いアバターばかり、どうやってるの?とか。
実はBeatSaberでアバター表示をする方法は大きく4つあります。
①今回紹介したCustom Avatarsを使用する方法
②バーチャルモーションキャプチャー(VMC)でOBS上で重ねる方法
③モーション送信機能付きVMCとVMCAvatarでゲーム内で表示する方法
④NalulunaAvatarsでゲーム内で表示する方法(VMCと連携も可能)
②はマスコット的に単純に重ねる方法と、CameraPlusや Camera2でカメラ位置をVMCへ送信してVMCのカメラレイアウトをBeatSaberと合わせてゲーム内に居るように見せる方法があります。
また、以前はVMCとLIVを組み合わせた方法もよく使われていましたが、LIVが重かったり動作に問題が多いため、あまり使われなくなっています。
なんで、こんなに色々方法があるのか不思議に思うかもしれませんが、それだけアバター表示させたい人が多くいて、需要があるからだと思います。
特に②~④は日本の開発者が製作していて、アバター文化が盛んな日本独自の進化をしています。
Twitterを見ていると利用者数は①(少ない)→④(多い)印象です。
ただし、③と④は必要なソフト(モーション送信機能付きVMC、NalulunaAvatars)は作者へ支援された方への限定版になっています。
また、VMCやVMCAvatarはCameraPlusを正式サポートしており、Camera2は正式にはサポートしていません。
この中で②~④はVRMと呼ばれる形式に対応しているため、VRoidHubでダウンロードしたり、VRoidStudioで自作したり、BOOTHで購入したりできます。
BOOTHなどで配布・販売されているVRChat向けのアバターをVRM化する手順は、くまさんの下記動画・記事が参考になります。
今更だけどBeatGatherでやったくまちゃんVRM化講座のアーカイブアップロードしました!
— くま@ふわふわ (@kuma060046) May 20, 2023
あとニコニコもたまに動画投稿しようかなーと復活させてみたhttps://t.co/pzBmIjnvbXhttps://t.co/idk5Z5F9np
残念ながら今回紹介したCustom Avatarsは正式にVRMに対応していません。
(VRMのサポートは提案として上がっています、またVRMに対応したCustomAvatarsが派生版で製作中で、本家のCustomAvatarsに取り込みを考えている様です)
Custom Avatarsは専用のファイル形式にする必要があり、作成方法はBSMG Wikiにガイドはあります。日本語のガイドはのしろぐさんのサイトがあります。ただし、どちらも古いCustom Avatars(今のmod作者では無い時)用なので注意が必要です(追加するコンポーネントが違う等あります)
BSMG WikiをDeepLで翻訳して加筆修正したものを下記に置きます。
https://docs.google.com/spreadsheets/d/1i6AfQv7vFidOj9Hiwy-UiGljMp_OuFkAEGmC6XJLaW0/edit?usp=sharing
BlenderやUnityを使用する必要があるため、どうしてもそれなりに難しいですが、VRChatでアバター作成をしたことがある人ならそこまで難易度は高くは無いと思います。
VRMとCustom Avatarsの違いは以下の通りです。
VRM
(日本人では)圧倒的に利用者が多い
VRMの作成方法などの情報源が豊富、作成支援ツールもある
BeatSaber以外のゲームや雑談配信などにも使用でき、用途が幅広い
揺れものはSpringBoneを使用する(パラメータは少ない)
VRM規格から外れた利用が難しい(VRM単体ではUnityのAnimation機能などは使えない。ただし、VMC_MaterialChangeやVMCAvatarMaterialChange、NalulunaAvatarsMaterialChangeを使うとAnimation追加は可能)
アバターの動き調整は動かすソフト・modによる。VRMファイル自体での調整要素が少ない。細かい調整不要でそれなりに動くが、逆に細かい調整が難しい。
リアル身体のHMD,コントローラ,トラッカーに合わせたキャリブレーションが必須
モーション送信機能付きVMC、NalulunaAvatarsは作者支援が必要。また、VMCAvatarやNalulunaAvatarsのソースコードは非公開。
Custom Avatars
(日本人の)利用者が少ない
作成方法の情報源が少なく古い情報しかない、作成支援ツールも無い
BeatSaber専用で他で使用できない
揺れものはDynamic Boneを使用する(パラメータが豊富で、VRChat用の情報源が多い)
Unityのアセットバンドルなので、やれることの範囲が広い(UnityのAnimationがそのまま動く。標準でBeatSaberのコンボ数などに応じたイベント機能があるので、Animatorを制御して表情制御など工夫次第で色々できる。また、追加のUnityコンポーネントも簡単なmodとして製作が可能。コントローラを使用したイベント(表情変化等)ならBSCustomKeyEventsで可能、曲に合わせたイベントならCustomSongTimeEventsで可能)
アバターの動きなどは、VRIKなどアバターデータ上で調整要素が多い。HMDやコントローラ、トラッカーの位置をアバターデータ上に直接設定するので、自分の気に入った様に調整が可能。特殊なコントローラの持ち方でも、調整次第で自然な動きにできる。ただし、正しく設定しないと滅茶苦茶になる。
アバターデータにHMD,コントローラ,トラッカーの位置を設定するため、正しく調整すればキャリブレーションは不要
フリーソフトでModAssistantにも登録済みなのでmod導入は簡単。オープンソースなので、改造したり機能追加のプルリクなども可能。
VRMとCustom Avatarsはどちらが優れているかと言う訳ではなく、利用用途によります。BeatSaber以外でも使いたい、簡単に使いたいならVRMです。BeatSaberだけで良いので、VRMに出来ない事をしたいならCustom Avatarsと言った感じです。
ただ、普通はVRMで良いと思います。
CustomAvatarsでアバターモデルを作るのは、自分で色々やりたい人向けだと思います。
今回Custom Avatarsを紹介した理由は、ModAssistantでインストールが可能で、ModelSaberで公開されているアバターを使う分には最もハードルが低く簡単だからです。なので、とりあえずアバター表示をしてみる入口としては最適なので紹介しました。
全身フルボディトラッキングについて
BeatSaberの投稿動画や配信を見ていると、足や腰までアバターがリアルに動く、全身フルボディトラッキングしている人が多いですが、Quest2で行おうとすると、結構ハードルが高いので注意してください。
VRと言うのは実際のリアルの空間と、ゲームの3D空間をVR機器を使って一致させる技術です。つまり、リアルの1mが3Dの1mと一致します。
Quest2はHMDのカメラを使って、HMDと左右のコントローラのリアル空間の位置が分かるのですが、フルトラに必要な足や腰の位置を知る手段がありません。フルトラをするには、一般的にはVIVEトラッカー3個を両足と腰に取り付けてトラッキングしますが、このVIVEトラッカーはベースステーションと呼ばれる機器によってトラッカーのリアル位置が解ります。
Quest2とベースステーションは全く別のVR機器なので、ベースステーションからはQuest2が、Quset2からはトラッカーの位置は分かりませんから、キャリブレーションしてお互いの位置関係が分かるようにする必要があります。もちろんそんな機能は標準では無いので、専用のツールなどを新たに導入して行います。ただ、設定が色々必要だったり、使用しているとQuest2とトラッカーの認識している位置がだんだんズレてきますから、その都度キャリブレーションをやり直す必要があったり、それなりに大変そうです。
もし、お金を出せるならベースステーションを使用したHMDに乗り換えるのも手ではあります。VALVE INDEXやHTC VIVEシリーズなどですね。これらは、トラッカーと同じシステムなのでズレたりしませんし、設定も不要でトラッカーを買うだけで、すぐにCustom Avatarsでもフルトラが可能になります。
もしも、Quest2などのVR機器をまだ持ってなくて、最初からフルトラ前提でVR機器を購入するような場合には、Quest2+ベースステーション2個で10万を超える金額になりますので、最初からベースステーションを使用したシステムにするのも十分考えられます。
最近はIMU(慣性計測装置:加速度・角速度センサ)のみを使用したフルトラデバイスも登場してきています。HaritoraXやUni-motion、最近SONYが発売したmocopiなどがそうです。これらは、外付けのベースステーションやカメラなどが不要なので安価ですが、IMUのみでトラッキングするため、どうしても位置ズレが蓄積してドリフトと呼ばれる現象が発生します。
Quest2やVIVEなどのコントローラやトラッカーもIMUを内蔵していますが、これらは外部のカメラやベースステーションで位置検出ができないときの、短時間の位置予測をするために使われています。
カメラやベースステーションは1秒間に60~100回といった決まったタイミングでしか位置がわからないので激しい動作などの細かい位置検出が苦手です。また外部センサの死角に入ったときに検出できない問題もあります。
その代わり、部屋の中で今現在どの位置や向きにあるのかがmmレベルで高精度にわかります。
IMUは1秒間に1000回と高速に検出できるので、激しい動作など短時間の位置予測が得意です。また外部センサは不要なので、検出できなくなることはありません。ただし、前回の位置予測から、どの方向にどれだけ動いたか、相対的な位置しか分からないので、長時間になると誤差が蓄積して、実際の位置と異なってくる(これをドリフトと呼びます)デメリットがあります。
この2つの位置センサを組み合わせると丁度お互いのデメリットが補えます。IMUで細かい動きを検出しながら、カメラやベースステーションで位置を補正すると言った感じです。このように位置検出ではIMUとそれ以外の絶対的な位置が解るセンサを組み合わせて使用するのがセオリーとなっています。カーナビやドローンの制御、飛行機やミサイルの自己位置検出などもIMUとGPSを組み合わせています。
ただし、IMUのみを使ったフルトラデバイスも単純にIMUだけに頼ってるわけではなく、地磁気センサやBluetoothによる位置測位を使ったり、HMDやコントローラを持つ両手は正確な位置が分かっているので人間の骨格の動く範囲を考慮して、身体や両足の位置を予測しています。ただし、それらはカメラやベースステーションと比較すると精度は低いです。
私の個人的な意見ですが、IMUのみを使用したフルトラでは原理的に予測の域を出ることができないので予測が外れたときに変な挙動になったり、ドリフトの問題があるなど、絶対的な位置が検出できる外部センサを使ったトラッカーのフルトラ表現には敵わないと思います。特にBeatSaberでダンスしたり激しく動いたりする場合は、IMUのみでは満足のいく動きが得られないかもしれません。(参考の比較動画)
トラッキングデバイスの比較については、hibitさんの下記の記事が参考になりますので、気になる方は読んでみてください。
あと、トラッカーの場合はAlternativePlay modで棒にトラッカーを付けてダースモールプレイなどを行ったり、NalulunaModifier modで足を使ったFeetSaberプレイなど拡張性がありますが、IMUのみのフルトラではこれらのプレイはできなかったり制限があります。
フルトラデバイスを選ぶ場合には値段だけに左右されず、何がやりたいか、よく考えて選択して下さい。特にIMUのみを使用したデバイスの場合は、実際に使用されている方の動画を参考にするなど、情報収集されてから選択することをオススメします。
BeatSaberのアップデート対応について
あと一つ書き忘れたことがあります。BeatSaber本体のバックアップの項目でも記載しましたが、BeatSaberのアップデート対応です。
BeatSaberはだいたい月に1回は何らかアップデートがあります。その時に、インストールしたmodが対応できなくなることが多いです。
そのため、modの作者の方がアップデートに追従して修正されるまでの間は、modを使うことができなくなります。
アップデートは、新しいBeatSaberがリリースされたタイミングで無条件で発生します。基本的にそれ以外でアップデートがかかることはなく、SteamがインストールされているBeatSaberのバージョンをチェックして、アップデートしているわけではありません。
そのため、一度アップデートを行えば、次回起動時にインストールされているBeatSaberのバージョンが古くてもアップデートされることはありません。
アップデートが入ると、通常はSteamが起動していれば自動的にアップデートされるのですが、BeatSaberのプロパティでこのゲームを起動した時しか更新しないに変更したと思います。この設定にすると、アップデート時にはプレイボタンが下記画像の様にアップデートボタンに変わり、手動でアップデートを実施してからプレイできるようになります。

アップデートが入って、上の画像のアップデートの待機状態になったら、インストール済みのBeatSaberのフォルダ名を適当にリネームします。
この状態でアップデートをクリックして更新すると、BeatSaberのフォルダが無いため、新規インストールの形で新しいバージョンのBeatSaberがインストールされます。
新しいBeatSaberがインストールされたら、BeatSaberのバックアップの方法で7-zipで圧縮してバックアップしておきます。
バックアップが終わったら、新しいBeatSaberのインストールフォルダを削除して、先程リネームした古いBeatSaberのフォルダ名を元に戻します。
これで、古いBeatSaber環境で起動することができます。
ただし、古いBeatSaberを使うことは非公式であることを忘れないで下さい、公式のオンライン対戦機能や公式譜面のスコア送信など、公式が想定していない状況のため、予期せぬ不具合が発生する可能性がありますので、これらの機能は使わないようにして下さい。
また、上記の一連のアップデートを回避する手順は下記ツールを使用してもバックアップ以外は同様のことを行うことができます。

使い方は、Steamを起動してBeatSaberのアップデート待機状態になったら、Steamを一度終了します。(タスクトレイにSteamアイコンが入っているので、右クリックして終了)ダウンロードしたBeatSaberNoUpdate.exeを起動すると上記画像のツールが開くので、「Retrieve」ボタンを押すと、現在の最新のBeatSaberのマニフェストIDが取得できるので、「Apply」ボタンを押します。これで、Steamを起動するとBeatSaberのアップデート待機状態が解除されて、通常のプレイボタンに戻っていると思います。
「Disable Autoupdate if its not already」はチェックするとBeatSaberのプロパティでこのゲームを起動した時しか更新しないにしたのと同じ設定をします。チェックをしない場合は設定を変更しません(なにもしない)。
このツールは、Steamを起動してBeatSaberのアップデート待機状態を確認してから実行してください。ネット上でアップデート情報を得て、あらかじめ実行しても機能しません。そのため、アップデート回避と言うよりも手動で行った作業を省いてくれる、アップデートをしたことにしてくれるツールと言う感じです。
注意点は、BeatSaber UpdateSkipperの使用時は必ずSteamを終了した状態で実行してください。
さて、いずれはアップデートする必要があります。
ModAssistantで表示されるmodの一覧は、BEATMODSを元にしています。
そのため、BEATMODSを見て、新しいBeatSaberに自分の使いたいmodが対応したら、BeatSaberのアップデートを実施します。
後からアップデートを行う方法は2つあります、先程バックアップした未改造のBeatSaberを元に戻して1から環境構築する方法と、現在の環境をアップデートする方法です。後者はBeatSaberのSteamのプロパティで、ローカルファイルのゲームファイルの整合性を確認を実施すると、アップデートが始まります。

この整合性を確認は、BeatSaberのフォルダが存在しない場合は、新規インストールになるため、未改造のBeatSaberを入手する方法としても使えます。
BeatSaber UpdateSkipperを使用した場合はバックアップを取ってないと思うので、ここで無改造のBeatSaberをバックアップすることをオススメします。
アップデートが終わったら、1度未改造のBeatSaberを起動してからModAssistantでmodの更新をしていきます。
通常は後者の方法でも問題ありませんが、modが増えてくると挙動がおかしくなったりして、クリーンインストールが必要になる場合がありますので、その時は前者の方法でインストールして下さい。
また、しばらくBeatSaberを遊ばなかった等で何世代も飛ばしてアップデートする場合はクリーンインストールすることを推奨します。理由はmodの設定ファイルなどが古い形式に対応しておらず、挙動が不安定になる場合があります。
さて、長い記事になりましたが、ここまで読んで頂いた方お疲れ様でした。
最後に一つ、BeatSaberは頻繁(約1ヶ月に1回)にアップデートがあり、対応するmodもそれに合わせてどんどんアップデートされています。Webなどの記事はどうしても情報が古くなりがちで、検索サイトで上位に引っかかる物は特に古い情報になりがちです。古いmodは動かないだけでなく、不具合の原因になったり問題がとても多いです。
また、アバターを表示する方法も色々あったり、使用する機器も様々だったり、必要な情報がとても多く、それら全てをまとめたサイトなどもありません。最新の情報を入手して遊んでいくには、TwitterなどでBeatSaberのコミュニティに参加することをオススメします。
それでは、良いBeatSaberライフを楽しんで下さい。
宣伝ですが、私はBeatSaber関係のちょっとしたツールとか作っています。
よかったら、下のページも見ていただけると幸いです。
本記事のライセンス
記事の内容が多くなってきて、本記事を参考にされたブログなども見かける様になりました。記事内容を流用するときの方法を明確にするため、本記事のライセンスを以下の通りとします。
Creative Commons BY 4.0 License.
また、表示クレジットは以下とします。
Copyright © 2022 リュナン
ただし、本記事で使用している画像は、キャプチャー元のサイトやソフトに著作権やライセンスがある場合がありますので、注意して下さい。
